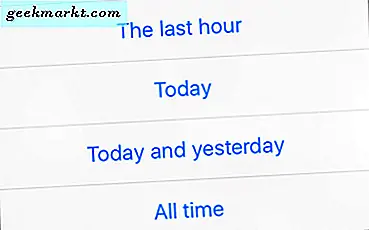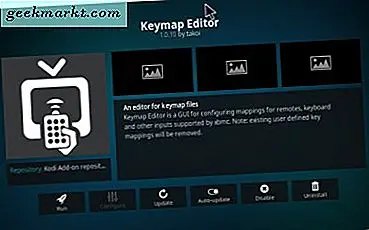Die Erstellung von Inhalten von Ihrem Computer aus ist zugänglicher als je zuvor. Egal, ob Sie ein professioneller Spieler oder nur ein Professor sind, der nach einer Möglichkeit sucht, Ihren Bildschirm aufzuzeichnen, eine gute Bildschirmaufnahme-Software ist ein Muss. Während es nicht an Apps mangelt, die die Arbeit erledigen, bietet sich VideoProc als einfache Alternative zu komplizierter Software an, die man in einem großen Studio haben würde. In diesem Test würde ich die Software aus der Sicht eines Benutzers testen und meine Erkenntnisse anbieten. Lass uns anfangen.
Was ist VideoProc?
VideoProc ist eine Mehrzweck-Software, mit der Sie DVDs und Blu-rays in computerfreundliche Formate konvertieren, die Titel auf Ihren Computer rippen, Videos aus dem Internet herunterladen und einen voll funktionsfähigen Bildschirmrekorder verwenden können. Es ist sowohl für Windows als auch für Mac verfügbar. Ich habe bereits alle Funktionen in einem separaten Test behandelt, und Sie können dies hier überprüfen Überprüfung von VideoProc.
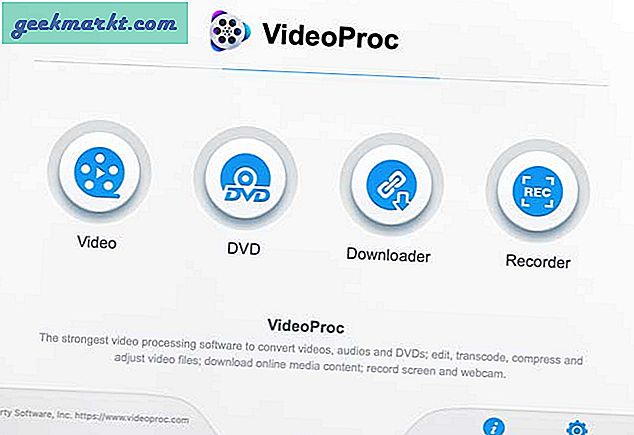
Hauptmerkmale
Der Bildschirmrekorder ist eine beeindruckende Funktion, mit der Sie Ihren Bildschirm aufzeichnen, Kommentare mit der Webcam und dem Mikrofon hinzufügen und das iPhone in derselben App aufnehmen können. Sie können Audio von Ihren Audiogeräten aufnehmen, z. B. von einem externen Mikrofon oder Tonabnehmern des Tonabnehmersystems oder von beiden. Die Aufnahmeschnittstelle ist einfach zu erlernen und enthält keine komplizierten Tasten, die Sie einschüchtern könnten.
Hier finden Sie eine kurze Übersicht über die Bildschirmaufnahmefunktionen von VideoProc.
- Bildschirmaufnahme in voller Auflösung
- Aufnahme mit nativer Auflösung
- 30FPS Aufnahme
- Nehmen Sie Systemtöne auf
- Fügen Sie einen Audiokommentar mit Webcam und Mikrofon hinzu
- Nehmen Sie den iPhone-Bildschirm auf
- Erfassen Sie Mausklicks
- Auf dem Computer gespeicherte Aufzeichnungen
Bildschirmaufnahme starten
Das Einrichten von VideoProc ist einfach und unkompliziert, es gibt keine komplizierten Einstellungen, keine komplizierten Menüschaltflächen usw. Sie öffnen einfach die Software, erteilen alle erforderlichen Berechtigungen und drücken die Aufnahmetaste.
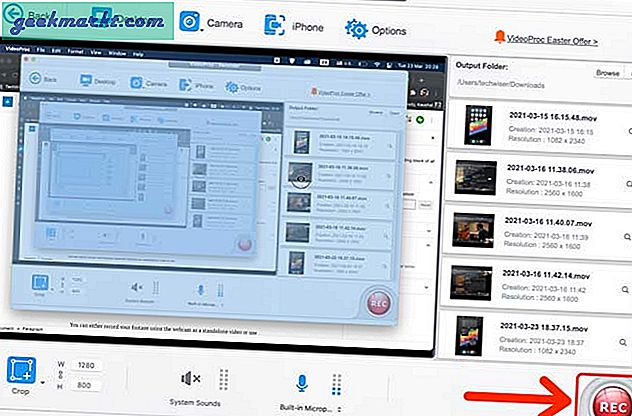
1. Bildschirm mit internem Audio aufnehmen
VideoProc beginnt nach einem kleinen Countdown mit der Bildschirmaufnahme und Sie können sogar internen Sound zusammen mit dem Mikrofon-Audio aufnehmen. Das Gute ist, dass Sie mit nicht einmal der internen Bildschirmaufzeichnungsfunktion von macOS zumindest Systemaudio aufnehmen können nicht ohne externe Apps.
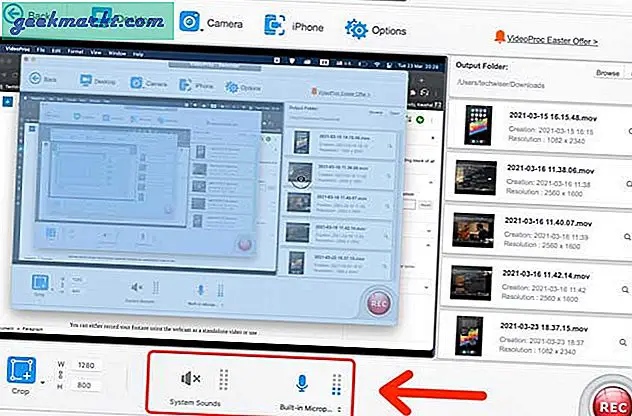
2. Nehmen Sie die Webcam auf und fügen Sie einen Kommentar hinzu
Sie können Ihr Filmmaterial entweder mit der Webcam als eigenständiges Video aufnehmen oder mit der Webcam die Bildschirmaufzeichnung überlagern. Das Überlagerungsfenster schwebt über dem Mac-Bildschirmfenster und Sie können seine Position anpassen, indem Sie es einfach an eine beliebige Stelle im Anzeigebereich ziehen. Sie können die Größe des Webcam-Overlays jedoch nicht ändern.
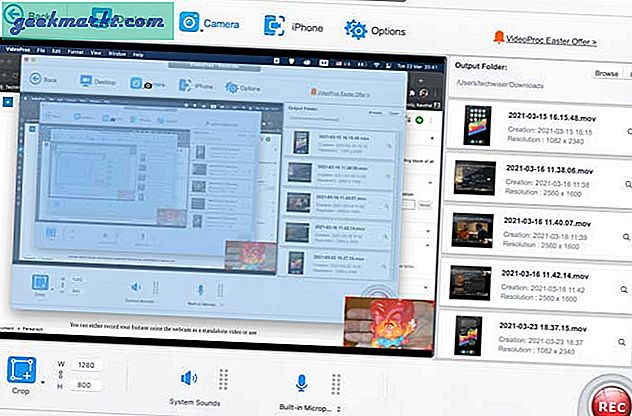
Die Bildschirmaufnahme mit aktiviertem Webcam-Overlay ist eine anständige Funktion für alle, die eine Ein-Klick-Lösung suchen, die sowohl internes als auch Mikrofon-Audio gleichzeitig aufnehmen kann. Sie können sich einfach auf den Inhalt konzentrieren und VideoProc das Video bearbeiten lassen.
3. Nehmen Sie den iPhone-Bildschirm auf
Wenn Sie Ihren iPhone-Bildschirm häufig aufzeichnen, um ihn zu Ihren Inhalten hinzuzufügen, kümmert sich VideoProc auch darum. Diese Funktion ist nur auf dem Mac verfügbar und Sie können mit Ihrem externen Mikrofon einen Audiokommentar hinzufügen. Das Beste an dieser Funktion ist, dass Sie keinen einzigen Treiber installieren oder komplizierte Setups durchführen müssen, damit sie funktioniert.
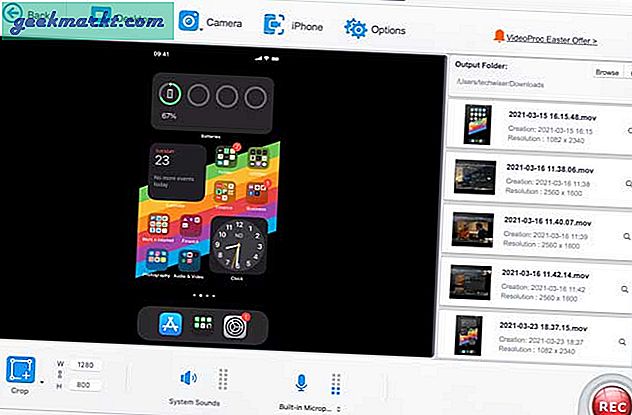
Außerdem müssen die Bildschirmaufnahmen nicht manuell vom iPhone exportiert werden. Alle Bildschirmaufnahmen werden auf dem Mac gespeichert.
Finden Sie die gespeicherten Aufnahmen
Nach der Aufnahme des Bildschirms werden die Aufnahmen standardmäßig im Ordner "Filme" gespeichert. Sie können das Verzeichnis jederzeit ändern, indem Sie im rechten Bereich auf die Schaltfläche Durchsuchen klicken. Um auf den Ordner zuzugreifen, in dem alle Aufzeichnungen gespeichert sind, klicken Sie zum Durchsuchen einfach auf die Schaltfläche Öffnen. Im rechten Bereich werden auch alle aktuellen Aufnahmen angezeigt, die Sie durch Klicken auf die Miniaturansicht in der Vorschau anzeigen können.
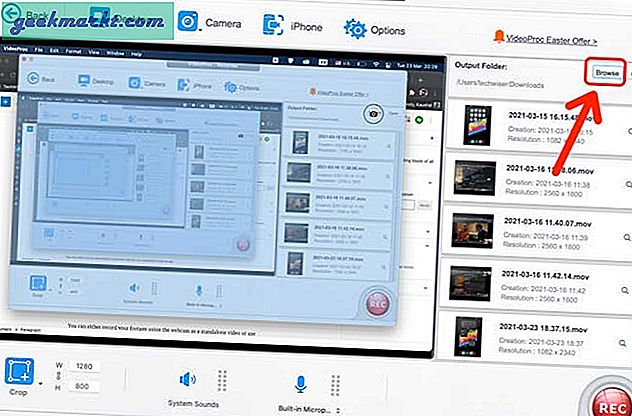
Die Dateien werden im MOV-Format gespeichert und eine typische Bildschirmaufnahme von einer Minute mit Webcam-Overlay und Audioeingang benötigt etwa 150 MB Speicherplatz.
Preis
VideoProc enthält einen DVD-Ripper, einen Videokonverter, einen Video-Downloader und einen Bildschirmrekorder. Es gibt sowohl eine einjährige als auch eine lebenslange Lizenz, die Sie für ein Gerät erhalten können. Sie erhalten auch eine kostenlose 7-Tage-Testversion, um das Wasser selbst zu testen.
- Ein-Jahres-Lizenz: 29,95 USD
- Lebenslange Lizenz: 37,95 USD
- 5 Gerätefamilienlizenz: 57,95 USD
Kasse VideoProc
Wer sollte es bekommen
VideoProc bietet ein anständiges Paket an Tools, mit denen Sie die Sammlung von Filmen und Shows organisieren, Videos aus dem Internet herunterladen und mühelos den Bildschirm aufzeichnen können. Die Bildschirmaufnahmefunktion ist nahtlos und erfordert keine Einrichtung. Sobald Sie die Aufzeichnung gedrückt haben, können Sie loslegen. Wenn Sie eine unglaublich einfache Oberfläche benötigen, um den Bildschirm Ihres Mac schnell mit Overlay und Audiokommentaren aufzuzeichnen, schauen Sie sich VideoProc an.
Dieser Artikel wird von VideoProc gesponsert.