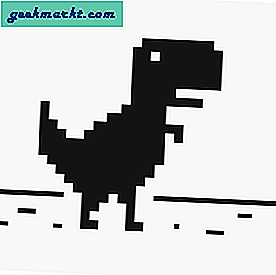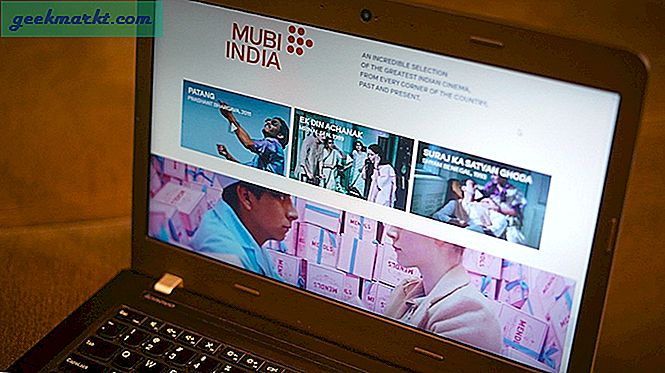Während Microsoft viele Anstrengungen unternommen hat, um zu machen Startmenü Besser, es gibt noch Raum für Verbesserungen. Sie können es nach Ihren Wünschen anpassen, z. B. Vollbild, Deaktivieren von Bing, benutzerdefinierte Live-Kacheln usw. Nachstehend finden Sie 15 Möglichkeiten, um das Startmenü unter Windows 10 anzupassen.
Beste Anpassungen des Startmenüs für Windows 10
1. Entfernen Sie die Kachelgruppen
Nach einer Neuinstallation von Windows 10 müssen Sie zunächst die "Kachelgruppen" von Microsoft entfernen. Diese Kachelgruppen sind dynamisch und empfehlen Apps basierend auf Ihrer Nutzung. Ich finde es etwas unerwünscht und nervig.
Um es zu entfernen, gehen Sie zum Startmenü. Bewegen Sie den Mauszeiger zur rechten Seite des Kachelgruppennamens, bis ein Symbol "=" angezeigt wird. Klicken Sie mit der rechten Maustaste darauf und wählen Sie "Gruppe vom Start trennen". Sie müssen dies zweimal für die Kachelgruppe "Produktivität" und "Erkunden" tun.
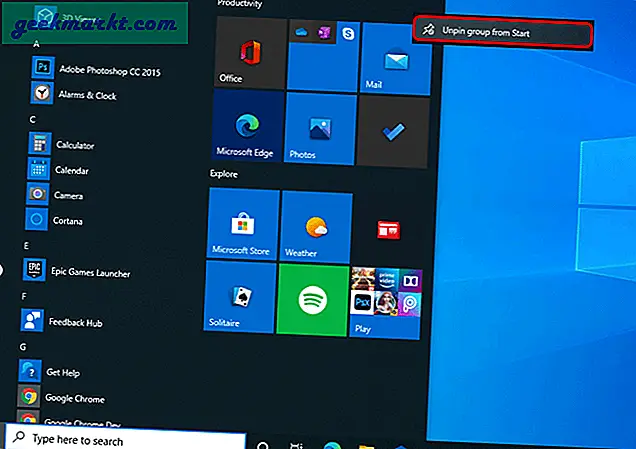
2. Apps anheften
Nachdem wir die Kachelgruppen von Microsoft entfernt haben, können wir unsere eigenen Kachelgruppen hinzufügen, indem wir Apps anheften. Normalerweise behalte ich meine am häufigsten verwendeten täglichen Apps und Spiele für einen schnellen Zugriff in den Kacheln. Klicken Sie dazu mit der rechten Maustaste auf eine App im Startmenü und wählen Sie "Auf Startseite".
Sie können die TileCreator-App auch zum Verwalten von Apps, Symbolgrößen und Ordnern in Kachelgruppen verwenden.
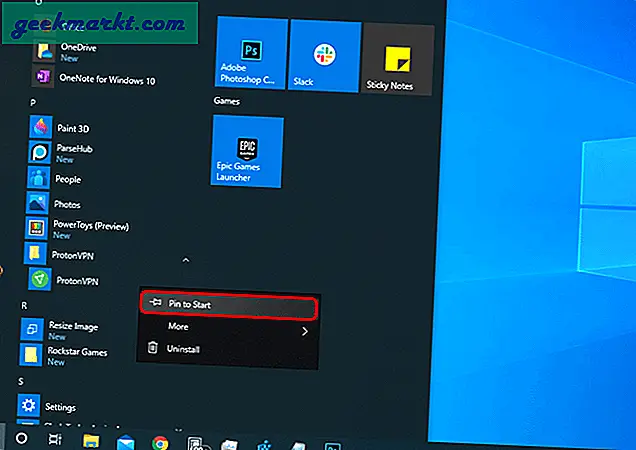
Alternativ können Sie auch nach dem App-Namen suchen und aus den Schnelloptionen „Pin to Start“ auswählen.
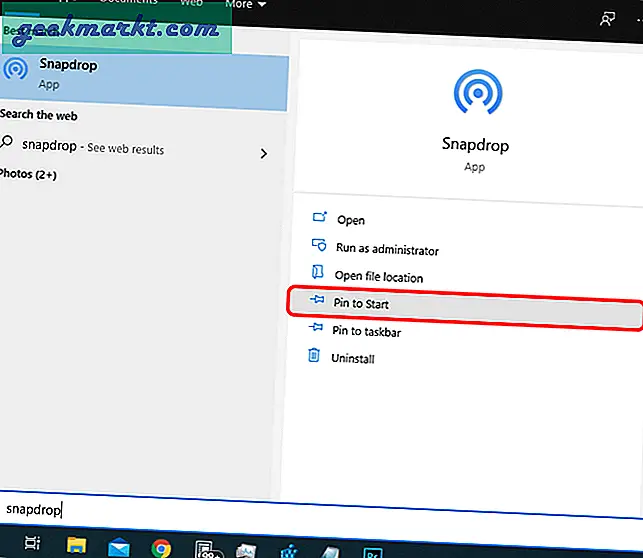
3. Ändern Sie die Größe von Kacheln
Mit Windows können Sie die Größe der App-Symbole in den Kachelgruppen ändern. Das ist erstaunlich. Zum Beispiel habe ich die NewsFlow-App auf Kacheln. Es ist ein RSS Reader App und ich habe die fliesengröße als "Breit". Daher hat NewsFlow jedes Mal, wenn ich das Startmenü öffne, eine Schlagzeile für mich. Es funktioniert wie ein News Bulletin Ticker. Wenn ich mehr lesen möchte, muss ich nur auf die Nachrichten tippen und es öffnet sich der bestimmte Artikel in der App. Ordentlich!
Apps, die "Live Tiles" unterstützen, haben die Option, breite oder große Symbole zu haben.
Darüber hinaus können Sie die Größe des Startmenüs ändern. Bewegen Sie den Mauszeiger über die Ränder des Startmenüs und Sie haben die Möglichkeit, das Startmenü zu vergrößern oder zu verkleinern.
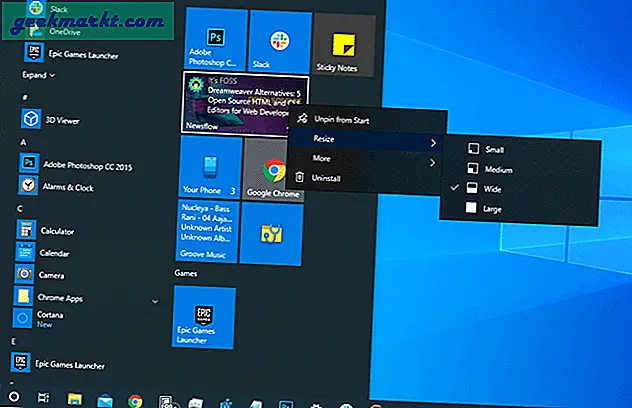
4. Vollbild
Microsoft ermöglicht es Ihnen auch, das Startmenü im Vollbildmodus anzuzeigen. Abgesehen von der Ästhetik gibt es jetzt auch eine funktionale Verwendung. Das Vollbild-Startmenü zeigt zunächst "Kacheln" anstelle von "Alle Apps" an. Da wir im vorherigen Schritt unsere eigenen Kachelgruppen hinzugefügt haben, werden im Vollbild-Startmenü nur diese angezeigt. Auf diese Weise enthält Ihr Startmenü nur noch Apps und Informationen, die Ihren Anforderungen entsprechen.
Um das Startmenü im Vollbildmodus anzuzeigen, gehen Sie zu „Einstellungen starten"Und schalten Sie den Schalter neben"Verwenden Sie Start Vollbild“.
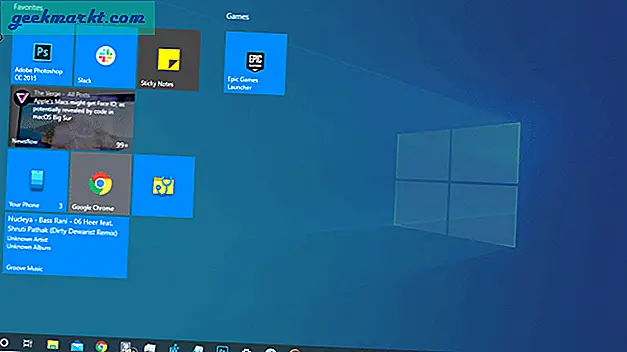
5. Pin-Ordner zum Starten
Neben Apps können Sie auch vordefinierte Ordner für den schnellen Zugriff auf das Startmenü anheften. Gehen Sie dazu zum Startmenü und suchen Sie nach „Starteinstellungen“. Navigieren Sie unter Starteinstellungen nach unten und wählen Sie „Wählen Sie aus, welche Ordner beim Start angezeigt werden sollen“.
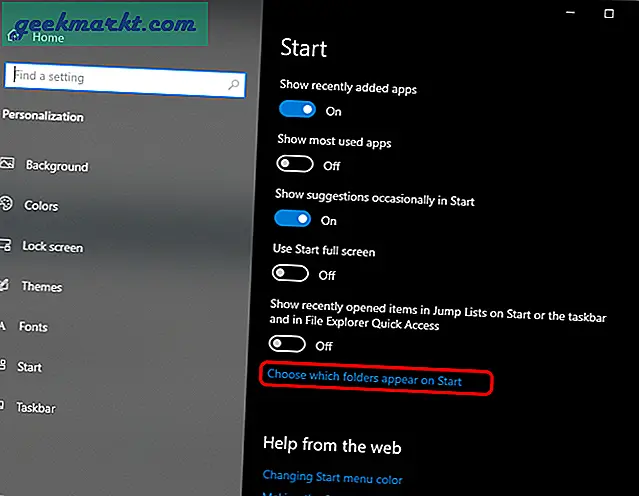
In meinem Fall habe ich den Ordner "Downloads" und "Musik" angeheftet, da dies die Ordner sind, auf die ich häufig zugreife. Um auf diese angehefteten Ordner zuzugreifen, bewegen Sie den Mauszeiger ganz links im Startmenü, und Sie werden feststellen, dass sich diese Ordner entfalten.
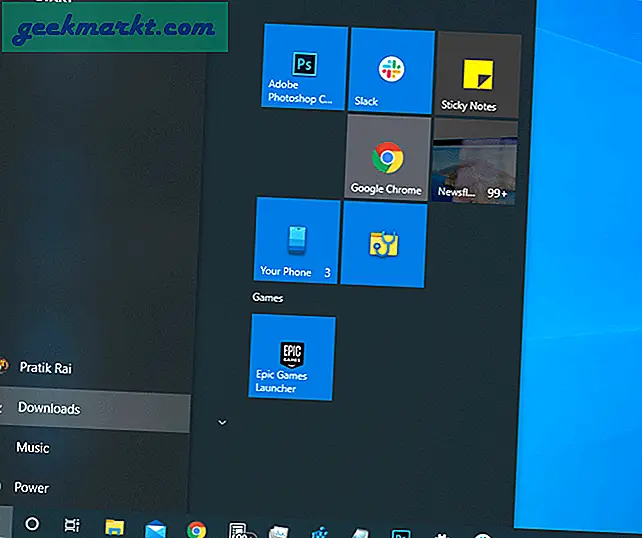
Lesen Sie auch:So erhalten Sie den Windows 10X-Datei-Explorer unter Windows 10
6. Heften Sie Ordner an Kacheln
Wenn Sie den Speicherort eines benutzerdefinierten Ordners an das Startmenü anheften möchten, gibt es keine Möglichkeit, dies zu tun. Sie können jedoch benutzerdefinierte Ordner an die Kachelgruppen anheften. Öffnen Sie dazu den Ordner im Datei-Explorer. Klicken Sie mit der rechten Maustaste auf den Ordner und wählen Sie "Auf Startseite". Der Ordner wird in den Live-Kacheln im Startmenü angezeigt.
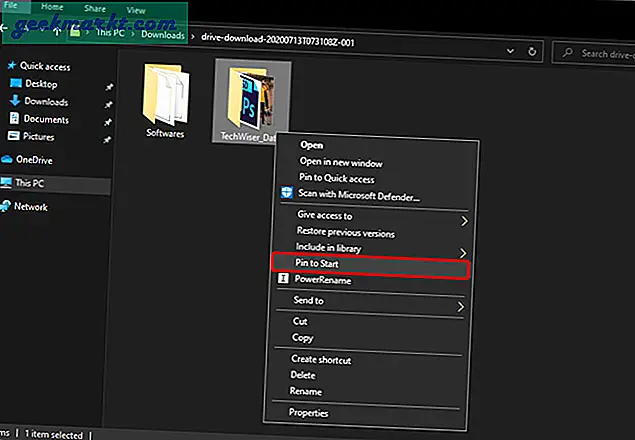
So sieht der Ordner auf den Startmenükacheln aus.
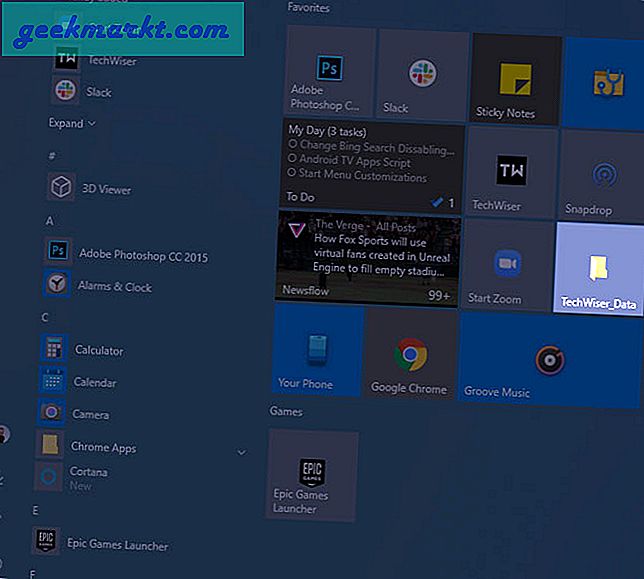
7. Pin-Webseiten
Neben Apps und Ordnern können Sie auch Webseiten im Startmenü anheften. Zum Beispiel verwende ich ziemlich oft eine Web-App zum Senden von Dateien namens Snapdrop. Also habe ich es auf die Tiles-Gruppe gepinnt.
Öffnen Sie die Webseite in Edge, um eine Website mit dem Startmenü zu verbinden. Klicken Sie anschließend auf drei Punkte oder Fleischbällchen-Menü oben rechts. Wählen Sie im Dropdown-Menü die Option „Mehr WerkzeugeUnd klicken Sie aufHefte es an die Taskleiste“. Dadurch wird die Website als App installiert und in der Taskleiste sowie im Startmenü angeheftet. Falls Sie die Taskleistenverknüpfung nicht möchten, können Sie sie entfernen, indem Sie mit der rechten Maustaste darauf klicken und "Von Taskleiste entfernen" auswählen. Dies hat keinen Einfluss auf den Startmenü-Pin.
Beachten Sie, dass diese Websites nur in Edge geöffnet werden.
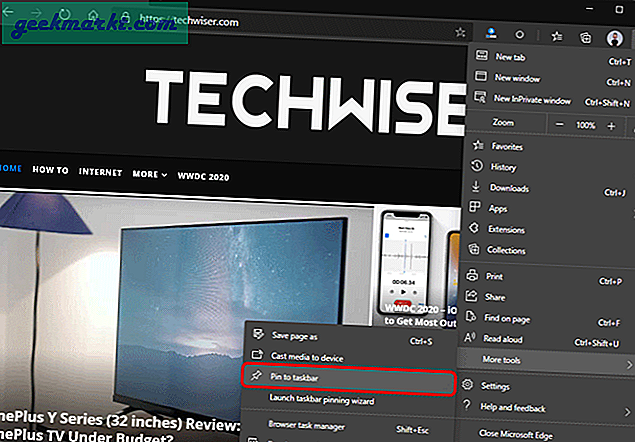
So sehen die Websites auf den Startmenükacheln aus.
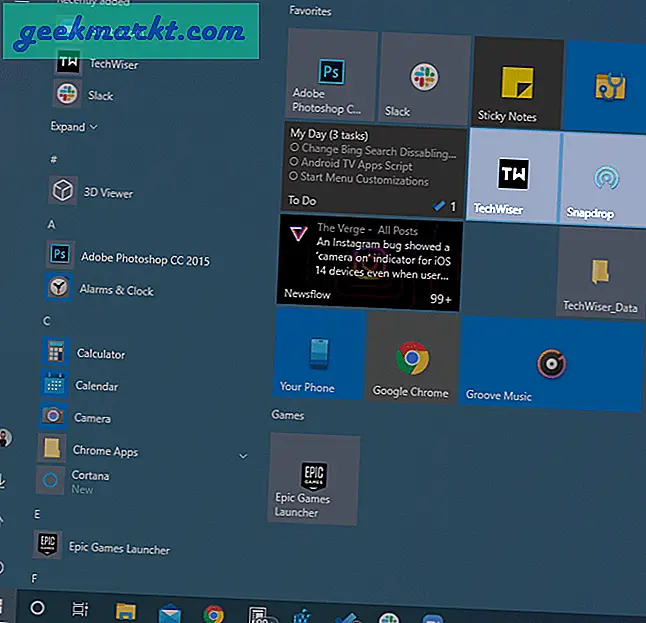
8. Vergrößern Sie den Fliesenraum
Bei so vielen Dingen, die auf Kacheln angebracht werden müssen, würde Ihnen irgendwann der Platz ausgehen. Daher bietet Windows Ihnen die Möglichkeit, den Kachelbereich zu vergrößern. Gehen Sie dazu zum Einstellungen starten und schalten Sie den Schalter neben “Weitere Kacheln beim Start anzeigen“.
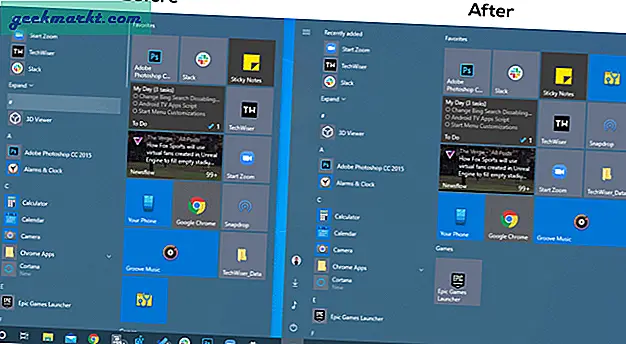
9. Profilsymbol
Mit Windows können Sie jetzt ein Bild für Ihr lokales Profil festlegen. Gehen Sie dazu zum Startmenü und suchen Sie nach „Ihre KontoinformationenUnd drücken Sie die Eingabetaste. Navigieren Sie auf der Seite "Ihre Informationen" nach unten, und Sie haben die Option "Erstellen Sie Ihr Bild“. Sie können mit Ihrer Webcam auf ein Foto klicken, indem Sie auf „Kamera“ klicken. Wenn Sie ein vorhandenes Foto in Ihren lokalen Ordnern haben, laden Sie es hoch, indem Sie auf „Suchen Sie nach einem“.
Sobald Sie das Profilbild hochgeladen haben, wird es ganz links im Startmenü angezeigt. Außerdem sehen Sie das Symbol auf dem Anmeldebildschirm.
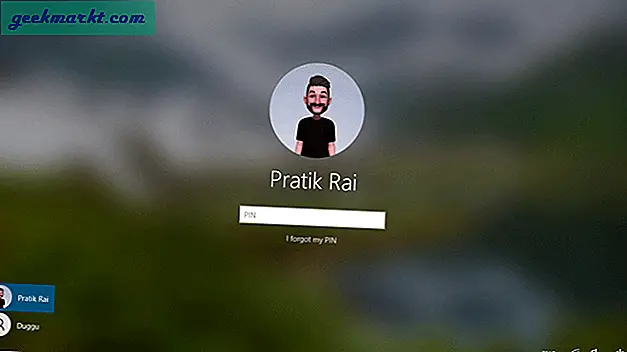
Lesen Sie auch:So zentrieren Sie Taskleistensymbole in Windows 10
10. Ändern Sie die Farbe des Startmenüs
Wenn das Profilsymbol nicht im Weg ist, können Sie in Windows auch die Farbe des Startmenüs ändern. Gehen Sie dazu zum Startmenü und suchen Sie "Wählen Sie Ihre Akzentfarbe"und drücken Sie die Eingabetaste. Navigieren Sie im Menü Farben nach unten und prüfen "Start, Taskleiste und Aktionscenter". Sie haben auch die Möglichkeit, eine andere Farbe oder einen anderen Schlüssel für den RGB-Wert Ihrer Farben auszuwählen.
Dadurch werden die untere Taskleiste, das Aktionscenter und die Farbe des Startmenüs geändert.
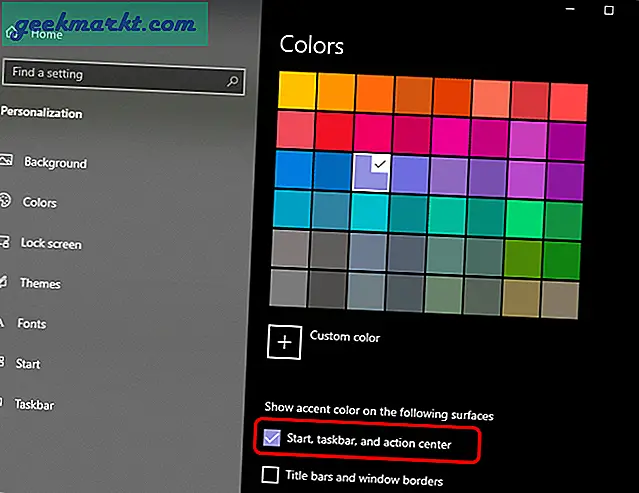
11. Machen Sie das Startmenü transparent
Sie können das Startmenü auch transparent machen. Es ist jedoch eher durchscheinend als transparent. Aktivieren Sie dazu im selben Farbmenü wie oben den Schalter neben „Transparenzeffekte“. Dies funktioniert am besten, wenn Sie eine dunkle Startmenüfarbe und ein lebendiges Hintergrundbild haben. Zum Beispiel habe ich einen grauen Akzent und einen hellen macOS Big Sur Hintergrundbild.
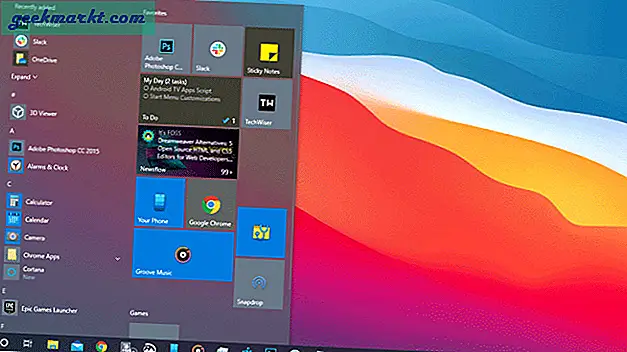
12. Ersetzen Sie Bing
Der nervigste Teil des Startmenüs sind "Bing" -Vorschläge. Es ärgert mich und ich habe es an einen nützlichen Ort wie Google umgeleitet. Das kannst du auch.
Gehen Sie zum Edge-Browser und laden Sie die Chrometana Pro-Web-Erweiterung herunter. Diese Erweiterung leitet alle Ihre Bing-Suchanfragen an Google weiter. Beachten Sie, dass dadurch nur Ihre Bing-Suchanfragen an Google weitergeleitet werden. Die Suchergebnisse oder Bilder, die im Startmenü angezeigt werden, werden von Bing selbst abgerufen. Darüber hinaus gibt es keine Möglichkeit, die Ergebnisse in Google Chrome zu öffnen.
13. Deaktivieren Sie die Bing-Suche
Das Problem bei der Verwendung der Chrometana Pro-Erweiterung besteht darin, dass Sie Bing in der nicht verwenden können Edge Chromium-Browser. Die Erweiterung leitet jede Bing-Suche an Google weiter, unabhängig davon, ob sie über das Startmenü oder den Browser selbst erfolgt. Wenn Sie Bing im Browser verwenden, würde ich daher empfehlen, die Bing-Suche über das Startmenü zu deaktivieren.
Gehen Sie dazu zum Registrierungseditor. Geben Sie die folgende URL in die Suchleiste ein.
Computer \ HKEY_CURRENT_USER \ SOFTWARE \ Policies \ Microsoft \ Windows
Klicken Sie anschließend mit der rechten Maustaste auf Windows und wählen Sie Neu> Schlüssel. Benennen Sie den Ordner in „Forscher“. Innerhalb der Forscher Klicken Sie mit der rechten Maustaste auf den leeren Bereich und wählen Sie Neu> “DWORD-Wert (32 Bit)“. Benennen Sie den Schlüssel in „DisableSearchBoxSuggestionsUnd ändern Sie die Wert auf 1.
Wenn Sie nach dem Neustart durch das Windows-Web-Setup geführt werden, wählen Sie zunächst "Überspringen" und Sie sollten vorerst gut sein.
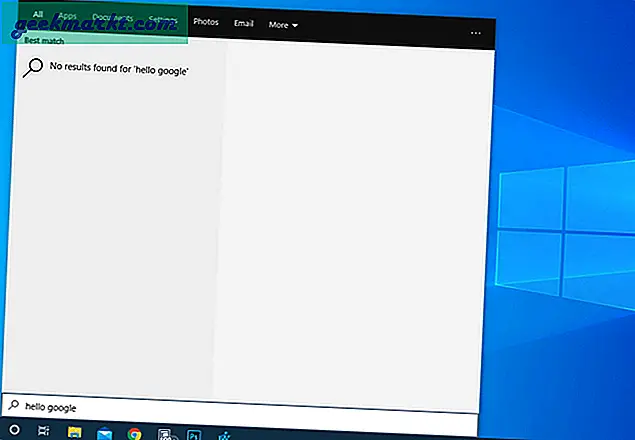
14. Alternativen zum Startmenü
Schließlich können Sie auch Ihr Startmenü durch ein besseres ersetzen Alternativen von Drittanbietern. Ich würde empfehlen, es durch Start10 oder Classic Shell zu ersetzen. Beide bringen das alte Windows 7-Startmenü der alten Schule ohne Web-Ergebnisse ein. Der einzige Unterschied zwischen Start10 und Classic Shell ist die Ästhetik. Start10 verwendet die Microsoft Design Language (MDL2) und ergänzt andere Apps.
Download Start10 (30-Tage-Testversion, 4,99 USD)
Laden Sie Classic Shell herunter
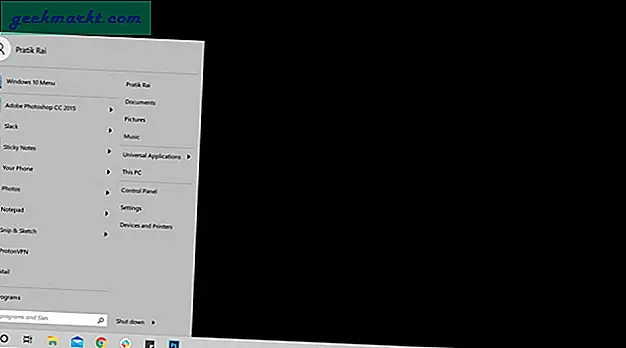
15. PowerToys laufen
PowerToys ist ein neues experimentelles Tool von Microsoft. In Bezug auf die Grafik ähnelt es eher Spotlight auf dem Mac als dem Startmenü unter Windows. Es ist jedoch im Vergleich zum Startmenü sehr nützlich und ich würde empfehlen, es durch das Startmenü zu ersetzen. Sie können damit nicht nur Anwendungen suchen, sondern auch effektiv nach Dateien suchen, schnelle mathematische Berechnungen durchführen usw.
Laden Sie Microsft PowerToys herunter
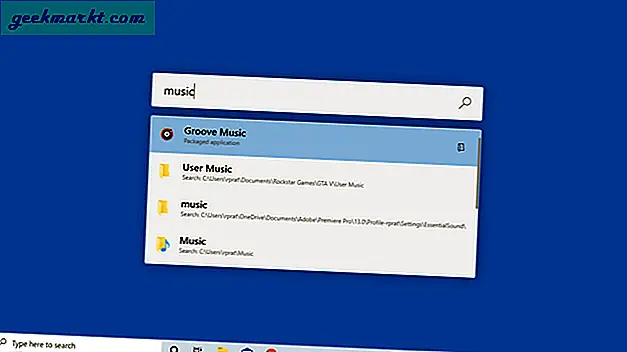
Startmenü zurücksetzen
Wenn Sie Ihr Startmenü ohne Rückgabepunkt durcheinander bringen, können Sie Ihr Startmenü jederzeit problemlos zurücksetzen. Gehen Sie dazu zum Registrierungseditor und geben Sie die folgende URL ein.
Computer \ HKEY_CURRENT_USER \ SOFTWARE \ Microsoft \ Windows \ CurrentVersion \ CloudStore \ Store \ Cache
Löschen Sie unter dem Cache-Ordner den Ordner "Standardschlüssel".
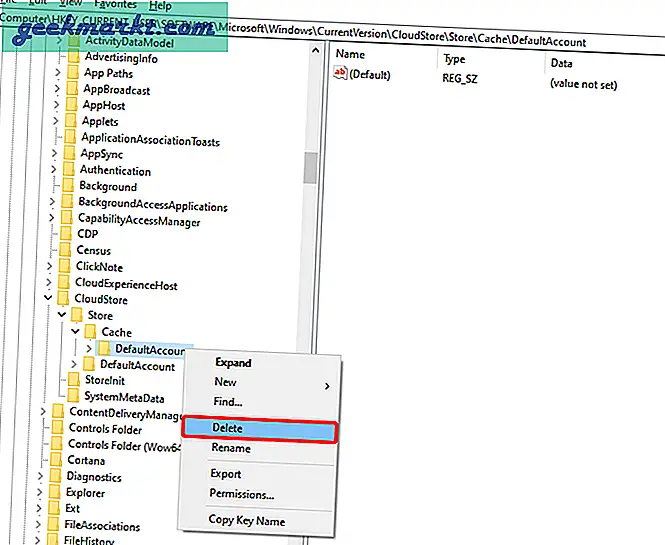
Wenn Sie den Ordner gelöscht haben, rufen Sie den Task-Manager auf und starten Sie die Windows Explorer-Task neu, um das Startmenü zurückzusetzen. Dadurch werden auch die angehefteten Ordner des Datei-Explorers zurückgesetzt.
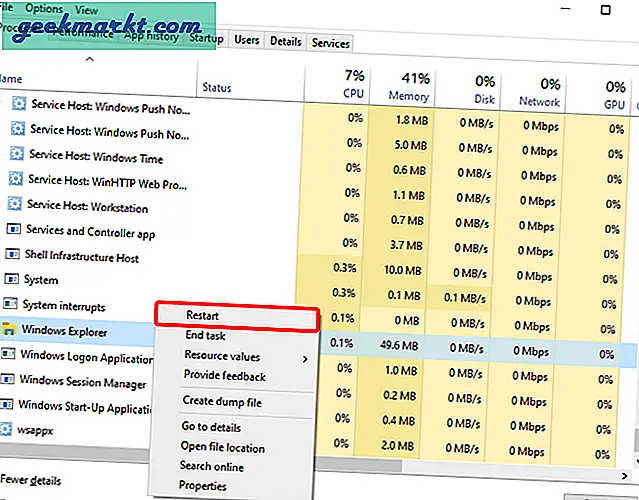
Für weitere Probleme oder Fragen lassen Sie es mich in den Kommentaren unten wissen.
Lesen Sie auch:3 Möglichkeiten, um unter Windows 10 Bild in Bild zu erhalten