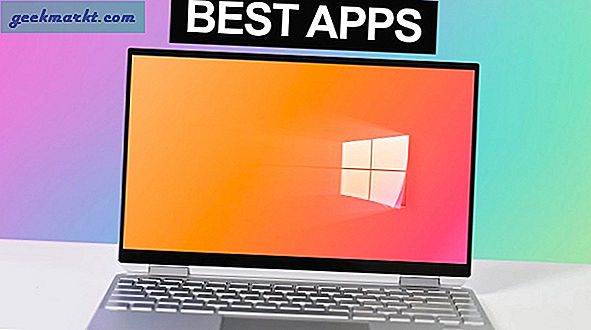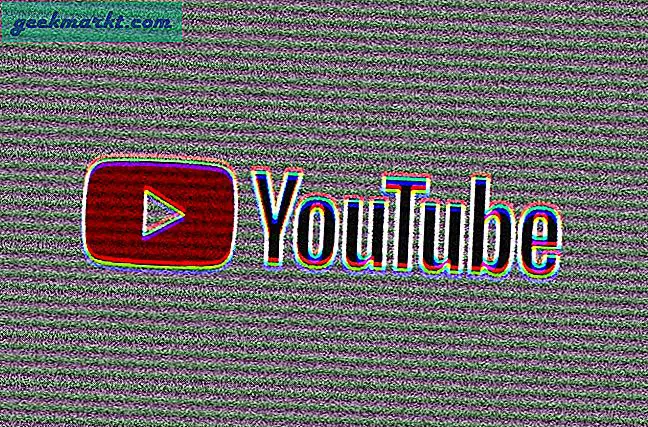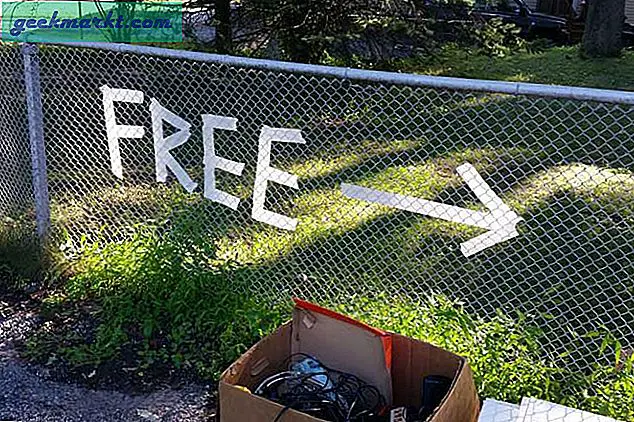Das Aussetzen langer Sitzungen mit der winzigen Touch-Tastatur Ihres Android-Geräts kann mühsam sein, und dies war ein großes Hindernis dafür, warum sie Computer und Laptops nicht als Produktivitätsgeräte übernommen haben. Aber was wäre, wenn Sie das Beste aus beiden Welten herausholen und Ihre Computertastatur auf Ihrem Android-Handy oder -Tablet verwenden könnten? Nun, in diesem Artikel schauen wir uns genau das an und wie das geht.
Lesen:Bester Android Text Editor für die Programmierung
1. Verwenden Sie die PC-Tastatur unter Android über Bluetooth
Wenn Sie eine Tastatur besitzen, die Bluetooth unterstützt, sollte dies ein Kinderspiel sein. Wir empfehlen Logitech K40 für 25 US-Dollar, da es sowohl mit Android als auch mit iOS kompatibel ist.
Schalten Sie zunächst Ihre Bluetooth-Tastatur ein. Öffnen Sie als Nächstes auf Ihrem Android-Gerät die Bluetooth-Einstellungen in der Einstellungen-App, und dort sollte Ihre Bluetooth-Tastatur angezeigt werden. Klicken Sie einfach auf den Namen Ihrer Tastatur, warten Sie, bis die Verbindung hergestellt ist, und los geht's.
Bequemer geht es nicht, wenn Sie drahtlos über Ihre Tastatur auf Ihrem Telefon oder Tablet tippen. Obwohl Reichweite und Geschwindigkeit von der Bluetooth-Technologie abhängen, die Ihre Tastatur oder Ihr Gerät verwendet, sollte die Latenz minimal sein.
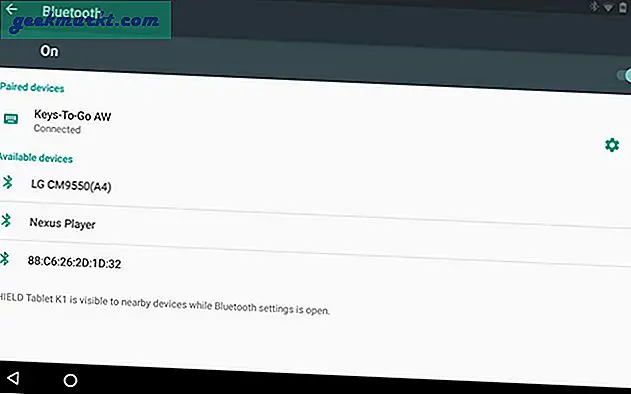
Vorteile:
Schnelle und problemlose Verbindung
Keine zusätzliche Software erforderlich
Vollständig drahtlose Verbindung
Nachteile:
Funktioniert nicht mit anderen Tastaturen ohne Bluetooth
Urteil:
Das Tippen mit Bluetooth-Tastaturen auf Ihrem Android-Gerät funktioniert nahtlos mit einer sehr schnellen Einrichtung oder Verbindungszeit. Wenn Sie eine Bluetooth-Tastatur haben oder eine reibungslose Erfahrung suchen, sollten Sie auf jeden Fall eine Bluetooth-Tastatur verwenden und das Beste daran: Keine Schnüre (Drähte) angeschlossen!
2. Verwenden Sie die PC-Tastatur unter Android über USB OTG
Was ist, wenn Sie keine Bluetooth-Tastatur zur Hand haben und keine teure neue Tastatur kaufen möchten?
Diese Methode funktioniert mit jeder normalen Tastatur, solange sie über USB mit Ihrem Computer verbunden ist. Sie benötigen jedoch ein OTG- oder On-The-Go-Kabel. Schließen Sie das OTG-Kabel an Ihr Smartphone oder Tablet an und schließen Sie am anderen Ende Ihre Tastatur an, und schon sind Sie fertig! Dies funktioniert sogar mit drahtlosen Tastaturen, die über einen USB-Empfänger angeschlossen werden. Sie müssen jedoch darauf vorbereitet sein, dass immer ein baumelndes OTG-Kabel an Ihr Telefon angeschlossen ist.
Obwohl der Vorgang nicht so bequem ist wie ein drahtloser Bluetooth-Vorgang, bietet Ihnen die Verwendung einer Kabelverbindung ein hervorragendes Tipperlebnis ohne Latenz.

Vorteile:
Funktioniert mit fast allen Tastaturen
Keine Latenz
Nachteile:
Benötigt ein zusätzliches OTG-Kabel
Kabelverbindung
Urteil:
Wenn Sie auf der Suche nach einem reibungslosen Tipperlebnis mit Ihrer aktuellen Tastatur sind und nicht zu viel Geld zum Shelling haben, ist ein OTG-Kabel eine günstige Option, die Ihnen genau das bietet, was Sie suchen.
3. Verwenden Sie die PC-Tastatur unter Android über die Chrome-Erweiterung
Wenn die Hardware nicht für Sie geeignet ist, gibt es immer die Leistung von Software. Clipbrd ist eine Chrome-Erweiterung, die das Internet zur Synchronisierung über eine universelle Zwischenablage verwendet und Ihnen einen insgesamt harmonischen Workflow zwischen Telefon und Computer bietet.
Lesen:Bester Zwischenablage-Manager für Windows
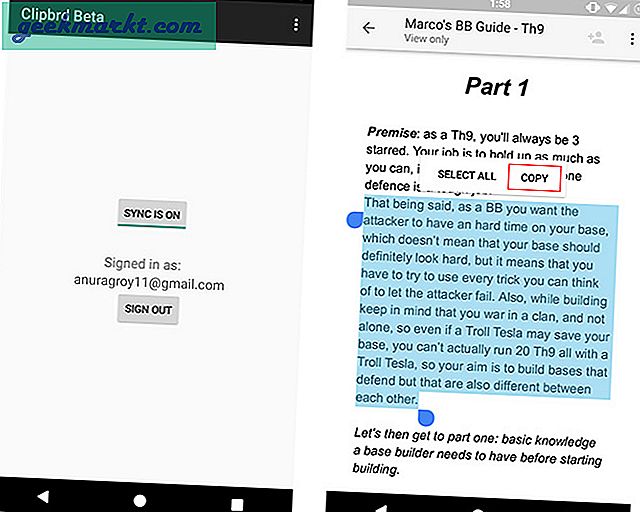
Um Clipbrd verwenden zu können, müssen Sie die Erweiterung auf Chrome auf Ihrem PC / Mac installieren und die kostenlose App aus dem Play Store auf Ihr Telefon herunterladen. Richten Sie es einfach mit Ihrer E-Mail-ID ein und vergessen Sie es! Clipbrd arbeitet im Hintergrund und alles, was Sie auf ein Gerät kopieren, ist auch auf jedem anderen Gerät verfügbar, auf dem Clipbrd ausgeführt wird. Wenn Sie Bedenken hinsichtlich der Privatsphäre haben, verwendet Clipbrd AES-256, um alle Ihre Zwischenablagen zu verschlüsseln.
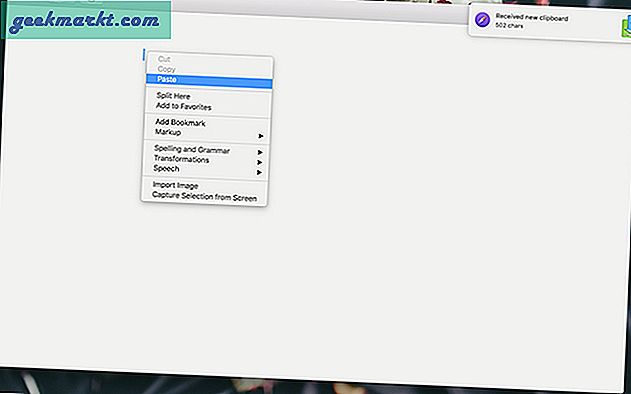
Das Hauptmantra dieser Erweiterung oder App ist, dass Sie an Ihrem Computer arbeiten, ohne sich Sorgen machen zu müssen, dass Sie nicht an Ihrem Telefon arbeiten, und ganz zu schweigen von der Bequemlichkeit, die es bietet, Links von Ihrem Telefon auf Ihren Computer zu kopieren oder umgekehrt.
Eine weitere solche Erweiterung: Snapcopy
Kurztipp: Sie können sogar mit Google Text & Tabellen oder Google Keep an Ihrem Computer arbeiten und ihn über die jeweiligen Apps oder einfach über einen beliebigen Browser über alle Ihre Geräte synchronisieren (dies funktioniert auch mit iOS).
Vorteile:
Kabellos
Ideal zum Verschieben von Textdateien zwischen Telefon / Tablet und Computer
Funktioniert auch mit Windows / Mac / Linux und Laptops
Nachteile:
Beschränkt auf Chrome
Müssen die Erweiterung / App immer laufen lassen
Urteil:
Wenn Sie ein MacBook oder einen Laptop haben und gerne auf der Tastatur tippen, ist dies möglicherweise die beste kostenlose Alternative für Sie. Sie können auch nicht darüber streiten, wie dies Ihr Telefon und Ihren Computer miteinander verbindet, was ein zusätzlicher Bonus ist.
4. Verwenden Sie die PC-Tastatur unter Android über Apps
Apropos Software: Es gibt eigenständige Apps, die viel leistungsfähiger sind als Erweiterungen, mit denen Sie Ihr Android-Gerät von Ihrem Computer aus eingeben und sogar steuern können. Hier sind einige der Apps, die wir dazu empfehlen.
4.1 DeskDock Pro
DeskDock gibt es schon seit einiger Zeit und es war eine der ersten Android-Apps, die die Verwendung Ihrer Computertastatur auf Ihrem Telefon oder Tablet anbot. Die App ist mit einem langwierigen Einrichtungsprozess ausgestattet. Schnallen Sie sich also an.
Obwohl es im Play Store eine demofreie kostenlose Version der App gibt, können Sie Ihre Tastatur nicht genau auf Ihrem Telefon verwenden. Sie müssen also ungefähr 6 US-Dollar ausgeben, um die App auf Ihr Telefon herunterzuladen. Wir haben eine gemacht Ausführlicher Artikel zur Verwendung von DeskDock Um Ihre Computermaus und -tastatur gemeinsam zu nutzen, müssen Sie die App auf Ihrem Android und das Serverprogramm auf Ihrem Computer (Mac / Windows / Linux) installieren und Ihr Gerät mit einem USB-Kabel an Ihr Computer anschließen Computer.
Ja, der Preis ist möglicherweise etwas zu hoch und der Einrichtungsprozess ist kein Kinderspiel, aber die Menge, die DeskDock auf den Tisch bringt, macht es alles wert. DeskDock macht Ihr Android-Gerät zusammen mit Ihrem Computer zu einem weiteren Bildschirm / Display, den Sie sowohl mit Ihrer Tastatur als auch mit der Maus steuern können. Ausgehend von einer universellen Zwischenablage und Drag & Drop bis hin zur Verbindung mehrerer Telefone / Tablets ist DeskDock die coolste App auf dieser Liste. Weißt du was cooler ist? Anpassbare Tastaturkürzel zur Steuerung Ihres Telefons. DeskDock hat das auch.
Vorteile:
Steuern Sie Ihr Telefon sowohl mit Ihrer Tastatur als auch mit Ihrer Maus
Gemeinsame Zwischenablage
Unterstützung für mehrere Telefone gleichzeitig
Anpassbare Verknüpfungen
Nachteile:
Mühsames Einrichtungsverfahren
Hoher Preis
Kabelverbindung
Lesen:Beste GIF-Tastatur-Apps für Android
4.2 Remote-Tastatur
Wenn Sie von den Funktionen und dem Preis von DeskDock nicht überzeugt sind, ist Remote Keyboard eine großartige Alternative, die genauso gut funktioniert und auch völlig kostenlos ist.
Ähnlich wie bei der vorherigen App wird Remote Keyboard mit einer Android-App geliefert, Sie müssen jedoch auch einen Telnet-Client auf Ihrem Computer installieren, und das Einrichten ist ähnlich langwierig. Das Tolle an der Remote-Tastatur ist jedoch, dass sie zusammen mit USB und ADB die drahtlose Verbindung über ein Netzwerk unterstützt.
Für einen Telnet-Client können Sie entweder den in Windows integrierten Telnet-Client oder einen Drittanbieter-Client wie PuTTY verwenden. Wir empfehlen PuTTY und zeigen Ihnen, wie Sie es mit Remote Keyboard einrichten.
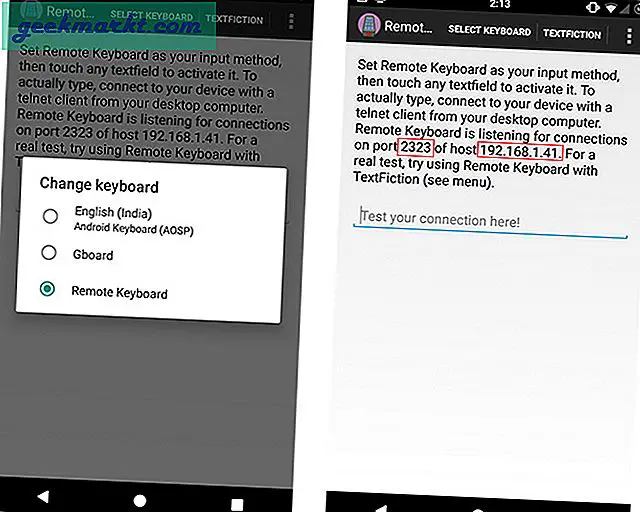
Nach der Installation der Remote Keyboard-App und der Erteilung der Berechtigung sollten auf Ihrem Telefonbildschirm eine Portnummer und eine IP-Adresse angezeigt werden.
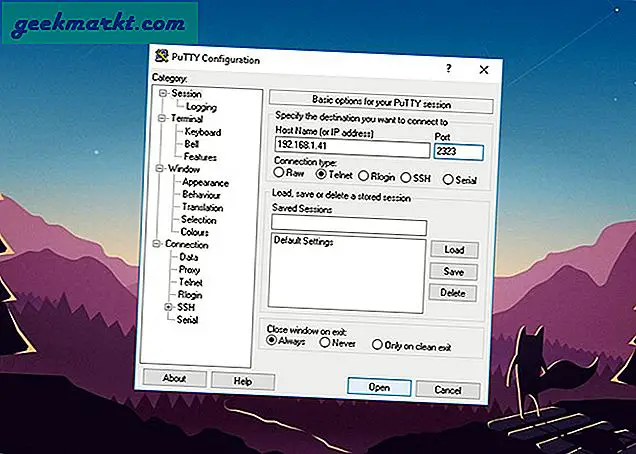
Öffnen Sie PuTTY und geben Sie die IP-Adresse und die Portnummer ein. Sie sollten verbunden sein.
Obwohl die Remote-Tastatur nicht so umfangreich ist wie DeskDock, handelt es sich um eine kostenlose App, mit der Sie Ihre Arbeit recht gut erledigen können.
Vorteile:
Unterstützt die Verbindung über WLAN
Universelle Zwischenablage
Komplett frei
Nachteile:
Der Computer muss eingeschaltet sein
Langer Einrichtungsprozess
4.3 Bonus App: Samsung SideSync
Wenn Sie ein Samsung-Smartphone oder -Tablet besitzen, haben Sie Glück, denn Samsung verfügt bereits über eine kostenlose App, mit der Sie Ihr Samsung-Gerät von Ihrem Computer aus steuern können. Samsung Sidesync ist sowohl für Windows als auch für Mac verfügbar. Dies ist die einzige App, die Sie benötigen. Sie müssen nichts extra auf Ihrem Telefon installieren.
Sidesync unterstützt sowohl drahtlose (über dasselbe Netzwerk) als auch USB-Konnektivitätsoptionen. Die Bedienung ist überraschend einfach. Öffnen Sie einfach Sidesync auf Ihrem Computer und schließen Sie Ihr Telefon an. Es bietet nahtlose Konnektivität beim Übertragen von Dateien, Bildern und Texten durch einfaches Ziehen und Ablegen und Sie können sogar Anrufe auf Ihrem Computer empfangen, wenn Sie möchten.
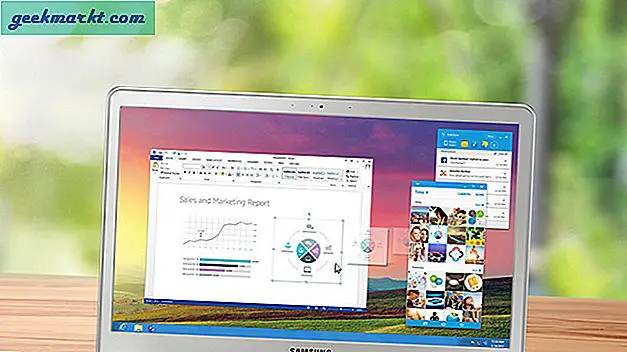
Urteil:
Diese Option ist für Personen gedacht, die mehr Spaß an ihrem Computer als Ganzes haben und dies tun können, während sie ihr Telefon über dieselbe Tastatur steuern.
4.4 Tastatur-Apps
Last but not least haben wir im Google Play Store mehrere Tastatur-Apps in voller Größe, mit denen Sie eine Computertastatur replizieren und deren Funktionalität von Ihrem Telefon aus bereitstellen können. Einige, die wir empfehlen können, sind die Hacker-Tastatur und die Programmier-Tastatur, die beide über ein Tastaturlayout in voller Größe mit Pfeiltasten, Funktionstasten und einem Nummernblock verfügen.
Immerhin handelt es sich hierbei um Bildschirmtastaturen, und lange Sitzungen auf diesen Tastaturen machen definitiv keinen Spaß. Daher empfehlen wir sie nicht anstelle einer physischen Tastatur. Wenn Sie Ihr Telefon jedoch für SSH oder sogar für eine leichte Codierung verwenden, ist es gut zu wissen, dass Sie diese Funktion anstelle einer tatsächlichen Tastatur verwenden können, da die meisten anderen Android-Tastatur-Apps keine Esc-, Strg- oder Funktionstasten haben.
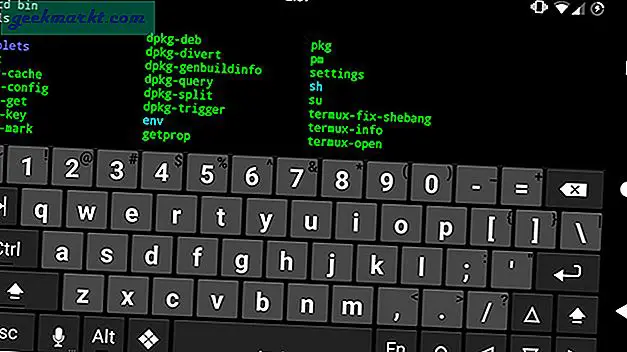
Vorteile:
Tastatur in voller Größe im Telefon selbst
Nachteile:
Für die Produktivität nicht realisierbar
Urteil:
Sie wissen nie, wann Sie sich in einer schlimmen Situation befinden könnten, in der Sie diese Funktionstaste für Ihr Telefon / Tablet benötigen. Es ist also besser, auf Nummer sicher zu gehen. Auch wenn es Ihnen nichts ausmacht, auf einem Bildschirm zu tippen, und Sie an ein Computertastaturlayout gewöhnt sind, bieten Ihnen diese Apps genau das mit den Interpunktionssymbolen, wo Sie sie erwarten würden. und das alles, während Sie nur als App in Ihrem Telefon bleiben.
Zusammenfassung: Verwenden Sie die PC-Tastatur unter Android
Wenn Sie eine Tastatur haben, die Sie mit Ihrem Android-Gerät verwenden möchten, verbinden Sie sie einfach auf bequemste Weise (Bluetooth / OTG) mit Ihrem Telefon / Tablet. Wenn Sie von Ihrem Computer aus an Ihrem Telefon arbeiten möchten, erfüllen Chrome-Erweiterungen oder eigenständige Apps diese Aufgabe, während letztere Ihnen mehr Anpassbarkeit und Kontrolle über Ihr Telefon bieten. Und wenn Sie keine Tastatur dabei haben (möglicherweise im Notfall), diese aber für die Verwendung auf Ihrem Telefon / Tablet benötigen, lesen Sie die Tastatur-Apps in voller Größe im Play Store.
Dies waren also unsere fünf Möglichkeiten, Ihre Mac / PC-Tastatur auf Ihrem Android-Gerät zu verwenden und Ihre produktive Zeit optimal zu nutzen. Was benutzt du? Haben wir etwas verpasst? Lass es uns in den Kommentaren unten wissen.