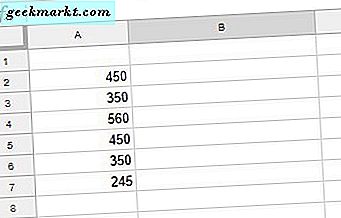Die meiste Zeit meines Desktops dreht sich um die Verwendung von Wordpress, das Surfen im Internet für Recherchen und eine endlose Menge an YouTube. Daher verwende ich nur einige Anwendungen wie Chrome, Photoshop, Wordpad usw. Für den schnellen Zugriff habe ich diese Symbole in der Taskleiste angeheftet. Ich möchte jedoch wirklich Symbole in der Mitte haben, genau wie Sie es auf dem Mac oder dem haben Chromebook. Sie sind nicht nur leicht zu erreichen, sondern sehen auch ausgerichtet aus. Hier erfahren Sie, wie Sie Taskleistensymbole in Windows 10 zentrieren.
So zentrieren Sie Taskleistensymbole in Windows 10
1. Falcon X.
Es ist ein Open-Source-Dienstprogramm für Windows. Von den vielen Funktionen bringt man die Taskleistensymbole in die Mitte. Alles was du tun musst, ist Laden Sie die Anwendung herunter und installieren Sie sie. Sobald Sie die Anwendung öffnen, werden alle Ihre Symbole automatisch in die Mitte verschoben, sodass Sie keine manuellen Einstellungen selbst vornehmen müssen.
![]()
Lesen Sie auch: Bester Netzwerkgeschwindigkeitsmonitor für Android, Windows, Mac und Linux
Möglicherweise finden Sie die Anwendung in der Taskleiste, in der Sie Fehler melden, nach Updates suchen und die Einstellungen anpassen können. Sie können die Symbole auch in der Mitte platzieren "Mitte zwischen Start, Suche" Diese finden Sie unten im Einstellungsfenster. Dadurch werden die Symbole in der Mitte platziert, wenn Sie andere Elemente in der Taskleiste haben, z. B. die Suche oder die Registerkarte "Start" usw. Außerdem finden Sie eine Position Einstellung, mit der Sie Platzieren Sie die Symbole an einer beliebigen Stelle in der Taskleiste. Bewegen Sie einfach den Schieberegler, um ihn entsprechend Ihren Einstellungen einzustellen. Ich schlage vor, zu aktivieren "Beim Start ausführen" Wenn Sie möchten, dass Ihre Symbole bei jedem Start in der Mitte angezeigt werden.
Während ich es benutzte, funktionierte es einige Male nicht richtig, was zu verwackelten Symbolen in der Mitte führte.
![]()
Was ist nicht gut?
- Keine Reset-Taste
- Keine Möglichkeit zur Deinstallation
- Manchmal instabil
- Bleibt auch nach dem Beenden der App aktiviert
Holen Sie sich Falcon X aus dem Microsoft Store (1,09 US-Dollar) oder laden Sie es kostenlos herunter.
2. Manuelle Methode
Hier ist eine andere Möglichkeit, die Symbole nativ in der Mitte zu platzieren.
- Mach ein neuer Ordner auf der Desktop
- Klicken Sie mit der rechten Maustaste auf die Taskleiste, Symbolleiste auswählen dann von oben Tippen Sie auf die neue Symbolleiste
![]()
- Jetzt Wählen Sie den leeren Ordner vom Desktop
- Sie werden das sehen Neuer Ordner zur Taskleiste hinzugefügt dann Platzieren Sie es links von allen anderen Symbolen
- Verschieben Sie nun einfach den neuen Ordner um Ziehen Sie das Trennzeichen in die Mitte
![]()
Sie können den Ordner auch für Daten verwenden, die Sie griffbereit halten möchten. Wenn du möchtest Entfernen Sie das Ordnersymbolkönnen Sie einfach Deaktivieren Sie den Titel der Show und Showname indem Sie mit der rechten Maustaste auf die Symbolleiste klicken.
Schlußbemerkungen
Es ist also einfach, alle Ihre Symbole zu zentrieren. Ich bin mir sicher, dass Sie jetzt nicht mehr immer wieder zum Desktop gehen müssen, um die häufig verwendeten Anwendungen zu öffnen. Versuchen Sie, beide Falcon X zu verwenden, da es sich um eine so kleine Anwendung handelt. Sie können auch die manuelle Methode ausprobieren, je nachdem, was Sie bevorzugen. Auf GitHub ist eine weitere minimale Application Center-Taskleiste verfügbar, die dasselbe tut. Hier erfahren Sie, wie Sie die Symbole in der Taskleiste platzieren. Genießen!
Lesen Sie auch So machen Sie Windows 10 in 9 einfachen Schritten schneller