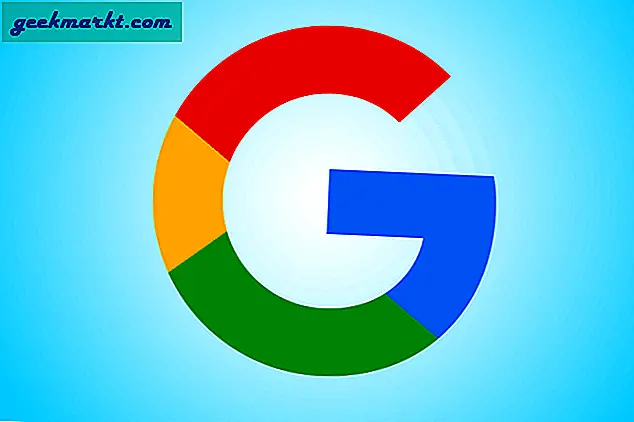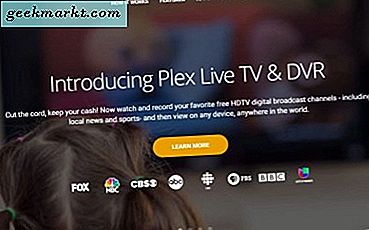WordPress ist eine der größten Blogging-Plattformen, mit denen Sie einen Blog oder sogar eine Website einrichten können. Dies ist eine großartige Blogging-Plattform, die alle Optionen enthält, die Sie benötigen, um interessante Posts mit umfangreichen Formatierungen zu versehen. Sie können sogar Posts mit Videos hinzufügen, die Ihrer Leserschaft viel mehr zeigen als statische Bilder. So können Sie YouTube-Videos in WordPress-Blogposts einbetten.
Einbetten von YouTube-Videos in WordPress-Blogs mit ihren URLs
Das Einbetten von YouTube-Videos in WordPress-Blogs ist unkompliziert und es gibt einige Möglichkeiten, sie zu Posts hinzuzufügen. Sie können einem Beitrag ein YouTube-Video hinzufügen, indem Sie dessen URL kopieren und einfügen. Öffne die Videoseite in YouTube und wähle die URL in der URL-Leiste deines Browsers aus. Die URL könnte beispielsweise lauten: https://www.youtube.com/watch?v=1kfXOHohijo. Kopieren Sie die URL in die Windows-Zwischenablage, indem Sie die Tastenkombination Strg + C drücken.
Öffnen Sie als Nächstes den WordPress-Texteditor, um dem Blog einen Beitrag hinzuzufügen. Dann können Sie das Video zum Beitrag hinzufügen, indem Sie die Tastenkombination Strg + V drücken, um die URL in das Textfeld einzufügen. Dadurch wird das YouTube-Video genau wie der direkt darunter auf dem Post hinzugefügt! Stellen Sie nur sicher, dass die eingefügte URL nicht im Hyperlinkformat ist. In diesem Video erfahren Sie auch, wie Sie Videos zu WordPress-Posts hinzufügen.
Beachten Sie, dass oEmbed nicht nur auf YouTube-Videos beschränkt ist. Sie können eine Vielzahl von anderen Web-Videos mit oEmbed-Unterstützung zu WordPress-Blog-Posts sehr ähnlich hinzufügen. Vimeo, Hulu, DailyMotion, Vine und VideoPress sind einige andere Websites, denen du Videos hinzufügen kannst.
Der Clip wird jedoch nicht angezeigt, wenn sich die URL des Videos nicht in einer separaten Zeile befindet. Wenn Sie beispielsweise die URL in dieselbe Zeile wie Text eingefügt haben, z. B. https://www.youtube.com/watch?v=1kfXOHohijo, wird das Video nicht in der Post angezeigt. Sie können das beheben, indem Sie Tags um die URL herum hinzufügen, wie im Screenshot direkt unten gezeigt.

Hinzufügen von Videos zu WordPress Posts mit Einbetten Codes
Eingebettete Codes bieten Ihnen eine weitere Möglichkeit, YouTube-Videos zu WordPress-Blogposts hinzuzufügen. Um ein Video mit seinem Einbettungscode hinzuzufügen, öffne seine YouTube-Seite und drücke die Share> Share- Schaltfläche darunter. Dadurch wird ein Textfeld geöffnet, das einen eingebetteten Code enthält (siehe Abbildung unten).

Kopieren Sie nun diesen Einbettungscode mit der Tastenkombination Strg + C. Klicken Sie dann im WordPress-Blogpost-Texteditor auf die Registerkarte Text. Fügen Sie den Einbettungscode mit der Tastenkombination Strg + V in das Textfeld ein, um das Video wie unten gezeigt dem Post hinzuzufügen.

Wenn Sie die Abmessungen des Videos anpassen müssen, klicken Sie auf der YouTube-Seite unter dem Video auf die Schaltflächen Freigeben und Einbetten . Dazu gehört ein Einbettungscode, wie er im folgenden Screenshot gezeigt wird. Der Code enthält Breiten- und Höhenwerte, sodass Sie die Abmessungen des Videos für Ihren Blogpost anpassen können. Wählen Sie also den einzubettenden Code und kopieren Sie ihn mit dem Hotkey Strg + C.

Kehren Sie nun zum WordPress-Blogpost-Editor zurück und klicken Sie auf die Registerkarte Text. Drücken Sie Strg + V, um den Code in das Textfeld einzufügen. Dann können Sie die Abmessungen des Videos anpassen, indem Sie im Code alternative Breiten- und Höhenwerte eingeben, wie ich es für das Video unten getan habe. Sie können das Video erweitern oder reduzieren, indem Sie die Werte für Breite und Höhe erhöhen oder verringern.
Sie können auch weitere Optionen für das Video unter dem Einbettungscode auf seiner YouTube-Seite auswählen. Klicken Sie auf Einbetten > Weitere anzeigen, um die Optionen wie im folgenden Schnappschuss zu erweitern. Anschließend können Sie Einstellungen wie " Empfohlene Videos anzeigen" und " Videotitel und Player-Aktionen anzeigen" auswählen oder abwählen.

Einbetten von YouTube-Videos in WordPress.org-Blogs mit Vixy YouTube Embed
Sie können auch Videos zu WordPress Blog-Posts mit Plug-Ins hinzufügen. Es gibt einige WordPress.org-Plug-Ins, die erweiterte Optionen zum Hinzufügen von Videos zu Posts bieten. Vixy YouTube Embed ist eines der Plug-Ins, mit denen du WordPress-Posts YouTube-Videos hinzufügen kannst.
Sie können jedoch nur Plug-Ins mit der Blogging-Software WordPress.org für selbst gehostete Blogs verwenden, die Sie zu Windows hinzufügen können, indem Sie auf dieser Seite die Schaltfläche Download WordPress 4.7.3 drücken. Wenn Sie mit dieser Software einen Blog eingerichtet haben, fügen Sie auf dieser Seite das Vixy YouTube Embed-Plug-in zu WordPress hinzu. Alternativ öffnen Sie die WordPress-Software, klicken Sie auf Plug-Ins > Neu hinzufügen und geben Sie im Suchfeld "YouTube Embed" ein. Wähle das YouTube Embed Plug-in aus und drücke die Jetzt installieren Schaltfläche, um es zu WordPress hinzuzufügen. Klicke auf den Link Plugin aktivieren, um Vixy YouTube Embed zu aktivieren.
Wenn Sie das Plug-in installiert haben, öffnen Sie die YouTube-Seite mit dem Video, das für den Blogpost erforderlich ist. Kopiere die Video-ID in die Video-URL. Zum Beispiel ist die Video-ID für die URL https://www.youtube.com/watch?v=1kfXOHohijo 1kfXOHohijo .
Öffnen Sie Ihren WordPress-Blog-Texteditor und fügen Sie die Video-ID mit dem Hotkey Strg + V in den Post ein. Fügen Sie dann YouTube-Tags um die Video-ID hinzu, wie im folgenden Screenshot gezeigt.

Das Plug-In verfügt auch über Parameter, die Sie in den Shortcode aufnehmen können, um das Video mit zu konfigurieren. Sie können beispielsweise dem Shortcode Parameter für Breite, Höhe, Autoplay, Loop und Audio hinzufügen, indem Sie sie in das öffnende Tag einfügen. Dann könnte der Shortcode etwas wie sein:

Jetzt können Sie viel interessantere Beiträge zu Ihrem WordPress-Blog hinzufügen, indem Sie YouTube-Videos darin einfügen. Sie können sogar Ihre eigenen Videos mit der Webcam aufnehmen und sie zu YouTube und dann zu Ihrem Blog hinzufügen. Weitere Informationen zum Konfigurieren von Blogs und Hinzufügen von Posts zu diesen finden Sie in diesem Tech Junkie-Handbuch.