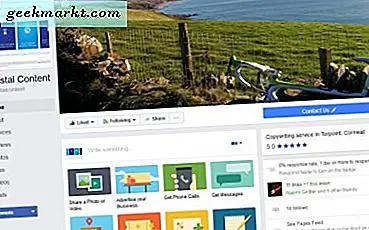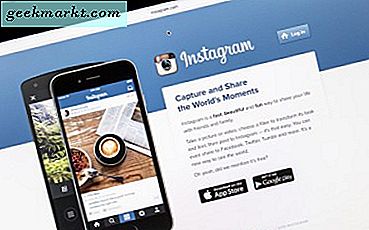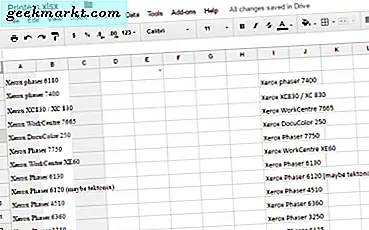Ähnlich wie bei Pocket ist "Google-Sammlungen" das Google-eigene Lesezeichen-Tool, mit dem Sie Links, Bilder oder Kartenpositionen speichern können, die Sie über die Suche gefunden haben. Sie können entweder über diese URL oder über die Google-App auf Ihrem Smartphone auf "Google-Sammlungen" zugreifen. Öffnen Sie einfach die Google-App auf Ihrem Android- oder iOS-Gerät und tippen Sie unten auf die Registerkarte "Sammlungen". Hier können Sie Ihre Lieblingsbilder, Artikel und Orte aus dem gesamten Web organisieren.
Aber die letzten Updates haben Sammlungen zu einer wirklich guten Option gemacht, und Sie können viel mehr als nur Ihre Beiträge darin speichern. Hier finden Sie alles, was Sie über Google Collections wissen müssen.
Google Collections Tricks
1. Fügen Sie Ihrer Sammlung Lieblingsartikel hinzu
Eine der größten Funktionen von Google Collection ist das Speichern von Webseiten zum späteren Lesen und Sortieren in verschiedenen Ordnern. Für Unbekannte müssen Sie lediglich einen Artikel aus den Empfehlungen oder aus der Suche in der Google-App öffnen. Sobald der Artikel geladen ist, wird in der oberen Leiste ein Lesezeichensymbol angezeigt. Tippen Sie darauf, um den Artikel zu Ihren Sammlungen hinzuzufügen. Sie sehen ein kleines Popup mit der Aufschrift "Zu Ihren Lieblingsseiten hinzugefügt". Wenn Sie es in anderen Sammlungen speichern möchten, tippen Sie auf die Option "Ändern" daneben. Diese Funktionen funktionieren auf jeder Seite, unabhängig davon, ob es sich um einen Artikel, eine Homepage, eine Amp-Seite usw. handelt.

2. Fügen Sie Ihrer Sammlung Lieblingsbilder hinzu
Sammlungen können nicht nur Artikel, sondern auch Ihre Lieblingsbilder im Web speichern. Wenn Sie sich auf der Seite "Google Bilder" befinden, öffnen Sie einfach ein Bild und klicken Sie auf das Sammlungssymbol. Es wird in der Sammlung Ihrer Lieblingsbilder gespeichert. Sie können im Popup auf die Änderungsoption klicken, um sie in einer anderen Sammlung zu speichern, wenn Sie möchten.

Aber was ist, wenn Sie sich auf einer anderen Webseite als Google-Bildern befinden? Wir haben einen Trick dafür. Drücken Sie einfach lange auf das Bild, das Sie speichern möchten, und wählen Sie die Option "Google nach diesem Bild durchsuchen". Sie werden zur Google-Suche weitergeleitet. Jetzt müssen Sie nur noch die Registerkarte Bilder in der Google-Suche öffnen. Meistens ist das erste Bild in den Google-Bildern das Bild, das Sie speichern möchten.

3. Speichern Sie Orte von Karten
Genau wie bei Google Maps können Sie bei Google Sammlungen auch Ihre Reiseziele, Adressen Ihrer Freunde und Verwandten oder so ziemlich jeden Kartenstandort speichern, den Sie über die Suche gefunden haben. Der Vorteil von Sammlungen besteht jedoch darin, dass Sie Ihre Orte auch auf der Desktop-Version anzeigen können, auf der Google Maps Ihnen die Listenoption nicht anzeigt.

4. Fügen Sie Ihren Sammlungen Jobs hinzu
Wenn Sie nach Jobs suchen, zeigt Google Ihnen direkt auf der Suchseite eine Liste mit Jobs an. Jetzt können Sie auf das Sammlungssymbol neben Jobs klicken und diese zu den Sammlungen hinzufügen. Sie können sie in den Google-Sammlungen speichern und im Bereich "Lieblingsjobs" leicht finden.

5. Teilen Sie ganze Sammlungen mit jemandem
Mit Google Collections können Sie Ihre Lieblingsartikel, -bilder oder -orte nicht nur speichern, sondern auch für Ihre Kontakte freigeben. Tippen Sie dazu auf die Freigabeoption in der Sammlung, die Sie freigeben möchten, und wählen Sie entweder "Nur Freigabe anzeigen" oder "Mitwirkende Freigabe". Wenn Sie als Mitwirkende freigegeben haben, kann jeder, mit dem Sie geteilt haben, Beiträge, Bilder, Speicherorte usw. hinzufügen. Es kann bei der Arbeit so nützlich sein, dass Sie nur einen Link mit einer Sammlung von Posts aus dem Web freigeben und in Zukunft viele weitere hinzufügen können.

6. Vorschläge und automatisierte Sammlungen
Wenn Sie die Google-Sammlungen für einen bestimmten Zeitraum verwenden, empfiehlt Google andere Webseiten, Bilder oder alles, was Ihrem Konsumstil entspricht. Anstatt einige zufällige Webseiten anzuzeigen, werden Ihnen die Seiten angezeigt, die Sie bereits gelesen haben, oder die Websites, die Sie normalerweise jeden Tag besuchen.
Abhängig von Ihren Suchanfragen werden auch einige Sammlungen selbst erstellt. Sie können sie zu Ihren Sammlungen hinzufügen oder verlassen. Wenn Sie kein Fan von automatischen Vorschlägen sind, können Sie diese in den Einstellungen deaktivieren.

7. Greifen Sie im Web auf Sammlungen zu
Sie können von Ihrem Computer aus auf die vorhandenen Sammlungen zugreifen, indem Sie die Webseite für Google-Sammlungen öffnen. Hier können Sie die Artikel sortieren, verschiedene Sammlungen erstellen, Artikel zwischen verschiedenen Sammlungen verschieben, Sammlungen mit Freunden teilen usw. Sie können Bilder, Jobs und Orte von Karten in den Sammlungen auch über den Chrome-Browser selbst speichern.
Sie können jedoch noch keine Beiträge hinzufügen. Die einzige Möglichkeit besteht darin, die kanarische Chrome-Version zu installieren und das Flag # read-later zu aktivieren, um Webseiten in Sammlungen zu speichern.

Einpacken
Die Google App fühlt sich eher wie YouTube für geschriebene Inhalte an als wie ein Browser. Funktionen wie diese machen es noch besser als ein Browser. Ich wünschte, Google bringt diese Funktionen auch in die Desktop-Version von Chrome.