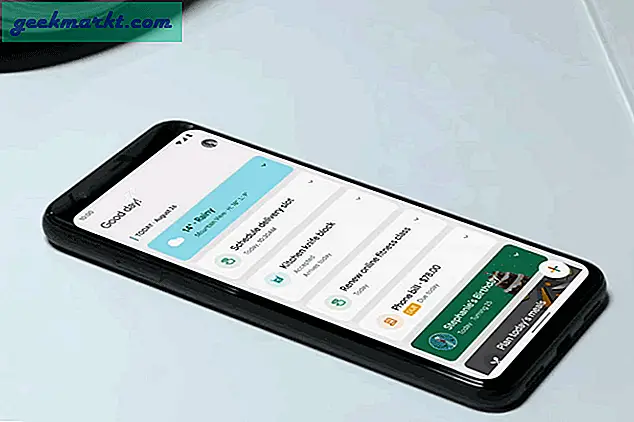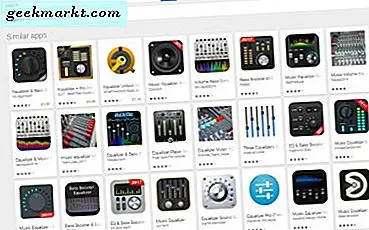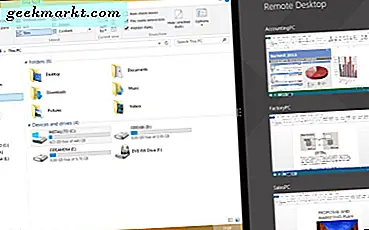
Remote Desktop ist ein Windows-Tool, mit dem Benutzer ihre Desktops oder Laptops mit alternativen Geräten verbinden und darauf zugreifen können. Sie können beispielsweise mit Ihrem Tablet auf Ihren Windows 10-Desktop zugreifen. Dies kann nützlich sein, um Dokumente, die Sie nicht auf USB-Sticks oder in einem Cloud-Speicher gespeichert haben, schnell zu überprüfen. Außerdem ist das Remote Desktop-Tool für die IT-Unterstützung unerlässlich. Remotedesktop ist in Windows nicht standardmäßig aktiviert, und Sie können es so aktivieren, dass andere Geräte eine Verbindung mit Ihrem PC herstellen können.
Remotedesktop ist nicht in allen Windows Editionen enthalten. Das Tool ist in Windows Enterprise, Pro und Ultimate enthalten. Die Home-Edition der Plattform enthält nur den Remote Desktop-Client, mit dem Sie sich bei anderen Desktops oder Laptops anmelden können. Die Home-Edition verfügt jedoch nicht über den Serverteil von Remotedesktop. Daher können Sie keine Remote-Verbindung zu Windows Home PCs herstellen. Dieser Tech Junkie Artikel vergleicht die Windows 10 Home und Pro Editionen detaillierter.
Aktivieren Sie Remotedesktop in Windows 10, 8.1 und 8
Sie können den Remote-Desktop in Windows 10, 8.1 und 8 aktivieren, indem Sie die Tastenkombination Win + X drücken und System im Menü auswählen. Klicken Sie dann auf Remote-Einstellungen, um das Fenster zu öffnen, das im Schnappschuss direkt darunter angezeigt wird. Das Fenster im Screenshot hat keine Remotedesktopoptionen, aber es würde in Windows 10 Enterprise funktionieren.
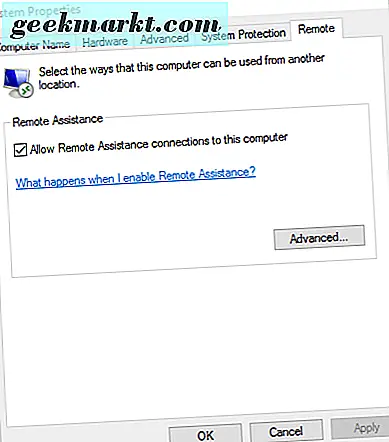
Wenn Sie über die Windows 10 Enterprise-Edition verfügen, können Sie jetzt auf der Registerkarte Remote die Option Remote-Verbindungen zu diesem Computer zulassen auswählen. Klicken Sie außerdem auf das Kontrollkästchen Remoteunterstützung für Verbindungen mit diesem Computer zulassen, wenn es nicht bereits ausgewählt ist. Drücken Sie Übernehmen, um die ausgewählten Einstellungen zu bestätigen.
Sie können auch auf die Schaltfläche Benutzer auswählen klicken, um nicht administrative Benutzer auszuwählen, denen Remotezugriffsrechte erteilt werden sollen. Klicken Sie auf die Schaltfläche Hinzufügen und geben Sie einen Benutzernamen ein, um Remote Desktop-Zugriffsrechte zu erteilen. Klicken Sie im Fenster Benutzer und Gruppen- und Systemeigenschaften auswählen auf die Schaltflächen OK .
Aktivieren Sie Remotedesktop in Windows 7
Sie können Remotedesktop in Windows 7 auch aus demselben Fenster mit den Systemeigenschaften aktivieren. Da Windows 7 jedoch kein Win + X-Menü hat, sollten Sie mit der rechten Maustaste auf die Schaltfläche Computer im Startmenü klicken und dann Eigenschaften auswählen. Wählen Sie dann Remote-Einstellungen, um Systemeigenschaften zu öffnen.
Die Optionen auf der Registerkarte Remote von Windows 7 sind nicht vollständig identisch. Sie können entweder Verbindungen von Computern mit einer beliebigen Version von Remotedesktop zulassen oder Verbindungen nur von Computern zulassen, auf denen Remotedesktop mit Authentifizierung auf Netzwerkebene ausgeführt wird . Wenn Sie die mittlere Option auswählen, werden Remoteverbindungen von jeder Windows-Version aktiviert. Die letztere Option aktiviert nur Verbindungen von Windows 7 oder späteren Plattformen. Wählen Sie dort eine Option und klicken Sie auf Anwenden > OK, um das Fenster zu schließen.
Überprüfen Sie außerdem, ob die Windows-Firewalleinstellungen Remote Desktop nicht blockieren. Öffnen Sie die Einstellungen, indem Sie in das Suchfeld von Cortana oder Windows 7 "firewall" eingeben. Wählen Sie die Windows-Firewall aus und klicken Sie auf Eine App zulassen, um das unten angezeigte Fenster zu öffnen.
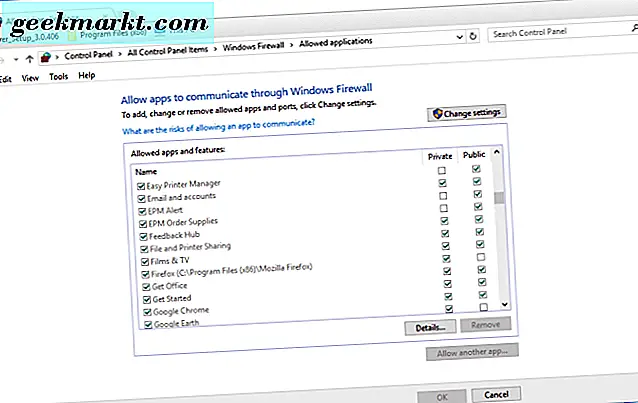
Scrollen Sie in diesem Fenster zu Remote Desktop . Wenn die Kontrollkästchen des Remotedesktops nicht aktiviert sind, blockiert die Firewall diese. Klicken Sie also auf die Schaltfläche Einstellungen ändern und aktivieren Sie die Kontrollkästchen des Remote-Desktops, falls sie nicht bereits ausgewählt sind. Klicken Sie auf OK, um die Einstellungen zu übernehmen.
IP-Adressendetails
Jetzt können Sie aus der Ferne auf den Windows-PC entweder über das Internet oder ein privates Netzwerk zugreifen. In beiden Fällen müssen Sie jedoch IP-Adressdetails eingeben, um sie in die Remote Desktop-Software auf dem Client-Gerät einzugeben. Um eine Remote-Verbindung in einem privaten Netzwerk einzurichten, benötigen Sie eine lokale IP-Adresse für den PC, für den Sie Remote Desktop aktiviert haben. Oder Sie benötigen eine öffentliche IP-Adresse für den Windows-PC, mit dem Sie über das Internet verbunden sind.
Sie können Ihre öffentliche IP-Adresse bei Google finden. Öffnen Sie Google auf dem Laptop oder Desktop, für den Sie die IP-Adresse benötigen. Geben Sie dann "Was ist meine IP-Adresse?" In das Suchfeld ein und drücken Sie die Google-Suche- Taste. Die Suchmaschine listet Ihre öffentliche IP-Adresse oben auf der resultierenden Seite auf.
Um die lokale IP-Adresse zu finden, drücken Sie die Win-Taste + R und geben Sie 'cmd' ein, um die Eingabeaufforderung zu öffnen. Geben Sie dann "ipconfig" in die Eingabeaufforderung ein und drücken Sie die Eingabetaste. Die Eingabeaufforderung zeigt Ihnen die IP-Details wie folgt an. Ihre IP-Adresse ist dort als IPv4-Adresse aufgeführt.
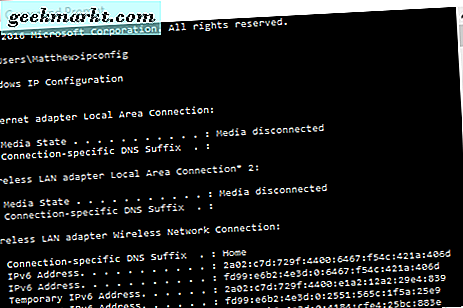
Nachdem Sie Remotedesktop auf einem Windows-PC aktiviert haben und über die erforderlichen IP-Details verfügen, können Sie ein Clientgerät einrichten. Dies ist mit zahlreichen Remote Desktop Apps und Software wie TeamViewer möglich. Remotedesktop ist eine weitere App, die Sie einem Windows-Clientgerät hinzufügen können, um auf den Host-PC zuzugreifen. Geben Sie die erforderlichen IP-Details in die Software ein, und Sie können sich dann mit dem Clientgerät am PC-Desktop anmelden.