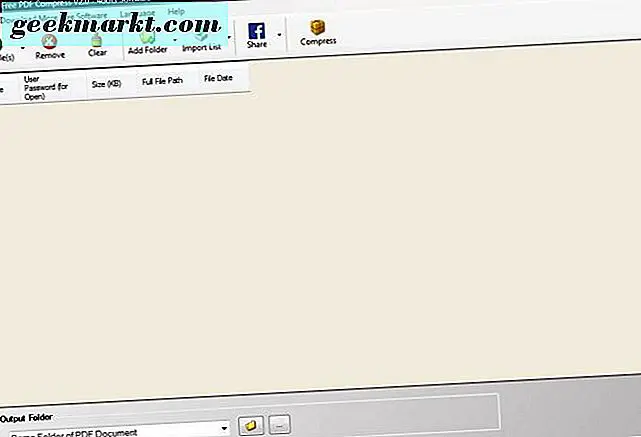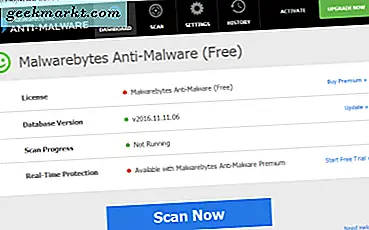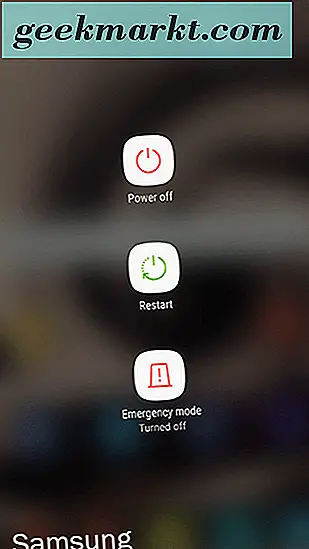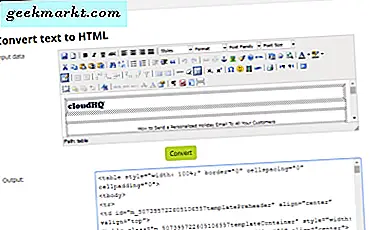
Dieser Tech Junkie Beitrag hat dir gesagt, wie man Gmail Emails als Textdokumente exportiert. Es ist jedoch besser, E-Mail-Sicherungskopien als HTML-Dateien (Hypertext Markup Language) zu speichern, die in Ihrem Browser geöffnet werden. Die E-Mails behalten dann ihre Bilder, Hyperlinks und Textformatierungen. Google hat auch vergessen, Google Mail einen Export als HTML-Option hinzuzufügen, aber Sie können Google Mail-Nachrichten weiterhin in das HTML-Format exportieren.
Kopieren Sie Gmail-E-Mails, und fügen Sie sie in den Editor ein
Erstens können Sie die Hotkeys zum Kopieren und Einfügen verwenden, um Ihre Gmail-E-Mails als HTML-Dateien mit Notepad zu speichern. Um ihnen die HTML-Tags hinzuzufügen, kopieren und fügen Sie die E-Mails zuerst in einen Text-in-HTML-Konverter ein. Anschließend können Sie die konvertierte HTML-E-Mail kopieren und in den Editor einfügen.
Öffnen Sie eine E-Mail in Gmail und wählen Sie den gesamten Inhalt mit dem Cursor aus. Drücken Sie die Tastenkombination Strg + C, um die Nachricht in die Windows-Zwischenablage zu kopieren. Öffnen Sie diese Website-Seite und fügen Sie die E-Mail in das Eingabedatenfeld ein, indem Sie Strg + V drücken. Klicken Sie auf die Schaltfläche Konvertieren, um die eingefügte E-Mail in die HTML-Ausgabe zu konvertieren.
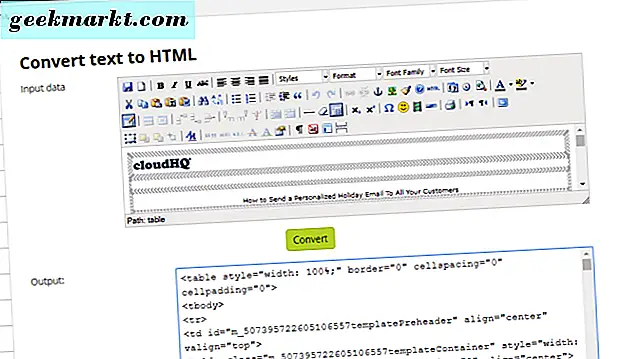
Wählen Sie die HTML-Ausgabe mit dem Cursor und drücken Sie die Tastenkombination Strg + C. Öffnen Sie nun die Cortana-App in Windows 10 und geben Sie 'Notepad' in das Suchfeld ein. Wählen Sie, um den Editor zu öffnen, und drücken Sie dann Strg + V, um Ihre HTML-E-Mail in den Editor einzufügen.
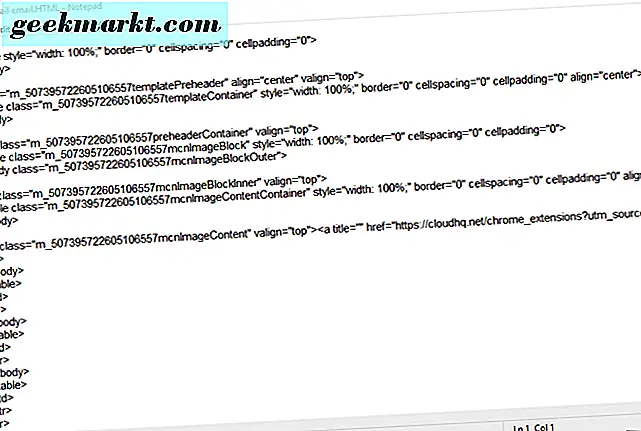
Klicken Sie auf Datei > Speichern unter, um das Fenster im Schnappschuss direkt darunter zu öffnen. Wählen Sie im Dropdown-Menü Dateityp die Option Alle Dateien aus. Geben Sie einen Dateititel mit HTML am Ende ein. Sie könnten beispielsweise Folgendes eingeben: Google Mail-E-Mail.HTML. Wählen Sie dann, um es auf dem Desktop zu speichern, und drücken Sie die Schaltfläche Speichern. Jetzt haben Sie eine gespeicherte E-Mail-HTML-Datei auf dem Windows-Desktop.
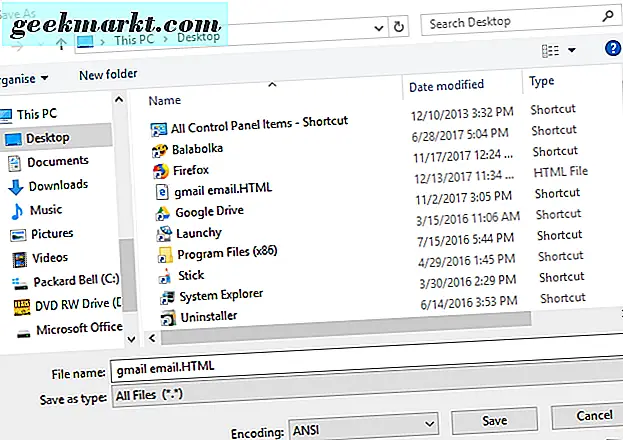
Konvertieren Sie Gmail-E-Mail-PDFs in das HTML-Format
Das Dialogfenster Drucken von Chrome ermöglicht es Ihnen, in Google Mail geöffnete E-Mails als PDF-Dateien zu speichern. Sie können die PDF-Kopien dann mit verschiedenen Web-Apps oder Software in das HTML-Format konvertieren. Auf diese Weise können Sie Google Mail-Nachrichten als PDF-Dateien speichern und dann mit der PDF-zu-HTML- und Word-Webanwendung in HTML konvertieren.
- Öffnen Sie zunächst eine Google Mail-E-Mail, um sie in Google Chrome in HTML zu exportieren.
- Klicken Sie auf die Schaltfläche Alle drucken, die im Schnappschuss direkt darunter angezeigt wird.
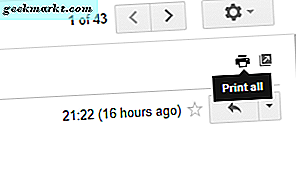
- Die Option " Alle drucken" öffnet die E-Mail im Chrome-Dialogfenster "Drucken", wie direkt unten gezeigt. Dort klicken Sie auf die Schaltfläche Ändern und wählen Sie die Option Als PDF speichern .
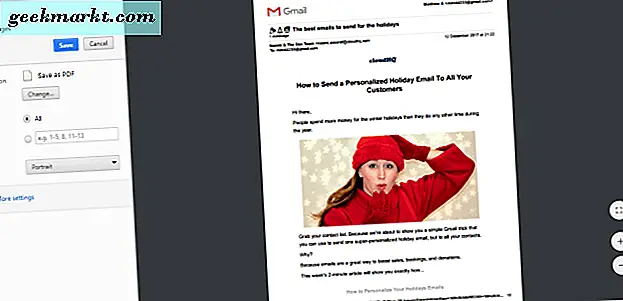
- Drücken Sie die Schaltfläche Speichern, um ein Fenster Speichern unter zu öffnen.
- Wählen Sie dann einen Ordner zum Speichern der PDF-Datei und drücken Sie die Save- Taste. Jetzt haben Sie eine PDF-Kopie der Google Mail-E-Mail.
- Klicken Sie auf diesen Hyperlink, um die PDF-zu-HTML- und Word-Webanwendung bei PDFOnline in Ihrem Browser zu öffnen.
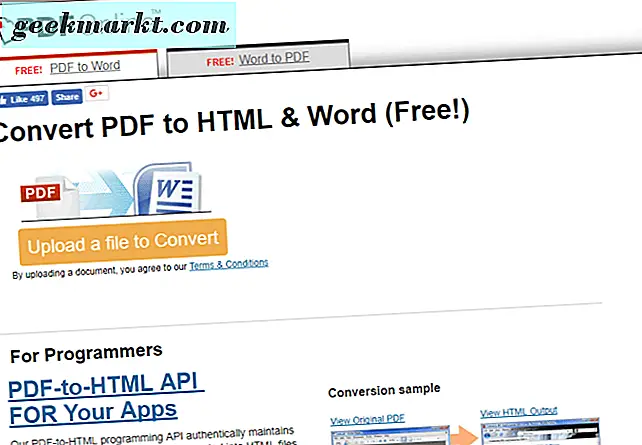
- Klicken Sie auf die Schaltfläche Eine zu konvertierende Datei hochladen .
- Wählen Sie die PDF-E-Mail, die Sie gespeichert haben, und drücken Sie die Schaltfläche Öffnen . Eine Vorschau Ihrer HTML-E-Mail öffnet sich wie in der Abbildung unten direkt gezeigt.
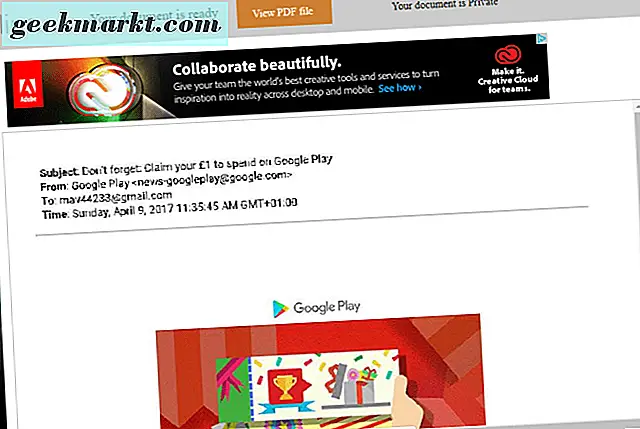
- Klicken Sie auf den Link Download oben auf der Seite, um die Optionen direkt darunter zu öffnen.
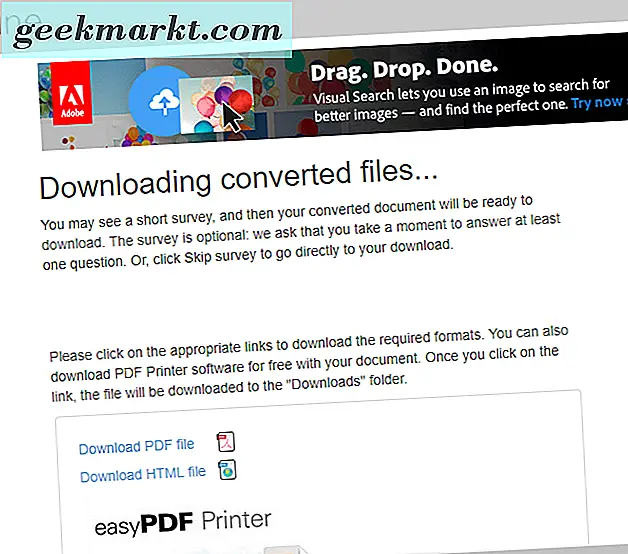
- Wählen Sie die Option HTML-Datei herunterladen, um die E-Mail zu speichern.
Konvertieren Sie Gmail-E-Mails mit Outlook in HTML
Sie können Ihre Gmail-E-Mail auch mit einer E-Mail-Client-Software öffnen und als HTML exportieren. Outlook ermöglicht es Ihnen, E-Mails als HTML zu speichern. Um Ihre Google Mail-Nachrichten in Outlook zu importieren, müssen Sie Ihren Google My-Tab öffnen, um die Bestätigung in zwei Schritten für Google Mail zu aktivieren, und ein App-Passwort einrichten, mit dem Outlook eine Verbindung zu Google Mail herstellen kann. Dann können Sie Ihr Google Mail-Konto wie folgt in Outlook hinzufügen und E-Mails als HTML speichern.
- Öffnen Sie Outlook, und klicken Sie auf die Registerkarte Datei.
- Wählen Sie Datei und Konto hinzufügen, um das Fenster Konto hinzufügen zu öffnen.
- Geben Sie Ihre Google Mail-Anmeldedaten ein und klicken Sie auf Fertig stellen, um Google Mail mit Outlook zu synchronisieren. Dann können Sie Gmail-E-Mails in Outlook öffnen.
- Öffnen Sie eine Google Mail-E-Mail aus Ihrer Outlook-E-Mail-Liste.
- Klicken Sie auf Datei > Speichern unter, um das Dialogfeld Speichern unter zu öffnen.
- Wählen Sie HTML aus dem Dropdown-Menü Dateityp.
- Geben Sie einen Dateititel ein und wählen Sie einen Ordner zum Speichern der E-Mail aus.
- Dann drücke die Schaltfläche Speichern .
Öffnen Sie die HTML-E-Mails in Ihrem Browser
Wenn Sie einige E-Mails als HTML exportiert haben, können Sie sie öffnen, indem Sie mit der rechten Maustaste auf ihre Dateien klicken und Öffnen mit auswählen. Wählen Sie, um die E-Mail mit einem Browser zu öffnen. Dann öffnet sich die E-Mail in einem Browser-Tab wie in der Abbildung direkt darunter. Firefox-Benutzer können HTML-Dateien öffnen, indem Sie auf Datei > Datei öffnen klicken und die zu öffnende E-Mail auswählen.
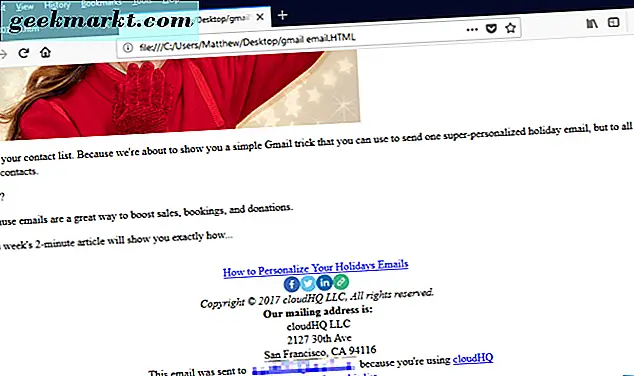
So können Sie Gmail-E-Mails in HTML exportieren. Sie können E-Mails auch mit der Total Mail Converter-Software in HTML und andere Dateiformate konvertieren. Mit HTML-E-Mail-Kopien können Sie dann weitere E-Mails aus Google Mail löschen, um Speicherplatz im Posteingang (und Google Drive) freizugeben.