
Hinweis: dieser Artikel wurde ursprünglich mit nur Windows-Information veröffentlicht. Die Informationen zum Erweitern Ihres Desktops auf einem Mac wurden am 3. August 2016 hinzugefügt.
Google Chromecast spiegelt Ihr Display von einem Android-Gerät, einem iPhone, iPad, Mac, Windows PC oder Chromebook. "Spiegeln" bedeutet, dass ein anderes Gerät Ihren Bildschirm genau so anzeigt, wie Sie es auf Ihrem Computer oder Mobilgerät sehen. Sie können jedoch auch Ihre Desktop-Oberfläche erweitern und nicht nur spiegeln. Dies kann in vielen Situationen nützlicher sein - Sie öffnen einen ganz neuen Bildschirm, um ihn als zweiten Desktop zu verwenden. (Es ist, als könnten Sie einen zweiten Schreibtisch bekommen, wenn Ihr erster Schreibtisch zu bedeckt ist, um daran zu arbeiten.) Die Verwendung von Chromecast zur Erweiterung Ihres Desktop- oder Laptop-Bildschirms erfordert jedoch einige kleinere Anstrengungen. Dieser Artikel behandelt den Prozess für Windows-Computer und Macs.
Hier sind die Schritte, die erforderlich sind, um Ihre Anzeige von einem Windows 8 oder Windows 10 Desktop zu erweitern:
Erweitern Sie Ihren Desktop von Windows mit Chromecast
In dieser exemplarischen Vorgehensweise sind Screenshots von Windows 10 enthalten. Diese Methode zum Erweitern der Anzeige funktioniert jedoch auch mit Windows 8. Sie können die gleichen Schritte für diese Windows-Version ausführen.
- Wählen Sie im Startmenü "Einstellungen". (Eine alternative Route besteht darin, mit der rechten Maustaste auf "Anzeigeeinstellungen" auf Ihrem Desktop als Verknüpfung zu klicken, um zu System> Anzeige zu gelangen.)
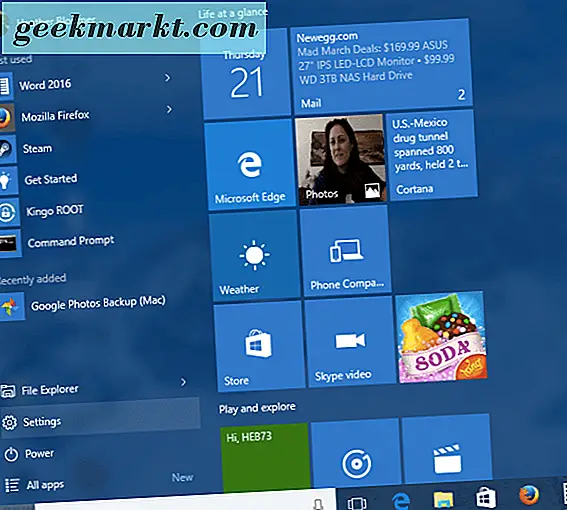
- Gehen Sie in Einstellungen zu "System (Anzeige, Benachrichtigungen, Apps, Stromversorgung)".
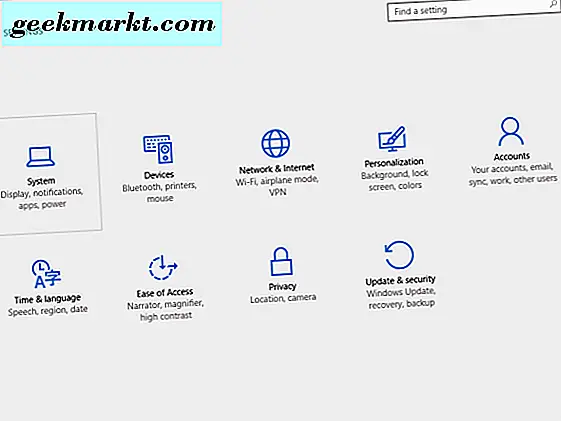
- Klicken Sie in "Display" auf "Detect" (Erkennen). Hier werden wir Windows dazu verleiten, zu denken, dass bereits ein sekundäres Display angeschlossen ist, obwohl dies nicht der Fall ist. Es heißt "Display not detected", zeigt aber einen blauen Bildschirm-Klick darauf.
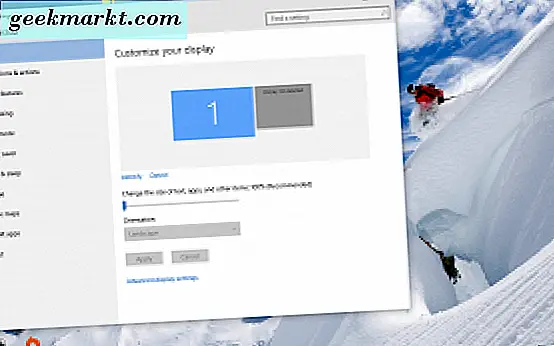
- Gehen Sie zu "Mehrere Anzeigen" und klicken Sie auf das Dropdown-Feld. Wählen Sie dann "Versuchen Sie trotzdem, eine Verbindung über VGA herzustellen".
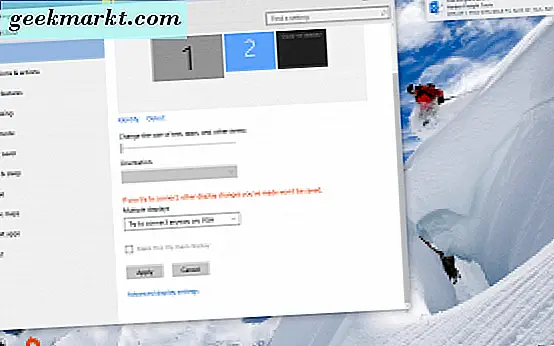
- Wählen Sie Anzeige 2. Wählen Sie in der Dropdown-Liste "Diese Anzeigen erweitern". Klicken Sie auf die Schaltfläche "Übernehmen". Es erscheint eine Meldung mit folgenden Angaben: "Diese Anzeigeeinstellungen beibehalten?" Klicken Sie auf die Schaltfläche "Änderungen beibehalten".
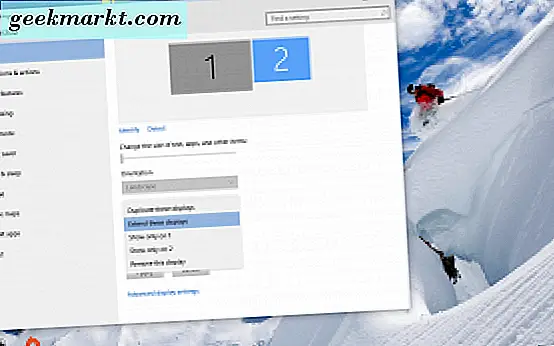
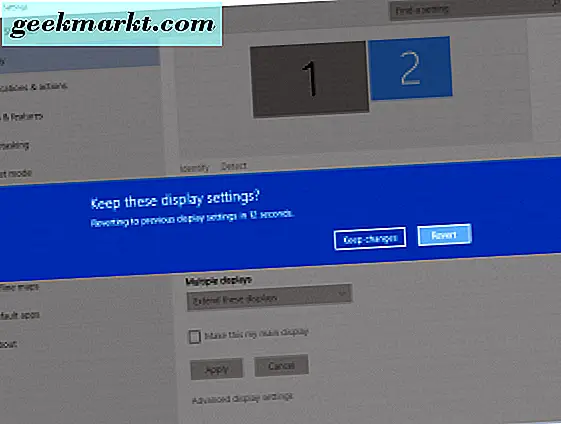
Jetzt können Sie das sekundäre Display verwenden, um Ihre Desktop-Oberfläche mit Ihrem Google Chrome-Browser und Chromecast zu erweitern.
- Öffnen Sie Google Chrome auf Ihrem Desktop.
- Bevor Sie eine Verbindung zu Ihrem Chromecast herstellen können Klicken Sie auf das Chromecast-Symbol oben rechts in Ihrem Chrome-Browser. Klicken Sie zunächst auf den kleinen Pfeil im Chromecast-Symbolbereich. Von dort scrollen Sie nach unten zu "Bildschirm / Fenster (experimentell)". Wählen Sie dann die Option aus.
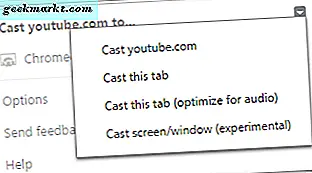
- Wählen Sie als "Besetzungsbildschirm / -fenster" die Anzeige Nummer 2, die Windows, von der wir gerade glauben, dass wir sie haben. Jetzt sollten Sie Ihren Windows-Desktop sowohl auf Ihrem Computer als auch auf Ihrem Fernsehbildschirm sehen können.
Sie haben jetzt eine erweiterte Desktop-Oberfläche. Auf diese Weise können Sie zusätzliche geöffnete Fenster, geöffnete Programme und Anwendungen zwischen Ihrem Desktop- und TV-Bildschirm verschieben.
Erweitern Sie Ihren Desktop auf einem Mac
Jetzt sehen wir uns an, wie Sie den Desktop Ihres Macs über Ihr Google Chromecast-Gerät erweitern können.
Google Chrome-Browser
Damit Sie von Ihrem Mac auf Google Chrome übertragen können, müssen Sie die aktuellste Version des Chrome-Browsers von Google herunterladen und installieren. Die Chromecast-Unterstützung ist jetzt im Chrome-Browser integriert. (In der Vergangenheit mussten Sie eine separate Erweiterung herunterladen und installieren, um Chromecast zu verwenden.) 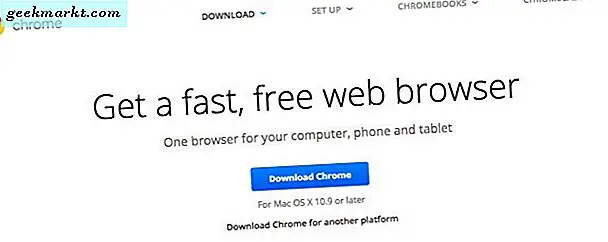
Sobald Ihr Google Chrome-Browser heruntergeladen und installiert oder auf Ihrem Mac geöffnet wurde, sollten Sie sicherstellen, dass Sie über die aktuellste Version verfügen.
Klicken Sie dazu in der oberen linken Ecke des Bildschirms auf Chrome. Wählen Sie dann "Über Chrome". Zum Zeitpunkt der Erstellung dieses Dokuments ist unsere Version des Chrome-Browsers 52. Solange Ihr Chrome-Browser auf dem neuesten Stand ist und Sie "Über Chrome" auswählen, werden Sie darüber informiert Verwenden Sie die aktuellste verfügbare Chrome-Version. Andernfalls klicken Sie auf die Schaltfläche, um Updates zu erhalten, wenn Sie die Option erhalten. 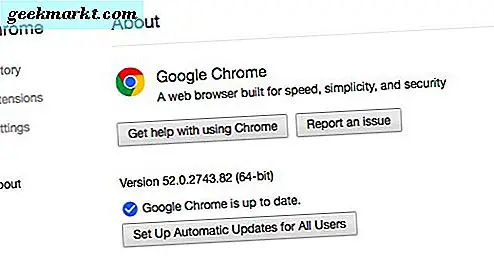
Wenn Ihr Google Chrome-Browser aktuell und einsatzbereit ist, gehen Sie folgendermaßen vor:
- Klicken Sie oben rechts in Ihrem Chrome-Browser auf das Google Chromecast-Symbol.

- Sobald das "Cast to" -Box geöffnet wird, wählen Sie den Dropdown-Pfeil. Ihnen werden zwei Optionen angezeigt: "Cast tab" oder "Cast desktop".
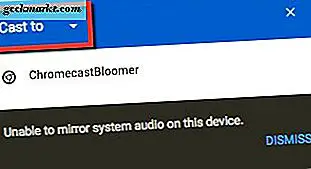
- Wählen Sie "Cast-Desktop". Sie kehren zum Chromecast-Hauptauswahlfeld zurück.
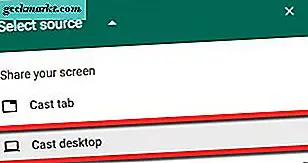
- Wählen Sie als Nächstes Ihr Chromecast-Gerät aus. Wir sagen immer wieder, dass es zu diesem Zeitpunkt nicht möglich ist, Systemaudio zu spiegeln.
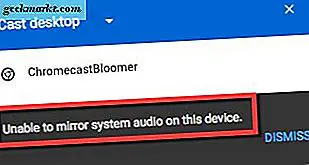
- Eine weitere Box erscheint auf dem Bildschirm mit der Frage: "Soll der Chrome Media Router Ihren Bildschirm freigeben?" Klicken Sie auf die Schaltfläche "Ja".
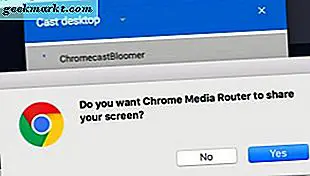
- Ihr Mac-Desktop sollte jetzt so erweitert werden, dass Ihr Chromecast-Gerät eingesteckt ist.
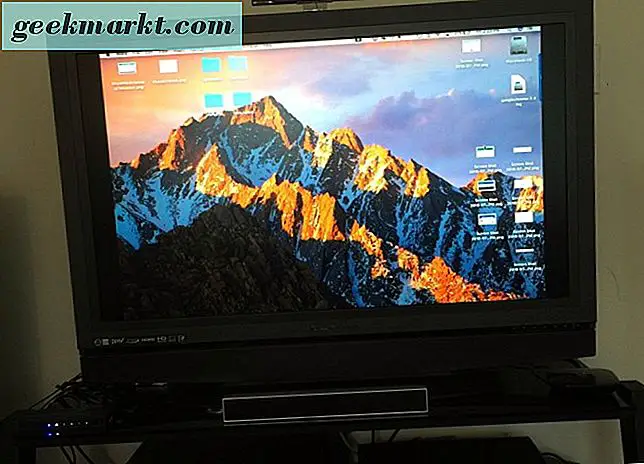
Beachten Sie, dass der Sound immer noch nur auf Ihrem Mac und nicht auf Ihrem erweiterten Display und Sound-Setup zu hören ist. Auf unserem erweiterten Display, einem Großbildfernseher, haben wir eine leichte Verzögerung der Wiedergabe festgestellt.
Die Anzeigeerweiterung wird sich als nützlich erweisen, wenn Sie von Ihrem Laptop oder Desktop aus an etwas arbeiten und etwas anderes auf einem größeren Display wie Ihrem Fernseher ansehen, anschauen oder bearbeiten möchten. Was auch immer Sie brauchen, um Ihren Desktop-Bildschirm zu erweitern, ist eine hervorragende Möglichkeit, Chromecast zu Ihrem Vorteil zu nutzen, wenn Sie einen größeren Desktop benötigen.







