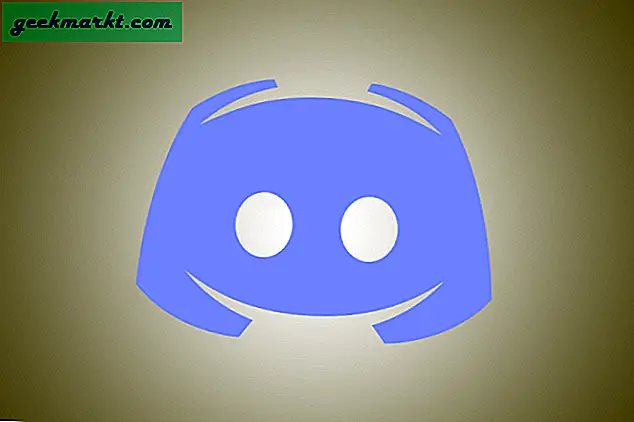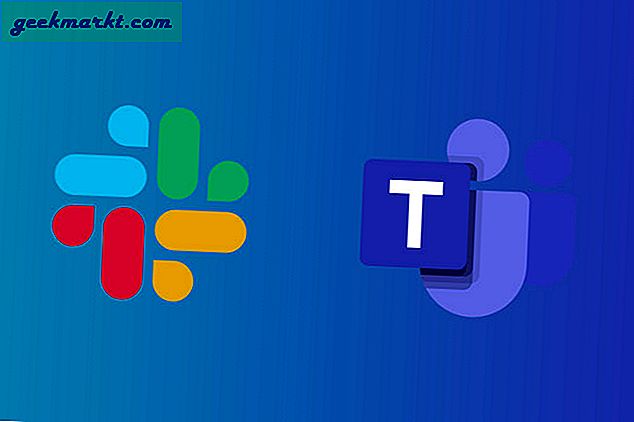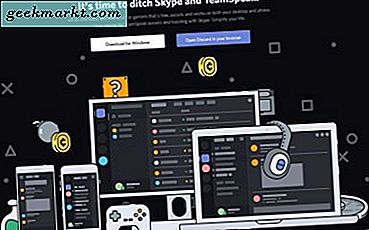Wenn Sie kürzlich Änderungen an Ihrem Heimnetzwerk vorgenommen, Ihren Router aufgerüstet, ein neues Gerät gekauft oder ein bestehendes Gerät neu aufgebaut haben, können Sie auf eine Windows-Nachricht stoßen, die Ihnen mitteilt, dass Sie mit dem WLAN verbunden sind, aber keinen Internetzugang haben. Wie konnte das sein? Wenn Sie mit Ihrem Netzwerk verbunden sind, sollten Sie Internet haben, oder?
Unglücklicherweise nicht. Windows-Networking war noch nie ein freundlicher Arbeitsplatz. Für einen so einfachen Vorgang hat Microsoft das Verbinden von Windows mit einem Netzwerk viel schwieriger gemacht, als es sein sollte. Trotz aller Verbesserungen in Windows 10 gibt es immer noch Zeiten, in denen ein verbundenes Gerät nichts anderes ist.
Glücklicherweise gibt es einige Dinge, die Sie versuchen können, sich zu verbinden.

Verbunden mit WiFi, aber kein Internetzugang
Sie werden diese Nachricht normalerweise sehen, nachdem sich etwas geändert hat. Wie ich in der Einleitung gesagt habe, wenn Sie einen neuen Laptop oder ein neues Mobilgerät hinzugefügt, die WLAN-Einstellungen geändert, einen neuen Router hinzugefügt haben oder so, bedeutet das, dass die alte Konfiguration, die einmal funktioniert hat, nicht mehr funktioniert.
Wie kann man mit WLAN verbunden sein, aber keinen Internetzugang haben? Lagen. Netzwerke haben 7 Schichten, die als OSI-Modell bezeichnet werden. Sie sind:
- Schicht 1: Physikalische Schicht
- Schicht 2: Datenverbindungsschicht
- Schicht 3: Netzwerkschicht
- Schicht 4: Transportschicht
- Schicht 5: Sitzungsschicht
- Schicht 6: Präsentationsschicht
- Schicht 7: Anwendungsschicht
Sie müssen alle 7 dieser Schichten für Sie arbeiten, um alles in einem Netzwerk verwenden zu können. Wo die Verwirrung entsteht, ist, wenn Schicht 1 eine physische Verbindung zu Ihrem Router hat, aber nichts anderes tut. Es könnte auch Konnektivität der Ebenen 1, 2 und 3 sein, aber ein Problem mit Ebene 4.
Zum Beispiel konnte Ihre Netzwerkkarte den Router erreichen und sich anmelden, aber keine Netzwerkpakete übergeben. Es hat eine physische (drahtlose) Verbindung, kann aber keinen HTTP-Datenverkehr weiterleiten. Dies ist ein Grund dafür, dass Windows Ihnen mitteilt, dass Sie eine WLAN-Verbindung, aber keinen Internetzugang haben.

WLAN reparieren, aber keine Probleme mit dem Internet
WLAN zu reparieren, aber keine Probleme mit dem Internetzugang, ist eine Frage der Konfiguration. Wenn das Gerät das Netzwerk sehen und mit ihm verbinden kann, funktioniert die gesamte Hardware einwandfrei. Versuchen Sie Folgendes, um das Problem zu beheben. Da dies durch mehrere Konfigurationsprobleme verursacht werden kann, gibt es keine bestimmte Reihenfolge, in der diese Fixes ausgeführt werden.
Starten Sie Ihr Gerät und den Router neu
Immer die erste Anlaufstelle bei der Fehlersuche. Alles neu zu starten ist eine Lösung - alles für viele Probleme und sollte immer das Erste sein, was du tust.
Verwenden Sie Drähte
Verbinden Sie Ihr Gerät mit einem Ethernet-Kabel mit Ihrem Router, um zu sehen, ob es eine Verbindung erhält. Wenn dies der Fall ist, stimmt etwas nicht mit Ihrer WLAN-Verbindung überein. Wenn Sie immer noch die Meldung "Kein Internet" sehen, handelt es sich entweder um Ihre Netzwerkkonfiguration oder Routereinstellungen.
Überprüfen Sie Ihre Netzwerkkarte
Wenn Sie Windows verwenden, überprüfen Sie den Geräte-Manager auf ein gelbes Warndreieck. Stellen Sie sicher, dass die Netzwerktreiber auf dem neuesten Stand sind und installieren Sie sie gegebenenfalls neu. Sie könnten versuchen, sie trotzdem erneut zu installieren, um die Konfiguration zu aktualisieren.
Überprüfen Sie die Netzwerkeinstellungen
Wenn Sie in den Windows-Netzwerkeinstellungen eine statische IP-Adresse festgelegt haben und gerade Ihren Router gewechselt haben, würde dies zu Problemen führen. Dasselbe gilt, wenn Sie Ihrem Router IP-Adressen zugewiesen haben, aber einen neuen Laptop hinzufügen. Wenn Sie IP-Adressen, DHCP-Einstellungen oder DNS-Server manuell konfiguriert haben, setzen Sie sie auf Automatisch und wiederholen Sie den Test.
- Geben Sie "ncpa.cpl" in das Windows-Suchfeld ein und wählen Sie das Element "Systemsteuerung".
- Klicken Sie mit der rechten Maustaste auf Ihre WLAN-Karte und wählen Sie Eigenschaften.
- Wählen Sie Internet Protocol Version 4 und klicken Sie mit der rechten Maustaste und wählen Sie Eigenschaften.
- Stellen Sie sicher, dass sowohl IP-Adresse automatisch beziehen als auch DNS-Serveradresse automatisch beziehen ausgewählt sind.
Versuchen Sie diese Einstellungen zuerst und sehen Sie, wie Sie vorankommen. Wenn es immer noch nicht funktioniert, starten Sie Ihren Computer neu. Wenn das nicht funktioniert, melden Sie sich bei Ihrem Router an und prüfen Sie IP-Adressierung, DNS und DHCP. Setzen Sie sie alle auf Standardwerte und versuchen Sie es erneut.
Vergiss das Netzwerk
Wenn Sie Windows zwingen, das WiFi-Netzwerk zu vergessen und es erneut zu finden, wird die Konfiguration für diese bestimmte Verbindung zurückgesetzt. Das könnte die Dinge aufrütteln, damit du surfen kannst.
- Wählen Sie die Netzwerkbenachrichtigung durch die Systemuhr aus.
- Wählen Sie das Netzwerk, das Sie vergessen möchten.
- Klicken Sie mit der rechten Maustaste auf das Netzwerk und wählen Sie "Vergessen".
Jetzt können Sie nach drahtlosen Netzwerken suchen und versuchen, die Verbindung erneut herzustellen.
Flush DNS
DNS oder Domain Name Service konvertiert www-Adressen in IP-Adressen. Dies kann Netzwerkeinstellungen stören. Wenn Sie bereits überprüft haben, dass Ihre DNS-Einstellungen korrekt sind, kann das Löschen von DNS den Trick bewirken.
- Öffnen Sie eine Eingabeaufforderung als Administrator.
- Tippe 'ipconfig / flushdns' und drücke Enter.
- Starte deinen Computer neu.
Dadurch wird der DNS-Cache gelöscht, über den Sie eine Verbindung herstellen können.
Das sind einige Dinge, die Sie tun, wenn Ihr WiFi verbunden ist, aber es gibt kein Internet. Einer davon sollte Ihre Probleme ansprechen und Sie wieder zum Laufen bringen!