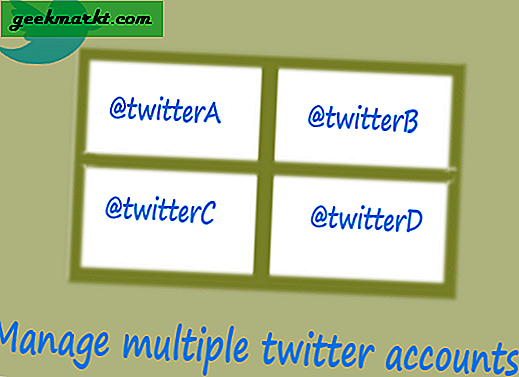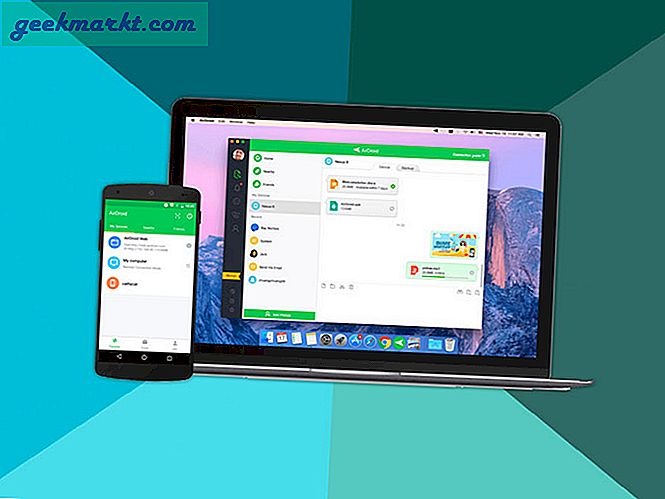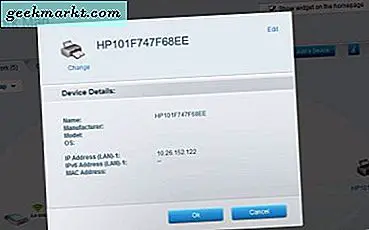
Netzwerkdrucker sind eine hervorragende Möglichkeit, eine Ressource für mehrere Benutzer freizugeben, aber bei der Fehlerbehebung eine Reihe neuer Probleme. Dies gilt insbesondere dann, wenn Sie dem Drucker keine statische IP-Adresse zuweisen oder diese drahtlos ist. Wenn Sie die IP-Adresse Ihres Druckers finden müssen, finden Sie hier einige Möglichkeiten.
Wie Sie Ihre Drucker-IP-Adresse finden, hängt davon ab, wie sie eingerichtet ist. Wenn Sie einen dedizierten Druckserver verwenden, unterscheidet sich die Methode davon, dass Sie Ihren Drucker drahtlos eingerichtet oder an einen Router-Ethernet-Anschluss angeschlossen haben. Da Druckserver außerhalb einer Geschäftsumgebung selten sind, werde ich diese in diesem Tutorial ignorieren.
Es gibt einige Methoden, mit denen Sie versuchen können, die IP-Adresse Ihres Druckers zu finden. Was Sie verwenden und was Sie sehen, hängt davon ab, ob Sie Ihrem Drucker eine statische IP-Adresse gegeben haben oder nicht. Bei einer statischen IP-Adresse weisen Sie Ihren Router an, einem Gerät immer die gleiche IP-Adresse zu geben und es keinem anderen Gerät zu geben. Dies ist nützlich für Artikel wie Drucker oder in Netzwerken mit vielen Geräten.
Dynamische IP-Adressen ermöglichen es dem Router, die Adressierung zu steuern und ihm die Zuweisung einer beliebigen IP-Adresse zu ermöglichen. Dies funktioniert immer noch und sollte in kleineren Netzwerken perfekt beherrschbar sein.

Suchen Sie die IP-Adresse Ihres Druckers
Es gibt ein paar einfache Möglichkeiten, die IP-Adresse Ihres Druckers zu ermitteln, wenn Ihr Drucker drahtlos oder direkt mit Ihrem Router oder Druckserver verbunden ist. Stellen Sie vor dem Ausführen dieser Schritte sicher, dass der Drucker eingeschaltet und angeschlossen ist.
Überprüfen Sie Ihren Drucker
Die meisten Drucker verfügen über eine Art Bedienfeld, auf dem grundlegende Einstellungen wie Tintenfüllstände, Papiertyp, Jobs in der Warteschlange usw. abgefragt werden können. Was das Panel sagen wird, hängt vom Drucker ab. Wenn Ihr Drucker mit einem Netzwerk verbunden ist, sollte einer dieser Anzeigen der Netzwerkstatus einschließlich der IP-Adresse sein.
Überprüfe deinen Router
Die meisten Router können Netzwerkkarten erstellen, damit Sie genau sehen können, was mit Ihrem Netzwerk verbunden ist und was es tut. Loggen Sie sich in Ihren Router ein und suchen Sie nach Wörtern wie "Netzwerkkarte", "Liste verbundener Geräte", "Netztopologie" oder Wörter mit diesem Effekt. Im Wesentlichen möchten Sie die Seite, die Ihnen genau zeigt, was gerade mit Ihrem Netzwerk verbunden ist.
Solange der Drucker eingeschaltet ist und eine Netzwerkverbindung anzeigt, wird ihm wahrscheinlich vom DHCP-Server Ihres Routers eine IP-Adresse zugewiesen. Wenn Sie ihm eine statische IP-Adresse zugewiesen haben, wird diese in der Routentabelle angezeigt, wenn Ihr Router sie anzeigt.

Suchen Sie die IP-Adresse Ihres Druckers in Windows
Es gibt einige Befehlszeilenanweisungen, die Sie verwenden können, um Ihnen zu sagen, welche IP-Adressen gleichzeitig verwendet werden. Einer ist nützlich für dynamische IP-Adressen und einer ist besser geeignet für statische IP-Zuweisung.
Wenn Sie die MAC- (oder Hardware-) Adresse Ihres Druckers kennen, können Sie diese sofort identifizieren. Wenn Sie dies nicht tun, können Sie es nur näherungsweise identifizieren. Sie müssen dann durch zugewiesene IP-Adressen arbeiten, bis Sie zu Ihrem Drucker gelangen.
Suchen Sie einen Drucker mit einer statischen IP-Adresse
Wenn Sie die IP-Adresse nicht vom Drucker selbst oder von Ihrem Router aus ermitteln können, können Sie Windows bitten, das herauszufinden. Sie müssen zuerst ein CMD-Fenster als Administrator öffnen.
- Klicken Sie mit der rechten Maustaste auf die Windows-Taskleiste und wählen Sie Task-Manager.
- Wählen Sie Datei und neue Aufgabe ausführen.
- Aktivieren Sie das Kontrollkästchen neben Als Administrator öffnen, und geben Sie CMD in das Feld ein. Drücke Enter.
- Geben Sie "ipconfig / all" in das CMD-Fenster ein und drücken Sie die Eingabetaste.
- Suchen Sie die IPv4-Adresse Ihres Ethernet-Adapters.
- Fügen Sie dieser IPv4-Adresse des Ethernet-Adapters 15 hinzu. Wenn Ihre Adresse 192.168.0.4 lautet, haben Sie 192.168.0.19. Es kann eine beliebige Nummer sein, aber 15 ist gut für ein Heimnetzwerk.
- Geben Sie 'ping 192.168.0.19' ein und drücken Sie Enter. Dies führt dazu, dass Windows erkennt, was sich in Ihrem Netzwerk befindet.
- Geben Sie 'netstat -r' ein und drücken Sie die Eingabetaste. Die IP-Adresse Ihres Druckers befindet sich innerhalb der IPv4-Routentabelle, die dieser Befehl generiert.
Abhängig davon, wie viele Geräte Sie verbunden haben, sollten in der Tabelle nur ein paar Rückgaben vorhanden sein. Suchen Sie nach einem Eintrag, der der IPv4-Adresse Ihres Ethernet-Adapters aus Schritt 6 sehr ähnlich ist. Arbeiten Sie durch sie, so wie Sie Ihr Drucker sein werden.
Suchen Sie einen Drucker mit einer dynamischen IP-Adresse
Wenn Sie einen Drucker mit einer dynamischen IP-Adresse suchen, verwenden Sie einen ähnlichen Befehl wie oben, finden aber stattdessen dynamische IP-Adressen.
- Öffnen Sie ein CMD-Fenster als Administrator.
- Geben Sie 'ping 192.168.0.19' ein und drücken Sie Enter. Wenn Sie die obigen Schritte befolgt haben, müssen Sie dies nicht erneut tun.
- Geben Sie 'arp -a' ein und drücken Sie die Eingabetaste.
Sie sollten eine Liste der verbundenen Geräte sehen. Ihr Drucker wird einer der oben aufgeführten mit "dynamisch" als Typ in der dritten Spalte sein. Durchlaufen Sie die Liste erneut, bis Sie zu Ihrem Drucker gelangen.