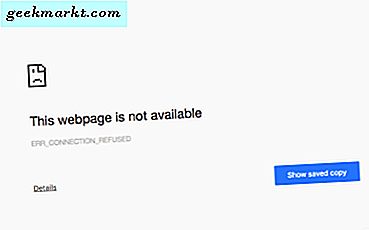
Wenn in Windows 10 ERR_CONNECTION_REFUSED-Fehler auftreten, bedeutet dies, dass mit der Netzwerkkonfiguration etwas nicht stimmt. Während die meisten Leute Windows beschuldigen, ist nicht immer Windows schuld, da es manchmal der Browser ist. Während frustrierend, wie alles, was Sie tun möchten, im Internet surfen, ist es ganz einfach zu beheben.
Normalerweise sehen Sie einen Browserbildschirm mit einer Version von 'Diese Webseite ist nicht verfügbar, ERR_CONNECTION_REFUSED'. Verschiedene Browser sagen es auf verschiedene Arten, aber Sie bekommen die Idee. Manchmal ist es der Browser, der das Problem verursacht, manchmal ist es Ihre Netzwerkkonfiguration und manchmal kann es Windows oder Ihre Sicherheitssoftware sein. Die folgenden Schritte werden alle ansprechen und dich zurück bringen und in kürzester Zeit surfen!
Diese Tipps helfen nur, wenn auf mehreren Websites ERR_CONNECTION_REFUSED-Fehler angezeigt werden. Wenn Sie es nur auf einer Website sehen, überprüfen Sie die Website selbst und stellen Sie sicher, dass sie nicht in Ihrer Host-Datei (C: \ Windows \ System32 \ drivers \ etc) blockiert ist.

Reparieren Sie ERR_CONNECTION_REFUSED Fehler in Windows 10
Wenn Sie an Ihrem Computer keine Änderungen vorgenommen haben, um diesen Fehler anzuzeigen, handelt es sich wahrscheinlich um ein Fehlkonfigurations- oder Cache-Problem. Lassen Sie uns zunächst Ihren Browser-Cache leeren.
- Öffne deinen Browser und navigiere zu Einstellungen oder Optionen. In Firefox klickst du oben rechts auf die drei Zeilen und in Chrome und Edge klickst du auf die drei Punkte. Wählen Sie dann Einstellungen oder Optionen.
- Navigieren Sie zu Erweitert, Netzwerk und zwischengespeicherten Web-Inhalten (Firefox, andere Browser unterscheiden sich). In Chrome wählen Sie unter Datenschutz die Option Erweiterte Einstellungen und Browserdaten löschen aus.
- Klicken Sie auf, um den Cache zu löschen.
- Wiederholen Sie die Website, zu der Sie gelangen möchten.
Wenn das nicht behoben wurde, versuchen Sie es.
- Öffnen Sie eine Eingabeaufforderung als Administrator.
- Tippe 'Ipconfig / release'.
- Geben Sie "Ipconfig / renew" ein.
- Tippe 'Ipconfig / flushdns'.
- Öffnen Sie Ihren Browser und versuchen Sie, auf die Website zu gelangen.
Wenn das nicht funktioniert:
- Öffnen Sie eine Eingabeaufforderung als Administrator.
- Geben Sie 'netsh winsock reset catalog' ein.
- Starten Sie Ihren PC neu und wiederholen Sie den Test.

Wenn immer noch ERR_CONNECTION_REFUSED Fehler angezeigt werden, müssen wir uns Ihre Netzwerkkonfiguration ansehen.
- Klicken Sie mit der rechten Maustaste auf die Windows Start-Schaltfläche und wählen Sie Netzwerkverbindungen.
- Klicken Sie mit der rechten Maustaste auf Ihren Netzwerkadapter und wählen Sie Eigenschaften.
- Markieren Sie Internetprotokoll Version 4 (TCP / IPv4) und klicken Sie auf die Schaltfläche Eigenschaften darunter.
- Stellen Sie sicher, dass sowohl IP-Adresse automatisch beziehen als auch DNS-Serveradresse automatisch beziehen ausgewählt sind. Wenn Sie eine statische IP-Adresse in Ihrem Netzwerk verwenden, lassen Sie die IP-Adresse unverändert.
Wenn Sie Änderungen vorgenommen haben, wiederholen Sie den Test. Wenn Sie nicht zum nächsten Schritt übergehen.
- Klicken Sie mit der rechten Maustaste auf die Windows Start-Schaltfläche und wählen Sie Systemsteuerung.
- Wählen Sie Internetoptionen und dann die Registerkarte Verbindungen.
- Stellen Sie sicher, dass ein Proxyserver für Ihr LAN nicht ausgewählt ist. Deaktivieren Sie das Kontrollkästchen, falls dies der Fall ist, und wiederholen Sie den Test.
Wenn dies nicht funktioniert, können wir Ihren Netzwerkadapter deaktivieren und erneut aktivieren, um Windows zu zwingen, die IP-Konfiguration neu zu laden.
- Klicken Sie mit der rechten Maustaste auf die Windows Start-Schaltfläche und wählen Sie Netzwerkverbindungen.
- Klicken Sie mit der rechten Maustaste auf Ihren Netzwerkadapter und wählen Sie Deaktivieren. Leave für 30 Sekunden oder so.
- Klicken Sie mit der rechten Maustaste erneut darauf und klicken Sie auf Aktivieren. Lassen Sie Windows die IP-Konfiguration laden.
- Öffnen Sie Ihren Browser und versuchen Sie, auf die Website zu gelangen.
Einer dieser Schritte wird Sie sicher wieder zum Surfen bringen. Haben Sie weitere Möglichkeiten, die ERR_CONNECTION_REFUSED Fehler zu beheben? Lass es uns wissen!


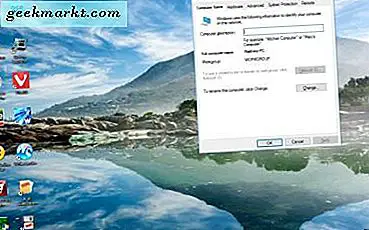
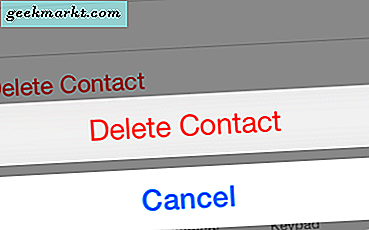
![Holen Sie sich Android O Custom Navigation Bar auf jedem Android Running Nougat [No Root]](http://geekmarkt.com/img/100359/get-android-o-custom-navigation-bar-on-any-android-running-nougat-no-root-100359.jpg)


