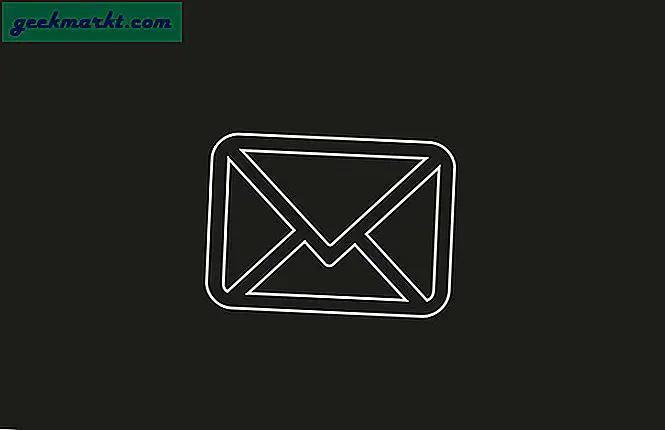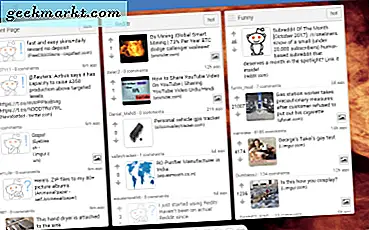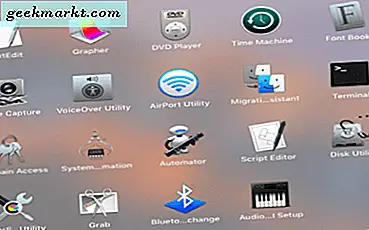
Wenn Sie ein Mac-Power-User werden, könnten Sie Interesse an Activity Monitor haben. Es funktioniert ähnlich wie Task-Manager und Ressourcenmonitor in Windows und verfolgt Ressourcen im gesamten System. Es ist in den neuesten Versionen von MacOS vorhanden und ist ein sehr nützliches Werkzeug zur Überwachung der CPU-Auslastung und anderer Statistiken.
Mithilfe des Aktivitätsmonitors können Sie Apps und Programme, die sich auf Ressourcen konzentrieren, schnell erkennen und genau erkennen, was in Ihrem iMac oder MacBook vorgeht. Es ist ein großartiges Werkzeug, mit dem man sich auseinandersetzen kann, worum es in diesem Tutorial geht.
Aktivitätsmonitor
Um den Aktivitätsmonitor zu starten, wählen Sie Programme, Dienstprogramme und Aktivitätsmonitor. Es wird ein großes Fenster angezeigt, das die CPU-Auslastung mit einer Scroll-Anzeige der Apps zeigt, wobei Prozentsätze der CPU-Uhrzeit in absteigender Reihenfolge verwendet werden. Die App oder der Prozess, der oben aufgeführt wird, verwendet derzeit die meiste CPU. Klicken Sie auf den% CPU-Menükopf, um die Reihenfolge zu ändern.
Am oberen Rand des Aktivitätsmonitorfensters befinden sich fünf Registerkarten: CPU, Speicher, Energie, Festplatte und Netzwerk (die Registerkarten befinden sich in älteren Versionen von MacOS ganz unten). Sie beziehen sich alle auf unterschiedliche Ressourcen auf Ihrem Mac und sollten weitgehend selbsterklärend sein. Wenn Sie sehen möchten, welche Programme den meisten RAM verwenden, klicken Sie auf die Registerkarte Speicher. Wenn Sie sehen möchten, was Ihren MacBook Akku brennt, klicken Sie auf die Registerkarte Energie. Klicken Sie für die Datenträgerauslastung (nicht Gesamtspeicher) auf Datenträger und für aktuelle Netzwerkaktivität auf Netzwerk.
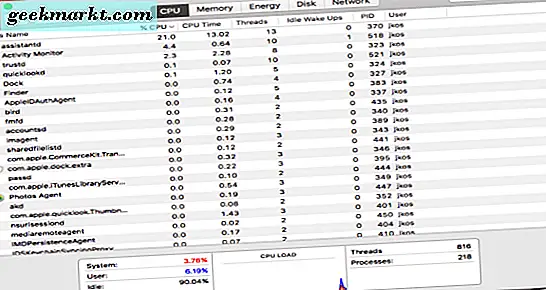
Überwachen Sie die CPU-Auslastung auf dem Mac
Um die CPU-Auslastung auf einem Mac zu überwachen, halten Sie den Aktivitätsmonitor auf der Registerkarte CPU. Sie können die Gesamt-CPU-Auslastung einzelner Apps in der Liste und die Gesamtauslastung in dem kleinen Diagramm unten, CPU-Auslastung genannt, beobachten. Außerdem können Sie unten sehen, wie viel Prozent der CPU derzeit vom System und vom Benutzer sowie vom Leerlauf verwendet werden.
Der Leerlaufprozess ist eine Softwareschleife, die die CPU in Betrieb hält, wenn sie nicht benötigt wird. Computer-Prozessoren können nicht sitzen und nichts tun oder sie sperren. Ein Leerlaufprozess ist eine Low-Level-Softwareschleife, die ihn belegt, wenn er nicht von anderen Prozessen benötigt wird.
Die andere Seite des Fensters ist eine Liste der aktuell aktiven Threads und aktiven Prozesse.
Wenn Sie mehr über einen bestimmten Prozess in der Liste erfahren möchten, doppelklicken Sie einfach darauf. In einem neuen Fenster werden der Prozess, der übergeordnete Prozess, der Prozentsatz der verwendeten CPU, der Benutzer, der den Prozess verwendet, und eine Reihe von Statistiken zu diesem Prozess aufgelistet. Wenn Sie einen Prozess sehen, den Sie nicht sofort identifizieren können, können Sie dieses Fenster verwenden, um den "Eigentümer" herauszufinden, dh, welcher größere Programm- oder Hintergrundprozess ihn verwendet. Dies ist sehr hilfreich bei der Fehlersuche.
Wenn Sie einen Prozess herunterfahren müssen, klicken Sie in diesem Fenster auf Beenden und bestätigen Sie oder Beenden erzwingen. Dadurch wird der Prozess sofort beendet. Dies kann nützlich sein, wenn Sie Probleme mit Ressourcen beheben oder versuchen, eine nicht mehr reagierende Anwendung zu schließen. Sei vorsichtig, was du aber schließt!
Überwachen Sie die RAM-Nutzung auf dem Mac
Die Registerkarte Speicher funktioniert ähnlich wie die CPU. Es listet alle Prozesse auf, die derzeit Speicher in absteigender Reihenfolge verwenden. Sie können Speicherstatistiken am unteren Rand des Fensters ansehen und den verwendeten Speicher, Cache, Auslagerungsdateien und mehr im Auge behalten. Sie können auch sehen, wie viel Druck Ihr RAM hat, was ein Maß dafür ist, wie viel es zu der Zeit verwendet wird.
Wenn Sie wie bei der CPU auf einen Prozess doppelklicken, wird ein weiteres detailliertes Fenster geöffnet, in dem jeder Aspekt dieses Prozesses hervorgehoben wird. Dazu gehört, wie viel realer und virtueller Speicher verwendet wird. Die Optionen Quit und Force Quit sind auch hier verfügbar.
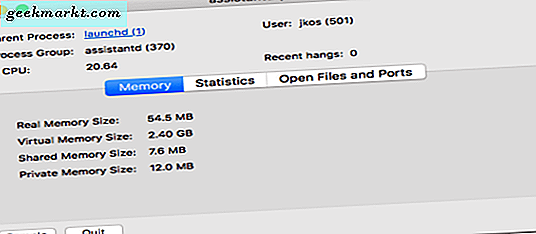
Überwachen Sie den Energieverbrauch auf dem Mac
Die Registerkarte Energie ist für MacBook-Besitzer nützlicher als iMac. Es zeigt die aktuelle Batterie- oder Energieauslastung in Echtzeit an. Es listet auch Programme mit der höchsten Leistung in absteigender Reihenfolge auf. Diese Registerkarte listet die verbrauchte Energie auf, ob sie aktiviert ist oder nicht und ob die App verhindert, dass der Laptop schlafen geht.
Der Gesamtenergieverbrauch wird in der Grafik am unteren Rand des Fensters angezeigt.
Überwachen Sie die Festplattennutzung auf dem Mac
Die Festplattenbelegung ist sehr ähnlich. Diese Registerkarte befasst sich eher mit Lese- und Schreibvorgängen als mit Speicherplatznutzung. Es zeigt an, welche Apps und Programme derzeit in absteigender Reihenfolge von Ihrer Festplatte lesen oder auf diese schreiben. Dies kann nützlich sein, wenn Sie 100% Festplattenauslastungsfehler sehen.
Doppelklicken Sie, wie in den anderen Registerkarten, auf einen Listeneintrag, um weitere Informationen anzuzeigen oder um den Prozess zu erzwingen. Die Grafiken unten zeigen die Gesamtzahl der Lese- und Schreibvorgänge, die aktuelle Eingabe / Ausgabe des Datenträgers und die Gesamtdatenträgerbelegung für die Sitzung.
Überwachen Sie die Netzwerknutzung auf dem Mac
Schließlich die Registerkarte Netzwerk. Wie die anderen Registerkarten zeigt Network die aktuelle Netzwerkauslastung in absteigender Reihenfolge an. Es zeigt gesendete und empfangene Bytes und Pakete, die PID des Prozesses, der die Aktivität ausführt, und den angemeldeten Benutzer. Die Graphen unten zeigen Gesamtpaketen ein und aus, aktuelle Pakete ein und aus und die Gesamtmenge der gesendeten und empfangenen Daten die Sitzung.
Wie bei den anderen Tabs können Sie auf einen Eintrag doppelklicken, um mehr darüber zu erfahren und beenden oder erzwingen, beenden Sie, wenn es nötig ist. Netzwerkstatistiken sind für Administratoren oder Laptopbesitzer, die ein mobiles Telefon verwenden, nützlicher, können aber auch nützlich sein, um genau zu überprüfen, was mit wem in Ihrem Netzwerk kommuniziert.
MacOS kann Systemressourcen ohne menschliches Zutun sehr gut verwalten, bietet aber auch die Möglichkeit, mehr zu tun. Activity Monitor ist eine sehr übersichtliche App, mit der Sie Ihr System sehr effektiv verwalten können. Wenn Sie auf oder mit Ihrem Mac leben, lohnt es sich möglicherweise, Activity Monitor kennenzulernen. Sie wissen nie, wann es Ihnen helfen kann, ein Problem zu beheben oder eine fehlerhafte App zu isolieren.
Verwenden Sie den Aktivitätsmonitor? Haben Sie nette Tricks, die ich hier nicht erwähnt habe? Lass es uns wissen, wenn du es tust!