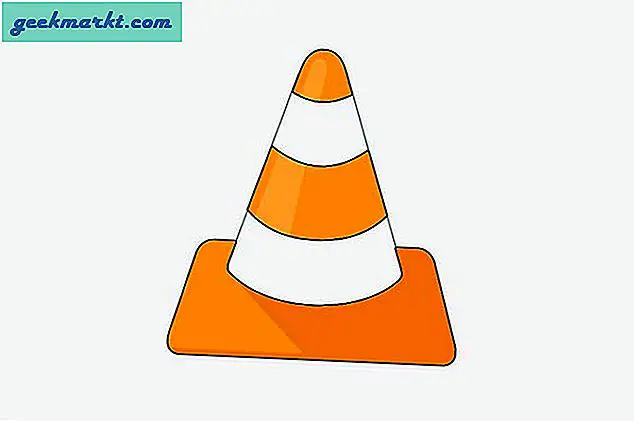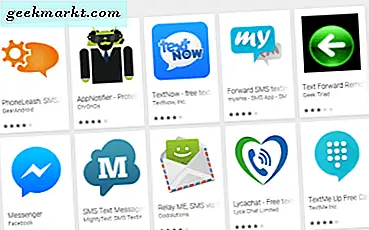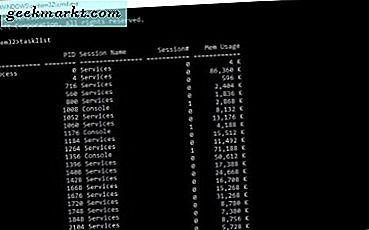
Windows 10 ist vielleicht stabiler als je zuvor, aber das hält es nicht davon ab, oder Programme, die darauf laufen, verhalten sich gelegentlich schlecht. Normalerweise wird ein schnelles Alt + F4 den Trick machen und die fehlerhafte App schließen, aber manchmal ist es nicht genug. Dieses Tutorial ist für diese Zeiten. So erzwingen Sie das Schließen eines Programms in Windows 10.
Wenn ein Programm nicht mehr reagiert, bleibt es normalerweise stehen. Wenn Sie besonders unglücklich sind, wird es auch den Desktop oder das gesamte Betriebssystem einfrieren. Wenn nur das Programm einfriert, gibt es ein paar Dinge, die Sie tun können, bevor Sie die Reset-Taste auf Ihrem Gerät drücken. Lassen Sie uns sehen, ob wir das Programm, das sich schlecht benimmt, erzwingen und den Desktop in den voll funktionsfähigen Zustand zurückversetzen können.
Erzwinge das Schließen eines Programms in Windows 10
Wenn ein Programm friert, drücken Sie normalerweise Alt + F4 und schließen es. Manchmal funktioniert es und manchmal nicht. Alt + F4 ist eine Anfrage, kein Befehl hängt so sehr davon ab, was mit dem betreffenden Programm passiert ist. Glücklicherweise ist es nur eine von wenigen Methoden, mit denen wir enge Programme erzwingen können. Hier sind einige mehr.
Erzwinge das Schließen eines Programms mit dem Task-Manager
Die nächste naheliegendste Methode, um ein Programm zu schließen, ist die Verwendung des Task-Managers. Für die meisten Windows-Benutzer ist es das einzige Mal, dass sie den Task-Manager verwenden.
- Drücken Sie Strg + Alt + Entf, um auf den Task-Manager zuzugreifen.
- Markieren Sie das nicht reagierende Programm und wählen Sie Aufgabe beenden.
- Warten Sie einige Sekunden, bis das Programm geschlossen wurde.
Wie Alt + F4 funktioniert manchmal Strg + Alt + Entf und manchmal nicht. Wenn das Programm vollständig gesperrt ist, ist eine drastischere Aktion erforderlich.
Wenn Sie den Task-Manager häufig zur Steuerung von Apps verwenden, sollten Sie ihn so einstellen, dass er immer oben angezeigt wird. Dies stoppt die frustrierenden Momente, wenn Sie Strg + Alt + Entf drücken und der Task-Manager unterhalb des eingefrorenen Programms geöffnet wird, so dass Sie nicht darauf zugreifen können. Es ist nicht perfekt, aber funktioniert in den meisten Fällen.
- Drücken Sie Strg + Alt + Entf, um auf den Task-Manager zuzugreifen.
- Wählen Sie Optionen im oberen Menü.
- Wählen Sie Immer oben aus.
Dadurch wird der Task-Manager auf alle Programme geladen, die zu diesem Zeitpunkt geöffnet sind.
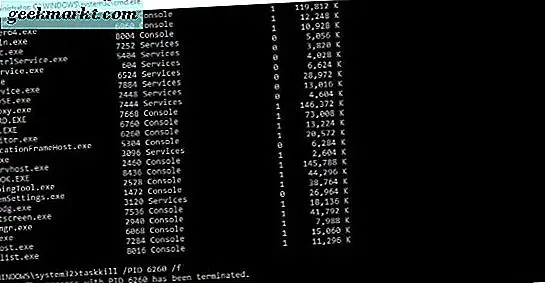
Erzwinge das Schließen eines Programms mit taskkill
Taskkill ist eine Windows-Befehlszeilenaktion, die das Betriebssystem zwingt, den Prozess herunterzufahren. Sie können es entweder als Anweisung verwenden, um es zu verwenden, oder als Desktopverknüpfung festlegen.
- Öffnen Sie ein CMD-Fenster als Administrator.
- Geben Sie "Aufgabenliste" ein und drücken Sie die Eingabetaste. Suchen Sie das gesperrte Programm und notieren Sie seine PID.
- Geben Sie 'taskkill / PID 1234 / f' ein und drücken Sie die Eingabetaste. Wo Sie 1234 sehen, geben Sie die PID des nicht reagierenden Programms ein.
Sie sollten eine Meldung sehen, die besagt: 'ERFOLG: Der Prozess mit PID 1234 wurde beendet.'
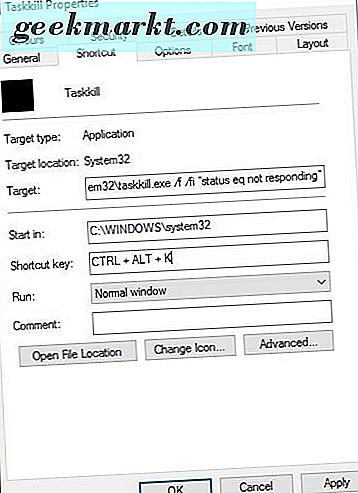
Stellen Sie Taskkill als Verknüpfung ein
Wenn Sie auf viele nicht reagierende Programme stoßen, kann es sinnvoll sein, diesen Befehl als Desktopverknüpfung einzurichten. Auf diese Weise, alles, was Sie tun müssen, doppelklicken Sie auf ein Symbol und Windows wird gezwungen, das Programm zu schließen.
- Klicken Sie mit der rechten Maustaste auf einen leeren Teil Ihres Desktops.
- Wählen Sie "Neu", "Verknüpfung" und geben Sie "taskkill.exe / f / fi" "Status eq antwortet nicht" am Speicherort ein und klicken Sie auf "Weiter".
- Gib ihm einen Namen und klicke OK.
Jetzt, wenn ein Programm einfriert, doppelklicken Sie einfach auf das Symbol und das Skript sollte automatisch jedes Programm schließen, das nicht reagiert. Sie können ihm auch eine Tastenkombination für eine noch schnellere Ausführung zuweisen.
- Klicken Sie mit der rechten Maustaste auf Ihre neue Taskkill-Verknüpfung und wählen Sie Eigenschaften.
- Fügen Sie einen Schlüssel in das Feld Tastaturkürzel ein. Windows wird automatisch Strg + Alt hinzufügen, um die Kombination zu erstellen.
- Setzen Sie Run to Minimized, wenn das CMD-Fenster nicht angezeigt werden soll, wenn es funktioniert.
Erzwinge das Schließen eines Programms mit einem anderen Programm
Es gibt zwei wichtige Windows-Programme, die für nicht reagierende Programme, ProcessXP und SuperF4 nützlich sind.
ProcessXP ist ein kostenloses Programm, das Sie anstelle des Task-Managers verwenden können. Es bietet viel mehr Details und Kontrolle über Ressourcen und Programme und ist sehr leicht. Es ist tatsächlich ein Microsoft-Produkt und warum sie einige seiner Funktionen nicht in den Task-Manager integrieren, weiß ich nicht.
SuperF4 ist ein Programm, das installiert und ausgeführt werden muss, bietet aber eine viel tiefere Kontrolle über das Schließen eines Programms in Windows 10. Es bietet die Tastenkombination Strg + Alt + F4 und arbeitet auf einer viel tieferen Ebene in Windows. Dies ermöglicht es, in vielen weiteren Situationen zu arbeiten, in denen Alt + F4 oder Strg + Alt + Entf nicht helfen können.