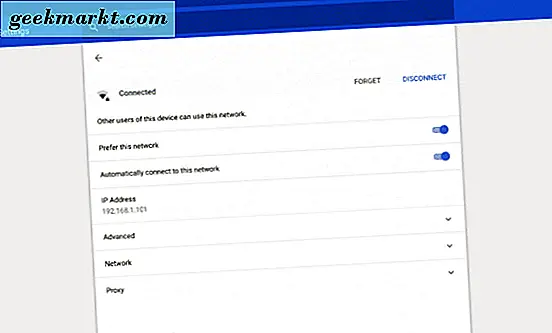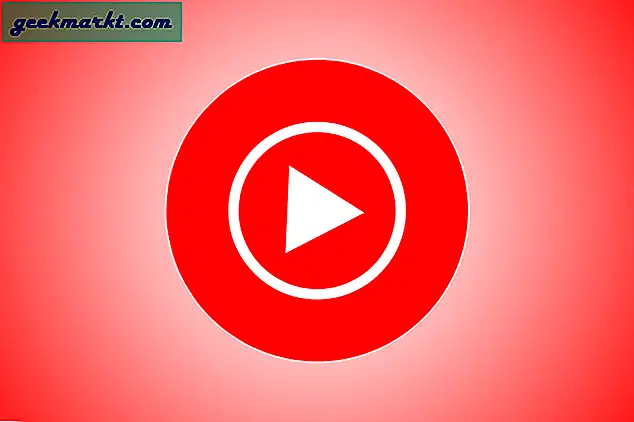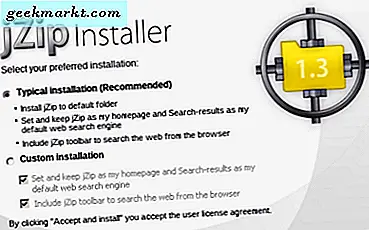Chromebooks können im Vergleich zu anderen Laptoptypen zwar einfach sein, aber sie sind sehr leistungsfähig. Sie eignen sich hervorragend für mehr als nur Surfen im Internet und können viel mehr mit den richtigen Apps und Konfigurationen tun. Der Schlüssel zu allem, was eine Netzwerkverbindung hat. Heute werde ich Ihnen nicht nur zeigen, wie Sie ein Netzwerk auf einem Chromebook vergessen, sondern auch, wie Sie Netzwerke verwalten. Dies ist eine grundlegende Voraussetzung, um das Beste aus Ihrem Chromebook herauszuholen.
So gut wie ein Chromebook ist, ohne eine Internetverbindung ist es nicht viel mehr als ein teurer Briefbeschwerer. Chrome OS funktioniert ohne Verbindung, ist aber mehr als nur ein wenig eingeschränkt. Die meisten Apps benötigen eine Verbindung und Sie können nicht synchronisieren, aktualisieren oder kommunizieren ohne eine Verbindung. Im Folgenden finden Sie Informationen zum Verwalten von Netzwerken auf einem Chromebook.
Da die meisten von uns WiFi verwenden, um unser Chromebook zu verbinden, verwende ich WiFi in diesen Beispielen.
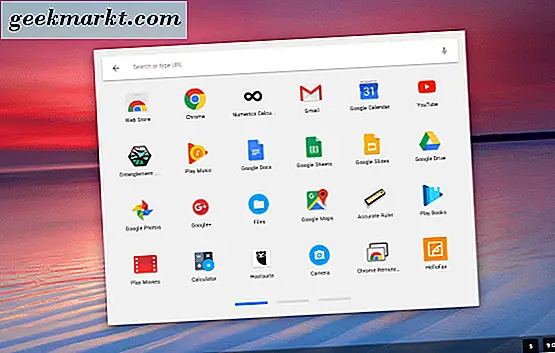
Verbinden Sie Ihr Chromebook mit einem Netzwerk
Wenn Sie Ihr Chromebook zum ersten Mal entpacken, müssen Sie es nach der Anmeldung mit einem Netzwerk verbinden. Hier ist wie.
- Wählen Sie Ihr Kontofoto in der Statusleiste Ihres Chromebooks aus.
- Wählen Sie Kein Netzwerk, um WiFi zu aktivieren.
- Wählen Sie Ihr Netzwerk aus der angezeigten Liste aus.
- Geben Sie Ihr WLAN-Passwort ein, wenn Sie dazu aufgefordert werden.
Sie sollten WiFi nur aktivieren, wenn Sie Ihr Chromebook zum ersten Mal auspacken. Die meiste Zeit können Sie es laufen und verbunden lassen. Wenn WLAN aktiviert ist, sollte in der Statusleiste ein kleines Netzwerksymbol angezeigt werden. Sie können das auswählen und einem Netzwerk von dort beitreten, wenn dies der Fall ist.
Automatisch mit einem WiFi-Netzwerk verbinden
Sie möchten sich nicht jedes Mal, wenn Sie etwas erledigen möchten, manuell mit Ihrem WLAN verbinden, also lassen Sie uns Dinge einrichten, damit Sie es nicht tun müssen. Stellen Sie sicher, dass Sie zuvor mit Ihrem WLAN-Netzwerk verbunden sind.
- Wählen Sie Ihr Kontofoto in der Statusleiste Ihres Chromebooks aus.
- Wählen Sie Einstellungen und Netzwerk.
- Wählen Sie WLAN und aktivieren Sie die Option Automatisch mit diesem Netzwerk verbinden mit.
Jedes Mal, wenn Sie Ihr Chromebook starten, wird es automatisch dem Netzwerk hinzugefügt.
Bevorzugtes Netzwerk in einem Chromebook
Wenn Sie Ihr Chromebook für die Arbeit oder die Schule verwenden und mehrere WiFi-Netzwerke verwenden, können Sie ein Netzwerk bevorzugen. Dies weist Chrome OS an, ein bestimmtes Netzwerk aus mehreren zu wählen und eine Verbindung mit der von Ihnen gewählten Verbindung herzustellen, während die anderen ignoriert werden. Dies ist nützlich, wenn Sie sich in Gebieten mit überlappenden WiFi-Netzwerken befinden.
- Wählen Sie Ihr Kontofoto in der Statusleiste Ihres Chromebooks aus.
- Wählen Sie Einstellungen und Netzwerk.
- Wählen Sie WLAN und stellen Sie eine Verbindung zu dem Netzwerk her, das Sie bevorzugen.
- Wählen Sie Bevorzugtes Netzwerk.
Jedes Mal, wenn Ihr Chromebook mehrere Netzwerke erkennt, wählt es automatisch dasjenige aus, mit dem eine Verbindung hergestellt werden soll, und ignoriert die anderen.
Vergiss ein Netzwerk in einem Chromebook
Wenn Sie in einem Café, einem Flughafen oder irgendwo sind und ein lokales WiFi-Netzwerk nutzen und es danach vergessen möchten, können Sie das tun. Dies kann verhindern, dass Ihre WiFi-Netzwerkliste zu lang wird und zu viele irrelevante Netzwerke enthält.
- Wählen Sie Ihr Kontofoto in der Statusleiste Ihres Chromebooks aus.
- Wählen Sie Einstellungen und Netzwerk.
- Wählen Sie WLAN und dann Bekannte Netzwerke.
- Wählen Sie ein Netzwerk, das Sie vergessen möchten, wählen Sie das Menü mit dem Drei-Punkt-Menü und wählen Sie "Vergessen".
- Spülen und wiederholen Sie für alle Netzwerke, die Sie entfernen möchten.
Dadurch wird Ihr Chromebook nicht daran gehindert, sie erneut zu erkennen, wenn Sie sich an derselben Stelle befinden. Es räumt nur die Netzwerkliste auf.
Ändern Sie die Netzwerkeinstellungen auf Ihrem Chromebook
In den meisten Situationen werden Ihre Netzwerkeinstellungen automatisch konfiguriert. Es kann vorkommen, dass Sie sie manuell konfigurieren möchten, um eine statische IP-Adresse festzulegen oder den DNS-Server zu ändern. Normalerweise geschieht dies am Router, aber es gibt Zeiten, in denen es notwendig ist, den lokalen Rechner zu konfigurieren. Hier ist wie.
- Wählen Sie Ihr Kontofoto in der Statusleiste Ihres Chromebooks aus.
- Wählen Sie Einstellungen und Netzwerk.
- Wählen Sie erneut Netzwerk und aktivieren Sie die Option IP-Adresse automatisch konfigurieren auf Aus.
- Geben Sie Ihre IP-Adresse und DNS-Server manuell ein.
Diese Änderungen werden dynamisch vorgenommen. Sobald Sie diesen Einstellungsbereich verlassen, übernimmt das Chromebook diese Netzwerkeinstellungen und wird mit diesen ausgeführt. Stellen Sie sicher, dass Sie die richtige IP-Adresse erhalten und verwenden Sie die richtigen DNS-Server. Chrome OS bietet die Möglichkeit, Google DNS-Server auszuwählen. Ich würde empfehlen, diese zu verwenden, sofern Sie nicht wirklich andere verwenden müssen.
So vergessen Sie ein Netzwerk und verwalten Sie Netzwerke auf einem Chromebook. Hast du noch andere Netzwerktipps? Erzählen Sie uns davon, wenn Sie es tun!