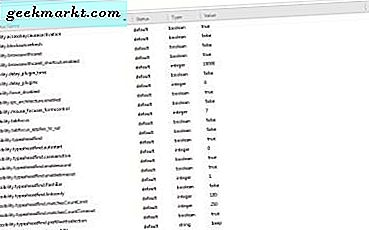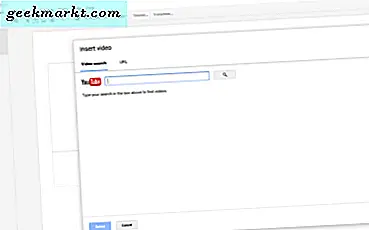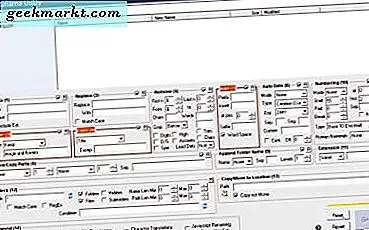In diesem Artikel erfahren Sie, wie Sie Screenshots mit dem Snipping Tool von Windows 10 und anderen Optionen erstellen können. Allerdings enthalten weder das Standard-PrtSc- noch das Snipping-Tool in Windows 10 den Cursor im Snapshot. Wie können wir dann einen Windows 10-Snapshot mit dem Cursor aufnehmen? Sie können das mit dem Gadwin PrintScreen- Dienstprogramm tun.
Fügen Sie zuerst Gadwin PrintScreen von hier zu Windows 10 hinzu. Klicken Sie dort auf Gadwin PrintScreen, um den Zip-Ordner der Freeware-Version zu speichern. Klicken Sie dann im Zip auf den Setup-Assistenten der Software, um ihn zu installieren, und öffnen Sie das Fenster des Dienstprogramms, das im folgenden Schnappschuss angezeigt wird. Das ist eigentlich ein Menü, das an der Seite des Desktops hängt.

Jetzt können Sie mit Gadwin PrintScreen snapping. Drücken Sie die Taste PrtSc, um einen Schnappschuss Ihres Desktops zu erstellen. Das wird das Fenster in der Aufnahme unten öffnen.

Das Fenster enthält den Desktop-Screenshot, den Sie gerade erfasst haben. Sie werden zweifellos feststellen, dass Ihr Schnappschuss auch den Mauszeiger enthält! Jetzt können Sie diesen Snapshot in der Zwischenablage speichern, indem Sie oben links im Fenster auf Übernehmen klicken .
Fügen Sie das Bild in Paint ein, indem Sie Strg + V drücken. Dieser Hotkey fügt den Snapshot dort ein. Unten sehen Sie ein Beispiel für einen Desktop-Snapshot, der mit dem Gadwin PrintScreen aufgenommen wurde. Beachten Sie, dass die Software auch einen Verlauf Ihrer Snapshots speichert, den Sie öffnen können, indem Sie im kreisförmigen Menü die Option " Capture-Verlauf anzeigen" auswählen.

Sie können im Snapshot auch alternative Cursor einfügen. Wählen Sie dazu im kreisförmigen Menü Optionen anzeigen, um das folgende Fenster zu öffnen. Klicken Sie dann auf Bild und aktivieren Sie das Kontrollkästchen Cursor aus Datei verwenden. Klicken Sie auf Cursor-Datei und die Schaltfläche ..., um einen alternativen Cursor für das Bild auszuwählen, und drücken Sie dann die Schaltfläche Öffnen . Der Schnappschuss enthält den ausgewählten Cursor, auch wenn Sie ihn mit dem Standard-Schnappschuss erfasst haben.

Mit Gadwin PrintScreen können Sie jetzt eine Vielzahl von Cursorn in Ihren Schnappschüssen erfassen. Mit dem Cursor in den Aufnahmen können Sie Softwareoptionen und Einstellungen effektiver hervorheben.