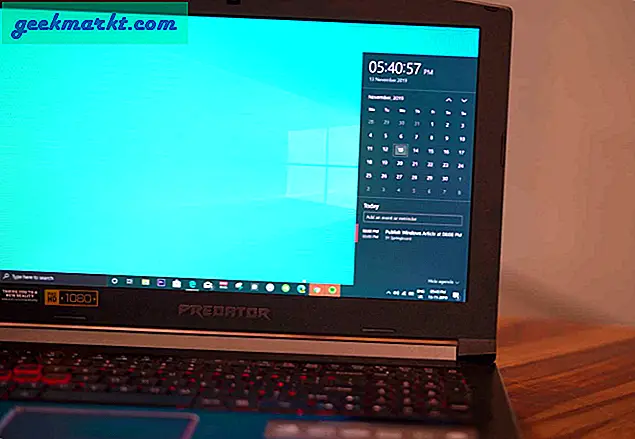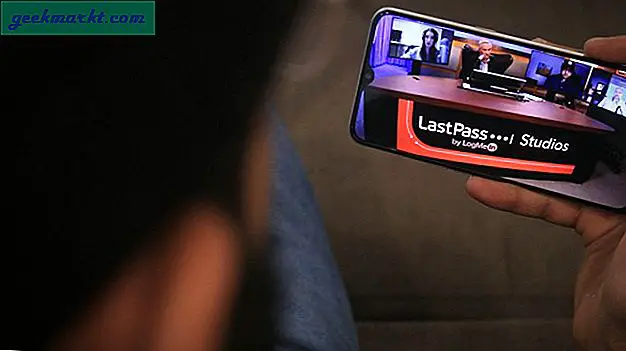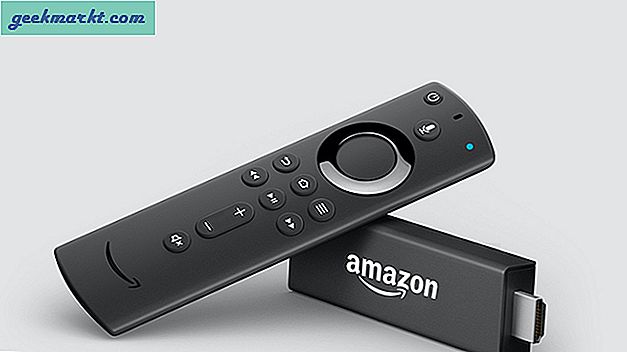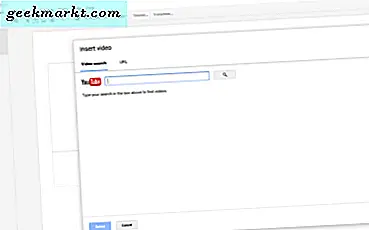
Google Docs ist eine hervorragende Ressource für Einzelpersonen oder kleine Unternehmen, die keine Office-Anwendungen verwenden, um den Kauf in Microsoft Office oder 365 zu gewährleisten. Sie ist online, kostenlos und kann fast alles, was Office kann. Es ermöglicht auch eine einfachere Zusammenarbeit, ohne SharePoint, spezifische Microsoft-Konten und alle möglichen anderen Konfigurationen einrichten zu müssen.
Ich verwende Google Docs häufig, wenn ich an Projekten arbeite. Es ist eine einfache Möglichkeit, zu einem Stück beizutragen. Änderungen werden automatisch gespeichert und Seiten werden dynamisch geladen. Sie sehen immer die neueste Version des Dokuments und können verfolgen, was andere tun. Sie können auch von überall arbeiten, was ideal für Freiberufler oder kleine Unternehmen ist.

YouTube-Video in Google Text & Tabellen einbetten
Da Google Google Docs betreibt und YouTube gehört, ist das Einbetten von YouTube-Videos in Google Text & Tabellen ziemlich einfach. Es war früher nie. Für eine Weile funktionierte es nur in Chrome und Internet Explorer und gab Fehler in Firefox und Safari. Glücklicherweise sind all diese Störungen jetzt behoben, so dass Sie die volle Multimedia-Erfahrung unabhängig vom verwendeten Browser erhalten.
- In Google Text & Tabellen anmelden
- Klicken Sie auf die blaue Schaltfläche "Neu" auf der linken Seite und wählen Sie das gewünschte Dokument aus.
- Wählen Sie ein Thema aus und beginnen Sie, das Dokument so zu ändern, wie Sie es für richtig halten.
- Markieren Sie, wo im Doc das Video eingefügt werden soll.
- Klicken Sie im Menü auf Einfügen und dann auf Video. Ein neues Fenster erscheint mit zwei Optionen, Videosuche oder URL.
- Geben Sie den Suchbegriff oder die URL nach Bedarf ein.
- Markieren Sie das Video, das Sie in Ihr Dokument einbetten möchten, und klicken Sie im unteren Bereich des Fensters auf Auswählen.
Das Video wird nun im Doc in einem anpassbaren Rahmen angezeigt. Ziehen, skalieren und manövrieren Sie die Box, bis sie in der gewünschten Position ist. Danach wird der Doc automatisch gespeichert und Sie können mit Ihrer Arbeit fortfahren.

Betten Sie ein Nicht-YouTube-Video in Google Text & Tabellen ein
YouTube ist zwar das größte Video-Repository im Internet, aber nicht das einzige. Möglicherweise hast du auch dein eigenes Video erstellt und möchtest es in deinen Doc aufnehmen, ohne es zuerst auf YouTube hochzuladen. Das kannst du machen.
- Speichern Sie das Video auf Ihrem lokalen Computer und laden Sie es anschließend auf Google Drive hoch.
- Erhalte einen teilbaren Link für das Video von Google Drive.
- Erstellen Sie einen Screenshot des ersten Frames des Videos, der als Platzhalter im Dokument fungiert.
- Öffnen Sie das Dokument Ihrer Wahl und klicken Sie auf die Stelle, an der das Video erscheinen soll.
- Klicken Sie auf Einfügen und dann auf Bild und fügen Sie den Screenshot in das Dokument ein.
- Ziehen, skalieren und manövrieren Sie den Screenshot, bis er passt.
- Halten Sie den Screenshot markiert und wählen Sie Einfügen und dann Link.
- Fügen Sie den gemeinsam nutzbaren Link aus Schritt 2 hinzu und klicken Sie auf Anwenden.
Um einen Screenshot zu erstellen, machen Sie den Video-Vollbildschirm auf Ihrem Computer und drücken Sie Strg + PrtScn (Windows). Dies erstellt einen Schnappschuss des Bildschirms und legt ihn in Ihrem Standard-Download-Ordner ab. Öffnen Sie das Bild in einem Grafikbearbeitungsprogramm wie Paint.net und ändern Sie die Größe nach Bedarf. Speichern Sie es an demselben Google Drive-Speicherort wie das Video für die zukünftige Verwendung.
Sie können natürlich ein YouTube-Video auf Ihren Computer herunterladen, bis zu Google Drive und einen Link darauf, aber es ist nicht optimal. Je nachdem, wie Sie es eingerichtet haben, ist die Videoqualität von selbst gehosteten Videos manchmal auf 360p beschränkt. Dies ist für die meisten Präsentationen in Ordnung, aber wenn Sie eine hohe Auflösung benötigen, sollten Sie YouTube lieber direkt verwenden. Ihre Laufleistung kann natürlich variieren!