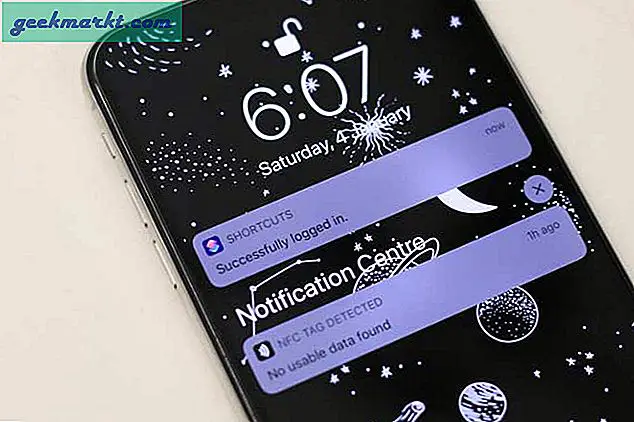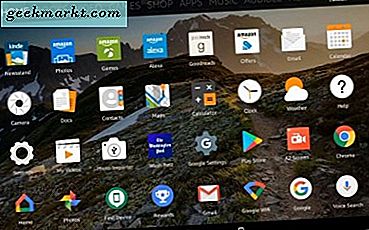
Amazons Angebot an Fire Tablets sind einige der letzten Android-Tablets, die es wert sind, gekauft zu werden. Das Betriebssystem von Google, obwohl eines der am häufigsten verwendeten Betriebssysteme der Welt, war nie in der Lage, sich an das Tablet-Ökosystem anzupassen. Abgesehen von zwei großen Erfolgen mit dem preisgünstigen Nexus 7, das 2012 auf den Markt kam, und dem Modell der zweiten Generation, das 2013 auf den Markt kam, war das Tablet-Geschäft für Android immer schwierig. Von dem teuren und fehlerhaften Google Pixel C-a Tablet, das ursprünglich für Google Chrome ausgelegt war, verschrottete Google das Projekt im Jahr 2015, zugunsten von Android - zu Samsungs weitreichender und expansiver Galaxy Tab-Aufstellung, zuletzt aktualisiert mit einem Flaggschiff-Tablet im Formular vom Galaxy Tab S3 haben Android-Tablets nie die Höhen von Apples eigenen iPad-Geräten erreicht.
Vielleicht haben Amazons Tablets so einen guten Platz im Budget-Bereich gefunden und folgen den Spuren des Nexus 7. Die Fire Tablets sind im Preis von nur $ 50 bis zu $ 150 für verschiedene Modelle und Bildschirmgrößen im Grunde der billigste Weg Holen Sie sich ein Gerät, mit dem Sie im Internet surfen, Netflix- oder Amazon Prime-Exklusivangebote ansehen und unterwegs einige leichte Spiele spielen können. Sie sind zwar keine erstaunlichen Tablets, aber für unter $ 200 sind sie großartige Geräte für den Konsum von Inhalten.

Der große Software-Unterschied zwischen dem, was wir auf dem Fire-Tablet gesehen haben, im Gegensatz zu jedem anderen Android-Tablet, ist die angepasste Software. Die Amazon-Tablets verwenden Fire OS, eine modifizierte Version von Android 5.0 Lollipop. Mit diesem angepassten Betriebssystem können Sie auf Tablets eine bessere Erfahrung erzielen, als dies Android normalerweise zulässt. Es wurde jedoch auch so konzipiert, dass Amazon seine eigene Produktpalette so weit wie möglich erweitert. In den meisten Fällen bietet dies eine hervorragende Möglichkeit, Ihr Tablet zu verwenden und die Dienste von Amazon zu durchsuchen. Leider führt dies auch zu einem schwerwiegenden Problem: Der Google Play Store wird nicht über das Gerät angeboten. Stattdessen müssen Sie sich mit dem Amazon Appstore begnügen, dem eigenen App-Store von Amazon, der Ihnen eine ziemlich große Auswahl an Apps und Spielen bietet, die Sie auf Ihrem Tablet benötigen. Die meisten der wichtigsten Apps befinden sich auf dieser Plattform. Sie werden jedoch schnell auf ein Problem stoßen, wenn Sie im Appstore nach Google-Apps suchen - diese sind nicht dabei.
Zum Glück ist Fire OS immer noch auf Android aufgebaut, was bedeutet, dass Sie den Play Store manuell hinzufügen können, wenn Sie dazu bereit sind. Es ist eigentlich ein ziemlich unkomplizierter Prozess und sogar auf neueren Geräten viel einfacher als früher. Ganz gleich, ob Sie Gmail oder YouTube hinzufügen möchten oder einfach nur eine größere Auswahl an Apps möchten, hier erfahren Sie, wie Sie den Google Play Store auf Ihrem Amazon Fire Tablet einsetzen können.
Was du brauchen wirst
Lassen Sie uns zunächst einmal sagen, dass diese gesamte Anleitung nur auf Ihrem Amazon Fire Tablet ausgeführt werden kann. Bei älteren Fire-Modellen musste der Play Store von einem Windows-Computer mit ADB auf Ihr Gerät übertragen werden, was nicht mehr erforderlich ist. Stattdessen benötigen Sie lediglich ein rudimentäres Wissen darüber, wie Android Apps außerhalb des Standard-App Stores installiert, und etwas Geduld, während Ihr Tablet alle vier erforderlichen Pakete herunterlädt und installiert, um den Google Play Store ordnungsgemäß auf Ihrem Gerät auszuführen.
Also, hier sind, was wir unten verwenden werden:
- Ein Dateimanager aus dem App Store (möglicherweise optional); Wir empfehlen File Commander
- Vier separate APK-Dateien von APKMirror (unten verlinkt)
- Ein Google-Konto für den Play Store
- Ein aktualisiertes Fire-Tablet mit Fire OS 5.X (Geräte mit 5.6.0.0 oder höher erfordern eine Umgehung, um die Apps auf Ihren Geräten zu installieren)
Installieren eines Dateibrowsers aus dem Amazon App Store (optional)
Dies könnte für einige Benutzer ein optionaler Schritt sein, aber bei bestimmten Amazon-Geräten ist es nicht möglich, die erforderlichen APKs auf ihren Geräten zu installieren, ohne zuerst einen Dateimanager aus dem Amazon App Store auf Ihrem Fire Tablet zu installieren. Wir empfehlen, eine im Hintergrund zu installieren, falls Sie einige Probleme haben sollten, während Sie unseren untenstehenden Leitfaden befolgen, zumal unsere empfohlene Version völlig kostenlos im App Store verfügbar ist. Wir empfehlen die Installation von File Commander, einer kostenlosen App, mit der Sie die auf Ihrem Gerät gespeicherten Dateien einfach anzeigen können. Es ist nichts besonderes, aber für diesen Prozess brauchen wir nichts zu Verrücktes, um die Installation von Google Play abzuschließen.
Um dies zu wiederholen, benötigen Sie möglicherweise nicht die Dateisuche, um diesen Vorgang abzuschließen. Allerdings haben genügend Benutzer Probleme bei der Installation von APKs gemeldet, ohne dass ein Dateimanager auf Ihr Gerät heruntergeladen wurde. Es empfiehlt sich daher, sie auf Ihrem Tablet zu speichern. Sobald Sie den folgenden Vorgang abgeschlossen haben, können Sie File Commander deinstallieren.
Alternativ können Sie auch die Docs-Anwendung auf Ihrem Gerät verwenden, die vorinstalliert ist und die Möglichkeit zum Durchsuchen lokaler Dateien enthält, anstatt eine Anwendung wie File Commander zu verwenden. Mit Google Docs können Sie zu Ihrem Ordner "Downloads" navigieren und die Installationsdateien für die App nacheinander auswählen, wenn Sie sie versehentlich aus dem Benachrichtigungsfeld entfernt haben oder, wie in diesem Handbuch weiter unten beschrieben, Probleme bei der Installation des Apps auf Fire OS 5.6.0.0.

Apps aus unbekannten Quellen aktivieren
In Ordnung, hier beginnt der wahre Führer. Das erste, was wir auf Ihrem Amazon Fire Tablet tun müssen, ist das Einstellungsmenü. Trotz Amazons Änderung an Android, um Fire OS zu erstellen, ist das Betriebssystem tatsächlich unglaublich ähnlich wie das von Google und das beinhaltet, wie Apps von Drittanbietern außerhalb des eigenen App-Stores von Amazon installiert werden. Sowohl Amazon als auch Android beziehen sich auf Apps von Drittanbietern als "unbekannte Quellen" und sind standardmäßig blockiert. Im Gegensatz zu einem Gerät mit iOS ermöglicht Android dem Benutzer jedoch, jede App auf seinem Gerät zu installieren, solange Sie die Möglichkeit dazu haben.

Um die Einstellungen auf Ihrem Gerät zu öffnen, schieben Sie sich vom oberen Rand des Geräts nach unten, um das Benachrichtigungsfeld und die Schnellaktionen zu öffnen. Tippen Sie anschließend auf das Symbol Einstellungen. Scrollen Sie zum Ende Ihrer Einstellungsseite und tippen Sie auf die Option "Sicherheit & Datenschutz", die Sie in der Kategorie "Persönlich" finden. Es gibt nicht viele Optionen im Bereich "Sicherheit", aber unter "Erweitert" sehen Sie die Option "Apps aus unbekannten Quellen" sowie die folgende Erklärung: "Installation von Anwendungen zulassen, die nicht von Appstore stammen. "Schalten Sie diese Einstellung ein und verlassen Sie das Einstellungsmenü.
Herunterladen und Installieren der APKs
Als nächstes ist der große Teil. Auf einem Standard-Android-Tablet ist die Installation von YouTube Kids außerhalb des Play Stores genauso einfach wie die Installation des Standard-APK. Leider ist es auf einem Amazon Fire-Tablet nicht ganz so einfach. Da Google Play nicht auf Ihrem Gerät installiert ist, wird YouTube Kids nicht auf Ihrem Gerät ausgeführt, ohne dass die Google Play-Dienste zusammen mit YouTube Kids installiert werden, da YouTube Kids nach Authentifizierung durch diese App sucht. Das bedeutet, dass wir die gesamte Google Play Store-Servicesuite auf Ihrem Gerät installieren müssen. Dies entspricht vier verschiedenen Anwendungen: drei Dienstprogrammen und dem Play Store. Stellen Sie sicher, dass Sie diese Apps in der Reihenfolge installieren, in der sie unten aufgeführt sind. Wir empfehlen, alle vier nacheinander herunterzuladen und sie einzeln zu installieren. Alle diese Dateien können mit dem Amazon Silk-Browser auf Ihrem Gerät heruntergeladen werden.
Herunterladen der APK-Dateien
Die Website, die wir zum Herunterladen dieser APKs verwenden, heißt APKMirror. Es ist eine vertrauenswürdige Quelle für kostenlose APKs von Entwicklern und Google Play und dient als Dienstprogramm für Android-Nutzer, die Apps manuell herunterladen oder installieren möchten. APKMirror ist eine Schwesterseite von Android Police, einer bekannten Quelle für Android-Nachrichten und -Reviews, und erlaubt keine Raubkopien auf ihrer Website. Jede App, die auf APKMirror gehalten wird, ist kostenlos vom Entwickler, ohne Änderungen oder Änderungen vor dem Hochladen.
Die erste App, die wir herunterladen müssen, ist der Google Account Manager. Im Gegensatz zu den anderen drei Apps auf dieser Liste verwenden wir eine ältere Version von Google Account Manager auf Ihrem Tablet. Fire OS wird weiterhin auf Android 5.0 Lollipop gebaut und die neueren Versionen von Google Account Manager erfordern Android 6.0 oder höher. Wenn Sie versuchen, die neuere Version von Account Manager auf Ihrem Gerät zu installieren, wird eine Fehlermeldung angezeigt. Die Version, die Sie verwenden sollten, ist 5.1-1743759; Sie können es hier verlinkt finden. Laden Sie es über Ihren Browser auf Ihr Gerät herunter, indem Sie auf die grüne Schaltfläche "Download APK" tippen. Eine Download-Eingabeaufforderung erscheint am unteren Rand Ihrer Anzeige und Sie können die Aufforderung zum Starten des Downloads akzeptieren. Sobald der Download abgeschlossen ist, sehen Sie eine Benachrichtigung in Ihrem Tray, wenn Sie vom oberen Bildschirmrand nach unten rutschen. Öffnen Sie die Datei vorerst nicht. Lassen Sie die Benachrichtigung in Ihrem Fach für einen einfachen Zugriff im nächsten Schritt.

Die nächste App ist Google Services Framework. Genau wie beim Account Manager möchten wir die Version herunterladen, die auf Android Lollipop funktioniert. Die neueste Version für Ihr Gerät ist das Google Services Framework 5.1-1743759, das Sie hier herunterladen können. Tippen Sie wie zuvor auf den grünen "Download APK" -Button und bestätigen Sie die Eingabeaufforderung am unteren Rand des Displays.
Als nächstes haben wir Google Play Services. Dies ist die App, mit der YouTube Kids authentifiziert und auf deinem Gerät verwendet werden kann. Die Installation dieser App ist etwas komplizierter als die Installation der anderen Apps in dieser Liste, da es zwei verschiedene Versionen der App für verschiedene Tablets gibt. Die meisten Fire 7 Benutzer sollten diese Version hier herunterladen. Dies ist die Version für 32-Bit-Prozessoren, die Fire 7 und ältere Fire-Tablets verwenden. Die neueren Versionen des Fire HD 8 und des Fire HD 10 (das Modell, das im Oktober 2017 veröffentlicht wurde) verwenden 64-Bit-Prozessoren, was bedeutet, dass Sie diese Version hier herunterladen sollten. 32-Bit-Versionen sind im Dateinamen mit einer "230" gekennzeichnet; 64-Bit-Versionen sind mit einem "240" gekennzeichnet. Beide Versionen der Google Play Services sind in jeder Hinsicht identisch, außer für den Typ des Prozessors, für den sie erstellt wurden. Wenn Sie das falsche herunterladen, betonen Sie nicht zu viel. Wir werden in einem Moment behandeln, was zu tun ist.

Das Finale der vier Apps ist der Google Play Store selbst. Dies ist der einfachste der vier Downloads, da alle Dateiversionen unter Android 4.0 und höher funktionieren und es keine separaten Typen für verschiedene Bitprozessoren gibt. Laden Sie die neueste Version hier herunter.
Bei den Google Play-Diensten und dem Google Play Store sollten Sie versuchen, die neueste verfügbare Version der App zu verwenden. APKMirror wird Sie warnen, wenn eine neuere Version der App verfügbar ist, die auf der Webseite unter den Informationen aufgeführt wird. Bei Google Play-Diensten sollten Sie die Betaversionen der App vermeiden, indem Sie nach der neuesten stabilen Version auf der Liste suchen (Betaversionen sind als solche gekennzeichnet). Laden Sie für den Play Store selbst die neueste Version herunter. Wenn Sie nicht wissen, welche Version auf APKMirror die richtige Version für Ihr Tablet ist, laden Sie einfach die verknüpften Versionen herunter und Google Play aktualisiert die Apps nach einer vollständigen Installation für Sie.
Installieren der APK-Dateien
Nachdem Sie die vier oben aufgeführten Dateien mit dem Silk-Browser auf Ihr Fire-Tablet heruntergeladen haben, wischen Sie vom oberen Bildschirmrand nach unten, um Ihre Benachrichtigungen zu öffnen. Sie sollten eine vollständige Liste der APKs sehen, die Sie im letzten Schritt heruntergeladen haben, jeweils mit einer eigenen Benachrichtigung, sortiert nach Zeit. Wenn Sie die obigen Schritte befolgt und jeweils in der richtigen Reihenfolge heruntergeladen haben, sollte der vierte Download oben auf der Liste und der erste Download unten stehen, damit die Bestellung als solche angezeigt wird:
- Google Play Store
- Google Play-Dienste
- Google Services Framework
- Google-Konto-Manager
Wie Sie diese Apps installieren, ist sehr wichtig. Tippen Sie dazu auf den "Google Account Manager" am Ende dieser Liste. Der Installationsprozess wird beginnen. Klicken Sie auf "Weiter" am unteren Rand des Bildschirms oder scrollen Sie nach unten, um "Installieren" zu treffen. Der Account Manager beginnt mit der Installation auf Ihrem Gerät. Wenn bei der Installation etwas schief geht, werden Sie auf den Fehler aufmerksam gemacht. Stellen Sie sicher, dass Sie die richtige Android 5.0-Version von Account Manager heruntergeladen haben, und die Datei sollte installiert werden. Neuere Versionen werden nicht auf dem Gerät installiert.

Wiederholen Sie diesen Vorgang für alle drei verbleibenden Apps der Reihe nach, beginnend mit Google Services Framework, gefolgt von den Google Play-Diensten und dem Google Play Store. Wenn die Downloads für jede App abgeschlossen sind, wird eine Meldung angezeigt, dass die Installation abgeschlossen ist. In den Google Play Services- und Google Play Store-Angeboten gibt es eine Option zum Öffnen der App (in den Apps "Services Framework" und "Account Manager" ist diese Option ausgegraut). Öffne diese Apps nicht. Klicken Sie stattdessen auf "Fertig" und fahren Sie mit allen vier Anwendungen fort. Abschließend ist anzumerken, dass sowohl die Play Services als auch der Play Store einige Zeit benötigen, um sie zu installieren, da es sich um große Anwendungen handelt. Lassen Sie die Apps in ihrer eigenen Zeit installieren und versuchen Sie nicht, die Installation abzubrechen oder das Tablet auszuschalten. Der gesamte Installationsprozess für alle vier Apps sollte insgesamt nicht länger als fünf Minuten dauern.

Installationsprobleme auf Fire OS 5.6.0.0
Mehrere Leser haben darauf hingewiesen, dass die Installationsschaltflächen auf diesen Displays während der Installation auf den beiden neuesten Tablets von Amazon (Fire 7, Fire HD 8 und Fire HD 10) sowie speziell auf Fire OS Version 5.6 wiederholt ausgegraut wurden. 0.0. Wenn Sie den Play Store vor diesem Update installiert haben, haben wir keine Probleme bei der Verwendung der oben installierten Apps festgestellt. In der Tat haben wir auch Installationsprobleme bei einem brandneuen Fire HD 10 mit Fire OS 5.6.0.0 festgestellt. Auf diese Weise haben wir dieses Update getestet, um nach einem Workaround zu suchen. Es gibt gute Nachrichten und schlechte Nachrichten an dieser Front: Erstens gibt es mehrere gemeldete Problemumgehungen, die wir sowohl beim Testen des Installationsprozesses als auch bei Lesern online gesehen haben, speziell in den XDA-Foren, wo dieser ursprüngliche Leitfaden seine Grundlage fand. Die schlechte Nachricht ist, dass alle möglichen Korrekturen nicht zuverlässig sind. Dennoch konnten wir den Play Store auf einem Fire-Tablet installieren, auf dem er noch nie installiert war. Es braucht nur etwas Geduld und ein bisschen Glück.
Im Allgemeinen besteht das Hauptproblem von Fire OS 5.6.0.0 darin, dass Amazon die Installationsschaltfläche auf ihren Geräten mit diesem neuen Update deaktiviert hat. Scheinbar entsteht dadurch das Problem, dass Sie die App nicht installieren können, egal wo Sie auf den Bildschirm klicken. Sie müssen die Installation abbrechen und zu Ihrem gesperrten Amazon-Ökosystem zurückkehren. Alle vier oben aufgeführten Apps scheinen dieses Problem zu haben. Wenn Sie auf die Installationsdatei von Ihrem Gerät klicken, kann sie nicht installiert werden. Zum Glück gibt es einen einfachen Workaround: Sobald Sie sich auf dem Installationsbildschirm mit dem ausgegrauten Symbol befinden, schalten Sie einfach den Bildschirm Ihres Geräts aus und wieder ein und entsperren Ihr Gerät. Scrollen Sie erneut zum unteren Rand der App-Installationsseite und Sie werden sehen, dass die Schaltfläche "Installieren" erneut auf Ihrem Gerät funktioniert. Eine alternative Problemumgehung umfasst das einmalige Tippen auf das Multitasking / zuletzt verwendete Apps-Symbol und die erneute Auswahl der App-Installationsseite aus der Liste der zuletzt verwendeten Apps. Daraufhin sollte die Schaltfläche "Installieren" orange leuchten.
Dies ist jedoch keine perfekte Problemumgehung. Obwohl wir dies mit beiden der oben beschriebenen Methoden auf unserem Gerät durchführen konnten und mehrere Benutzer in den XDA-Foren die gleiche Lösung gemeldet haben, hat eine Minderheit von Benutzern gemeldet, dass sowohl die Bildschirmsperre als auch die Schaltfläche für die zuletzt verwendeten Apps funktioniert nicht funktionieren, um die Installationsmethode zu aktivieren. Auch hier haben die feinen Nutzer der XDA-Foren einige Umwege gefunden:
- Neustarten des Tablets
- Aktivieren Sie die Einstellung "Apps von externen Quellen installieren" und schalten Sie sie wieder ein.
- Sicherstellen, dass der Filter "Blauer Schatten" in den Einstellungen deaktiviert ist.
- Navigieren Sie mit einer Bluetooth-Tastatur zur Schaltfläche Installieren (stellen Sie sicher, dass die Installations-Taste ausgewählt ist, und drücken Sie die Eingabetaste).
Auch hier hatten wir kein Problem damit, die Apps auf einem neuen Gerät zu installieren, indem Sie die oben beschriebene Methode zum Ein- und Ausschalten des Bildschirms verwenden. Sollten Sie dennoch Schwierigkeiten haben, versuchen Sie, diese Methoden zu verwenden, um die Apps auf Ihrem Gerät auszuführen. Und nochmals vielen Dank an die Leute von XDA, die herausgefunden haben, wie man diese Methoden wieder zum Laufen bringt.
Als letzte Anmerkung haben wir die Installation aller vier APK-Dateien auf Fire OS 5.6.1.0, der neuesten Softwareversion vom 7. Juli 2018, getestet. Diese Version hat keine Probleme bei der Installation, und das Install-Symbol wurde nie ausgegraut. Wenn Sie diese vier Anwendungen installieren möchten und weiterhin Fire OS 5.6.0.0 ausführen, aktualisieren Sie Ihre Fire OS-Software auf 5.6.0.1 und dann auf 5.6.1.0. Die Updates dauern eine Weile und dauern jeweils etwa fünfzehn Minuten. Stellen Sie also sicher, dass Sie etwas Zeit haben, um Ihr Tablet zu aktualisieren.

Neustart und Anmeldung bei Google Play
Nachdem alle vier Anwendungen auf Ihr Tablet heruntergeladen wurden, führen Sie den Vorgang durch, indem Sie Ihr Fire Tablet neu starten. Halten Sie die Ein- / Aus-Taste an Ihrem Gerät gedrückt, bis Sie gefragt werden, ob Sie das Tablet ausschalten möchten. Nachdem das Gerät ausgeschaltet wurde, starten Sie es neu, indem Sie den Netzschalter erneut drücken und gedrückt halten. Wenn das Tablet wieder auf Ihrem Sperrbildschirm gelandet ist, können Sie den Vorgang abschließen, indem Sie Google Play einrichten.

Gehen Sie in Ihre App-Liste und wählen Sie den Google Play Store aus der Liste aus (wählen Sie nicht Google Play Services aus). Anstatt den Store zu öffnen, wird der Google Account Manager geöffnet, um die Anmeldedaten für Ihr Google-Konto zu erhalten. Auf dem Display wird angezeigt, dass das Tablet zur Verwendung eingerichtet wurde. Google fragt dann nach Ihrer Google Mail-Adresse und Ihrem Passwort. Abschließend fragt das Gerät, ob Sie die Apps und Daten Ihres Kontos in Google Drive sichern möchten. Ob Sie es Ihnen überlassen wollen, aber für diesen Schritt ist es nicht notwendig. Alles in allem benötigt Google Play insgesamt etwa zwei Minuten, um die Installation abzuschließen. Sobald Sie sich angemeldet haben und der Einrichtungsvorgang abgeschlossen ist, werden Sie in den Google Play Store geleitet, dieselbe App, die auf den meisten Android-Geräten verwendet wird.

Verwenden des Google Play Store auf einem Amazon Fire-Tablet
Sobald Sie die Installation des Play Stores auf Ihrem Tablet abgeschlossen haben, können Sie das Gerät grundsätzlich wie gewohnt nutzen. Das erste, was wir empfehlen, ist, in die App-Liste auf deinem Gerät zu tauchen, um sicherzustellen, dass du keine Updates für den Play Store hast oder nicht. Möglicherweise sehen einige Amazon-Apps, dass sie hier aktualisiert werden müssen. Dies ist leider ein Fehler, da sowohl der Amazon Appstore als auch der Google Play Store auf demselben Gerät gespeichert sind. Apps, die Sie mit dem Amazon Appstore installiert haben und die ebenfalls im Play Store gelistet sind, müssen ständig aus dem Play Store aktualisiert werden. Sobald Sie sie aus dem Play Store aktualisiert haben, werden sie wahrscheinlich nach einer Aktualisierung aus dem Amazon App Store gefragt. Es ist eine Schleife, die für immer andauert, aber Sie können sie beheben, indem Sie einfach in Ihre Geräteeinstellungen eintauchen und Updates im Amazon Appstore deaktivieren.

Mit dem Play Store auf Ihrem Gerät können Sie ihn genauso verwenden wie auf jedem anderen Android-Gerät. Einige Apps werden über den Amazon Appstore wiederholt und dupliziert, wie Netflix, das auf beiden Plattformen gelistet ist. Andere Apps sind jedoch nur auf dieser Plattform verfügbar. Das bedeutet, dass Sie den Play Store jetzt optimal nutzen sollten. Wenn Sie zunächst nach Apps suchen, testen Sie die gesamte Anwendungssuite von Google, einschließlich:
- YouTube: Der beliebteste Videodienst im Web. YouTube wird aufgrund von Amazon und der anhaltenden Spucke von Google nicht im Appstore aufgeführt. Glücklicherweise können Sie auf Ihrem Gerät über den Play Store darauf zugreifen.
- Gmail: Amazons E-Mail-App ist in Ordnung, aber wenn Sie ein Google Mail-Nutzer sind, schlägt nichts den echten Deal. Wenn Sie den Google-Posteingang über Google Mail für Ihre E-Mail-Dienste bevorzugen, können Sie dies auch nutzen.
- Chrome: Fire OS enthält den von Amazon entwickelten und erstellten Silk-Browser. Es ist kein schlechter Browser, aber wenn Sie Chrome regelmäßig verwenden, können Sie beim Wechsel zu Chrome für Android Ihre Lesezeichen und Tabs synchronisieren.
- Google Kalender: Viele Leute nutzen Kalender regelmäßig, um ihre Termine und Treffen mit anderen auszugleichen. Wenn Sie einer dieser Personen sind, können Sie endlich auf Ihrem Fire Tablet auf Google Kalender zugreifen.
- Google Drive: Drive ist einer unserer beliebtesten Cloud-Speicherdienste, mit dem Sie eine Vielzahl von Geräten synchronisieren können. Zusätzlich zu Google Drive sollten Sie Google Docs, Google Tabellen und Google Präsentationen nutzen, um diese Dateien zu öffnen, und Google Keep zum Synchronisieren Ihrer Notizen nutzen.
- Google Fotos: Vielleicht ist unser Lieblingsservice von Google, Fotos ist eine der besten Apps, die Sie auf jeder Plattform, Android oder anders bekommen können. Mit der kostenlosen hochauflösenden Fotosicherung ist dies eine der besten Möglichkeiten, um Ihre gesamte Fotobibliothek auf Ihren Geräten zu synchronisieren.

Letztendlich sind die Apps, die du greifst, wirklich deine Sache. Sie sind nicht nur auf Google-Anwendungen über den Play Store beschränkt, sondern können alle Apps, Spiele und Medien herunterladen, die Sie interessieren!
***
Einige mögen die Notwendigkeit in Frage stellen, den Play Store auf Ihrem Gerät zu installieren, aber tatsächlich hilft Ihnen die Installation des Play Stores, Ihrem Gerät so viel mehr Möglichkeiten zu geben, wie es ursprünglich nicht vorgesehen war. Unabhängig davon, ob Sie Google-eigene Anwendungen installieren, Filme über den Play Store ausleihen oder einfach nur zusätzliche Funktionen für Ihr Gerät wünschen, die Installation des Play Stores dauert nur 15 Minuten und kann mit wenigen einfachen Schritten erledigt werden . Wie immer werden wir Sie auf dem Laufenden halten, wenn Amazon den Installationsprozess für den Play Store ändert. Lassen Sie uns in den Kommentaren unten wissen, welche Apps Sie über den Google Play Store auf Ihrem Fire Tablet heruntergeladen haben!