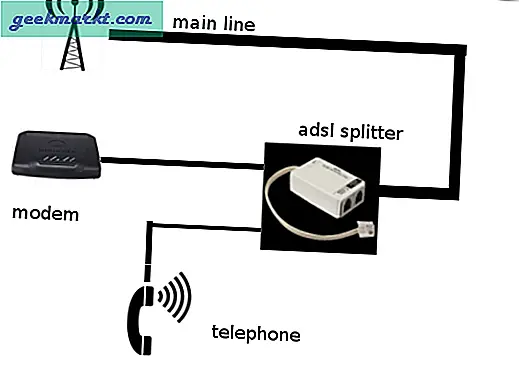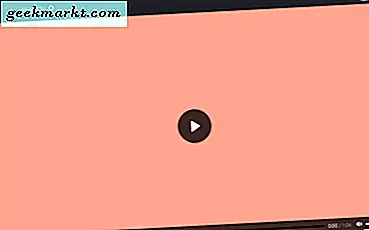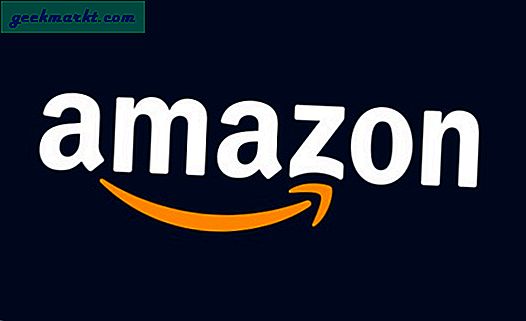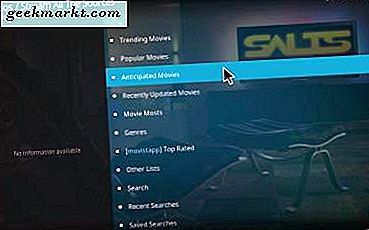
Kodi ist ein Medienzentrum für Windows, mit dem Nutzer Filme, Fernsehshows, Sport und vieles mehr sehen können. Was als Xbox Media Center (XBMC) begann, ist jetzt eines der besten Multimedia-Softwarepakete aller Zeiten! Was Kodi besonders macht, ist seine Vielzahl von Add-ons, die die Software verbessern. SALTS, ansonsten Stream All The Sources, ist eines der bemerkenswertesten Add-ons von Drittanbietern.
SALTS ist ein Streaming-Add-on, mit dem Nutzer eine Vielzahl von Filmen und TV-Sendungen aus verschiedenen Quellen streamen und in Kodi ansehen können. Dies ist eines der am besten bewerteten Streaming-Add-ons zusammen mit Exodus und Phoenix. SALTS streamt eine Vielzahl von Inhalten und hat viele Konfigurationsmöglichkeiten. So können Sie SALTS zu Kodi v17.1 hinzufügen.
Wie installiere ich SALZE?
Sie können keine Add-Ons von Drittanbietern zu Kodi v17.1 hinzufügen, ohne zuerst die Option Unbekannte Quellen auszuwählen. Öffnen Sie Kodi und klicken Sie auf die Zahnradschaltfläche oben auf der Seitenleiste des Startbildschirms. Wählen Sie dann Systemeinstellungen > Add-ons, um die direkt darunter angezeigten Einstellungen zu öffnen. Schalten Sie die Option Unbekannte Quellen ein und bestätigen Sie mit Ja .

Als nächstes speichern Sie die Repository-PLZ des Add-ons in Windows. Klicken Sie auf dieser Webseite auf das tknorris release repository, um die ZIP- Datei auf der Festplatte zu speichern. Jetzt können Sie dieses Repository installieren, indem Sie in der Sidebar von Kodi auf Add-ons klicken. Die Sidebar "Add-ons" enthält ein Feldsymbol, das Sie drücken können, um den Add-on-Browser im folgenden Snapshot zu öffnen.

Als nächstes wählen Sie Install from zip file und klicken C: um zu dem Ordner zu navigieren, in dem Sie die repository.tknorris.release Zip gespeichert haben. Es wird wahrscheinlich in Ihrem Downloads-Ordner sein. Wählen Sie die repository.tknorris.release-1.0.1 Zip und drücken Sie die OK- Taste.
Klicken Sie im Add-on-Browser auf Im Repository installieren und wählen Sie das tknorris Release Repository . Wählen Sie dann Video- Add-ons > Alle Quellen streamen, um die Setup-Seite des Add-ons zu öffnen. Drücken Sie dort die Schaltfläche Installieren, um SALTS zu Kodi hinzuzufügen. Eine Add-on-fähige Benachrichtigung oben rechts in Kodis Fenster bestätigt, dass SALTS bereit ist zu rollen!

Kehren Sie zu Kodis Home-Bildschirm zurück, indem Sie einige Male die Esc-Taste drücken. Klicken Sie auf Add-ons, um eine Übersicht Ihrer Add-ons zu öffnen. Dazu gehört ein SALTS-Video-Add-on, das Sie jetzt im Media Center öffnen können.

Jetzt können Sie das Add-On mit seiner automatischen Konfiguration optimieren. Klicken Sie auf das Add-On SALTS, um es zu öffnen. Wählen Sie Einstellungen und klicken Sie auf SALTS für die automatische Konfiguration, um die folgenden Optionen zu öffnen. Sie können die Liste der Konfigurationseinstellungen unverändert lassen oder bei Bedarf eine oder zwei Optionen ändern und die Schaltfläche Weiter drücken.
Beachten Sie, dass Sie SALTS auch mit Fusion installieren können. Fusion ist ein Installationsprogramm, das zahlreiche Kodi-Add-Ons enthält und das SALTS enthält. Dieser Tech Junkie-Artikel enthält Richtlinien zum Hinzufügen von Fusion zu Kodi. Nachdem Sie Fusion zum Media Center hinzugefügt haben, klicken Sie auf Aus zip-Datei installieren> Fusion> kodi-repos> Deutsch> repository.tknorris.release> OK. Sie können SALTS von der installieren tknorris Release Repository .
SALTS Add-on Einstellungen
Es lohnt sich, die Einstellungen von SALTS zu prüfen, bevor Sie Filme oder Shows mit dem Add-on ansehen. Klicken Sie in SALTS auf Einstellungen > Add-On- Einstellungen, um das Popup-Fenster im folgenden Schnappschuss zu öffnen. Dies umfasst eine Reihe von Optionen, die in den Registerkarten Benutzeroberfläche, Untertitel, Allgemein, Quellenverwaltung, Artwork Scraping und Bibliotheksintegration enthalten sind.

Die Registerkarte "Allgemein" enthält hauptsächlich Optionen für Sortierreihenfolge und Genre. Dort können Sie beispielsweise die Sortierreihenfolge " Meine Sammlung" konfigurieren, mit der Ihre Sammlungsansichten organisiert werden. Sie können auswählen, ob die Sammlungsansichten nach Titel, Jahr, zuvor gesammelt oder kürzlich gesammelt sortiert werden sollen.
Auf der Registerkarte Benutzerschnittstelle können Sie Menüelemente aus SALTS hinzufügen oder entfernen. Alle dort aufgeführten Menüoptionen sind standardmäßig aktiviert. Sie können jedoch nicht erforderliche Menüelemente bei Bedarf entfernen.
Wenn Sie nicht-englische Filme oder Sendungen anschauen möchten, sollten Sie die Untertiteleinstellung aktivieren. Die Registerkarte Untertitel enthält eine Option Untertitel aktivieren. Klicken Sie auf diese Einstellung, um die Untertitel zu aktivieren. Anschließend können Sie die Einstellung für die Untertitelsprache wie erforderlich konfigurieren. Wählen Sie die Optionen " Ersten passenden Untertitel automatisch auswählen" und " Untertitel bei Wiedergabe anzeigen". Drücken Sie die OK- Taste, um die ausgewählten Einstellungen zu bestätigen.

Die Registerkarte "Quellverwaltung" enthält auch einige praktische Optionen. Zum Beispiel spielt die Option " Auto-Play Sources " die erste Arbeitsquelle ab. Wenn das nicht bereits ausgewählt ist, schalten Sie diese Option ein. Sie können konfigurieren, wie das Add-on die Quellenergebnisse mit der Einstellung für die Quellenauswahlmethode darstellt . Die Scraper Timeout- Leiste ermöglicht es Ihnen einzustellen, wie lange SALTS auf Ergebnisse von Scraper wartet.
Jetzt können Sie eine Vielzahl von Filmen und TV-Shows in Kodi mit SALTS sehen! SALTS ist nur eines der großartigen Streaming-Add-Ons für Kodi, und dieser Tech Junkie-Guide informiert Sie über einige andere Add-Ons, mit denen Sie im Media Center Fernsehen und Filme ansehen können.