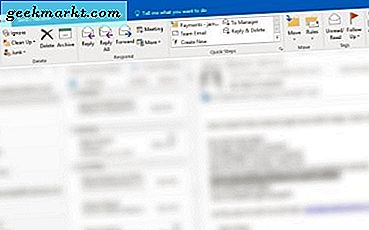Wenn Sie eine Liste mit vollständigen Namen haben, kann es sinnvoll sein, sie in Vor- und Nachnamen aufzuteilen. Möglicherweise müssen Sie eine Liste Ihrer Kunden oder Nachnamen der Mitarbeiter erstellen. Und Vornamen sind nützlich für Grüße und Nachrichten.
Es gibt viele verschiedene Möglichkeiten, eine Spalte voller Namen in separate Spalten in Google Tabellen zu teilen. Sehen wir uns zwei einfache und effiziente Methoden an, die Sie verwenden können.
Verwenden Sie das Werkzeug Text in Spalten teilen
Mit den Google Tabellen-Tools können Sie ganz einfach vollständige Namen in verschiedene Spalten aufteilen.
- Erstellen Sie eine Kopie der Spalte Vollständiger Name
Dieses Werkzeug ändert die Namen in der Spalte, auf die Sie es anwenden. Wenn Sie die ursprünglichen Namen beibehalten möchten, sollten Sie das Werkzeug auf eine Kopie der ursprünglichen Spalte anwenden.
Sie können die Spalte voller Namen kopieren oder einfügen oder eine Formel verwenden, um sie zu duplizieren.
- Wählen Sie die neue Spalte
- Oben, wählen Sie Daten
- Klicken Sie auf "Text in Spalten teilen ..."
Diese Option teilt Ihre Daten automatisch auf. Aber bevor das passiert, müssen Sie ein Trennzeichen wählen.
- Wählen Sie Trennzeichen: Leerzeichen
Sie möchten die Namen entlang der Leerzeichen zwischen den Vor- und Nachnamen aufteilen.
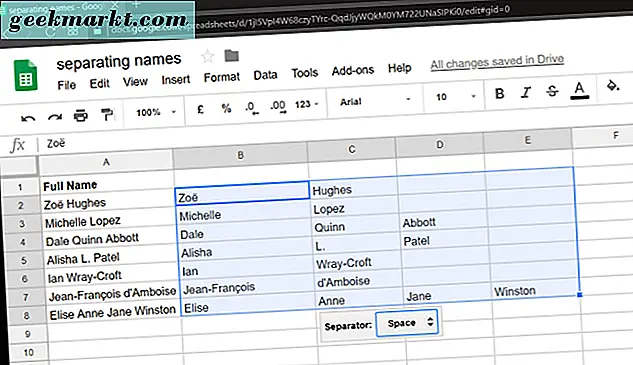
Jeder Teil des vollständigen Namens wird in eine separate Spalte eingefügt. In welchen Situationen ist diese Methode nützlich?
- Wenn Sie nur Vornamen benötigen
Die erste Spalte ist Ihre Vorname-Spalte.
- Wenn es keine Vornamen gibt
Wenn jeder Name in Ihrem Roster nur aus einem Vornamen und einem Nachnamen besteht, teilt diese Methode sie in zwei Teile auf.
- Wenn die vollständigen Namen durch Komma getrennt sind
Anstelle von Separator: Space stehen weitere Optionen zur Verfügung. Es gibt auch eine benutzerdefinierte Option. Wenn also die Namen in der Spalte Vollständiger Name durch ein Komma, Semikolon oder ein anderes Symbol getrennt sind, können Sie diese Methode verwenden, um sie am Symbol aufzuteilen.
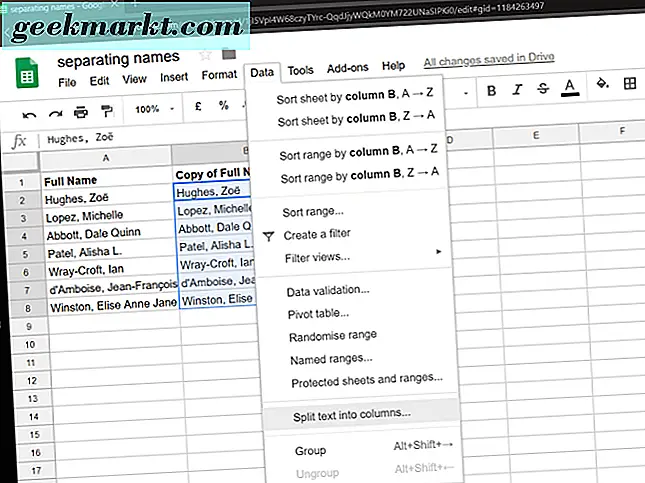
Wiederholen Sie einfach die obigen Schritte, aber wählen Sie Trennzeichen: Komma. Sie können auch Separator: Automatisch erkennen versuchen. Die Anzahl der resultierenden Spalten hängt von der Anzahl der Kommas ab, die in jedem vollständigen Namen verwendet werden.
Verwenden Sie ein Add-On
Gehen Sie in Daten> Text in Spalten aufteilen ... ist eine einfache und effektive Möglichkeit, Vor- und Nachnamen zu trennen. Wenn Sie jedoch Vornamen benötigen, ist die Installation eines Add-Ons möglicherweise bequemer. Befolgen Sie diese Schritte, um Split-Namen zu installieren.
Dieses Add-on ist nicht kostenlos, aber es ist relativ erschwinglich. Es hat eine 30-tägige Probezeit.
- Wählen Sie Add-ons oben auf der Seite aus
- Weiter Wählen Sie Add-ons.
- Geben Sie in der Suchleiste "geteilte Namen" ein.
- Teilen Sie Namen
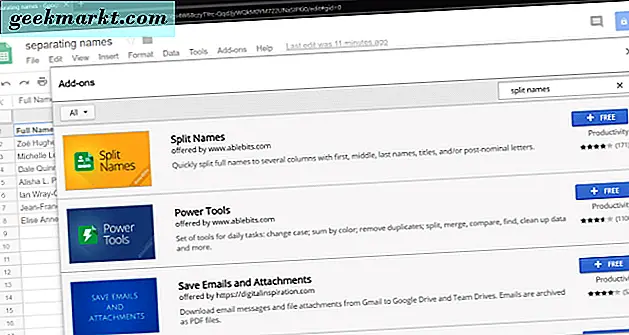
Dieses Add-on ist von abelebits.com
- Klicken Sie auf das +, um es hinzuzufügen
Ermöglichen Sie dem Add-On, auf Ihr Konto zuzugreifen. Danach können Sie dieses Add-on verwenden, wenn Sie Google Tabellen verwenden.
- Wählen Sie die Spalte Vollständiger Name
Kehren Sie zu Ihrem Blatt zurück und wählen Sie die Namen aus, die Sie teilen möchten.
- Starten Sie mit dem Add-on
Gehen Sie zu Add-ons> Namen teilen> Start.
- Wählen Sie Namensoptionen
Das Add-On bietet Ihnen die folgenden Optionen zum Aktivieren oder Deaktivieren:
- Vorname
- Zweiter Vorname
- Familienname, Nachname
- Anrede / Titel
- Namens-Suffix / Post-Nominal-Buchstaben
Sie können auch die Option "Meine Spalte hat eine Überschrift" aktivieren oder deaktivieren. Wenn der ausgewählte Bereich eine Überschriftszelle enthält, überspringt Ihr Add-On diese Zeile, da die Kopfzeile nicht aufgeteilt werden muss. Wenn Sie jedoch nur die Namen ohne den Header ausgewählt haben, deaktivieren Sie diese Option.
- Wählen Sie "Teilen"
Wenn Sie "Teilen" auswählen, erstellt das Add-On neue Spalten und fügt jedem automatisch Kopfzeilen hinzu. Folgendes geschieht, wenn Sie die Optionen Vorname und Nachname aktivieren:
Das Add-on generiert die Spalten Vorname und Nachname und fügt sie rechts neben der Spalte Vollständiger Name ein. Mittlere Namen und mittlere Initialen werden weggelassen. Gesperrte Vor- oder Nachnamen werden nicht getrennt.
Es ist klar, dass dieses Add-On sehr effizient ist und Vor- und Nachnamen leicht trennt. Was, wenn du auch Nebennamen willst?
Wiederholen Sie die Schritte 6, 7 und 8. Aktivieren Sie in Schritt 8 das Kontrollkästchen neben Mittlere Namen sowie die Namen neben Vornamen und Nachnamen.
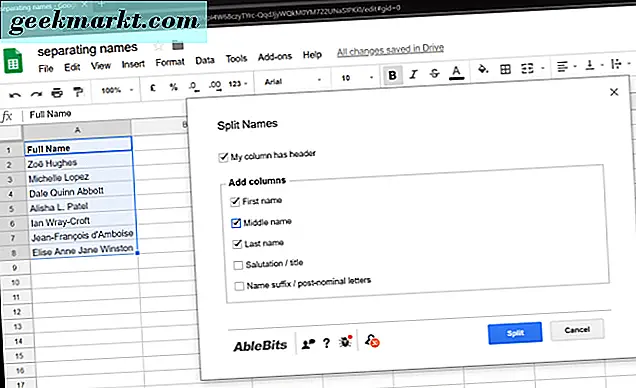
Nachdem Sie auf Teilen geklickt haben, erhalten Sie drei separate Spalten. Wenn mehrere zweite Namen vorhanden sind, werden alle in die Spalte "Zweiter Vorname" verschoben.
Ein paar Worte zu Ehrenbezeichnungen, Suffixen und komplexen Nachnamen
Dieses Tool ist flexibel und deckt viele verschiedene Namenstypen ab.
Aktivieren Sie das Kontrollkästchen Titel, wenn Ihre Liste der vollständigen Namen Titel enthält, z. B. Mr./Miss/Ms. oder Dr. Es kann sogar Titel wie "Mr. und Frau ".
Sie können auch die Suffixe / postnominalen Buchstaben überprüfen. Dies deckt Jr./Sr. sowie postnominale Titel wie Esq. oder PhD.
Wenn der vollständige Name einer Person keinen Titel oder ein Suffix enthält, bleibt ihr Feld leer.
Es gibt einen wesentlichen Vorteil dieses Add-Ons. Andere Methoden machen es schwierig, komplexe Nachnamen zu trennen. Aber das Add-on erkennt, dass Präfixe wie "de" oder "von" Teil des Nachnamens sind.
Es ist jedoch nicht unfehlbar. Zum Beispiel teilt das Tool den Nachnamen des berühmten Physikers Van der Graaff in den zweiten Van und den Nachnamen der Graaff ein.
Überblick
Welche der beiden Methoden ist besser für dich?
Das Verwenden des Split-Namen-Add-Ons ist bequemer und es ist viel besser im Umgang mit Namen, Präfixen und Suffixen. Der Nachteil ist, dass das Add-On einige Zeit benötigt, um neue Spalten zu generieren. Außerdem ziehen es einige Benutzer vor, sich überhaupt nicht auf Add-ons zu verlassen, besonders wenn es notwendig ist, dafür zu bezahlen.
Wenn Sie sich entscheiden, Text in Spalten zu teilen, haben Sie schnellere Ergebnisse. Jeder Teil des vollständigen Namens wird in verschiedene Spalten aufgeteilt. Diese Methode ist schneller, aber es kann mühsam sein, alle Nachnamen oder alle Vornamen aufzurunden.
Möglicherweise möchten Sie auch Formeln anstelle dieser Methoden verwenden. Für welche Vorgehensweise Sie sich auch entscheiden, Google Tabellen macht diesen Prozess sehr einfach.


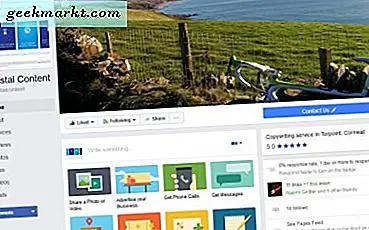

![Besserer Weg, um Ihr Wordpress-Blog zu sichern [Tutorial]](/img/100131/better-way-to-backup-your-wordpress-blog-tutorial-100131.jpg)