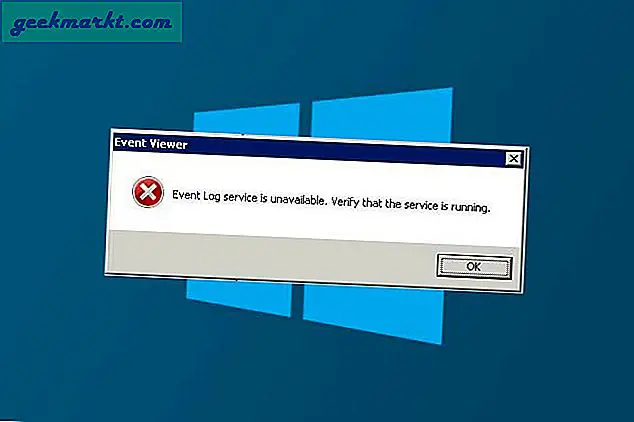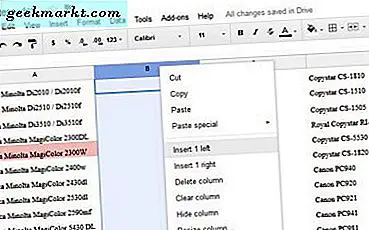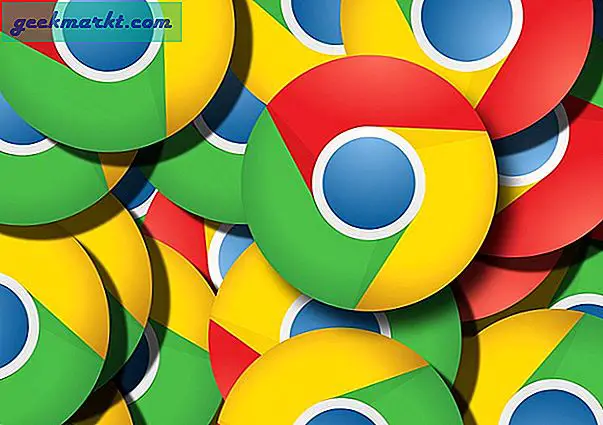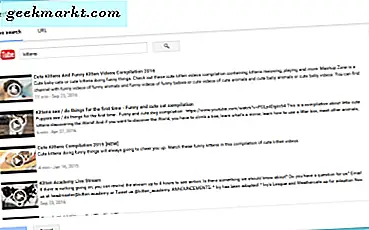Die Umstellung von Windows auf MacOS kann für die meisten Menschen schwierig sein. Es wird schwieriger, wenn Sie viel Windows-Software verwenden. Natürlich können Sie macOS-Alternativen für Ihre Lieblings-Apps finden, aber das funktioniert nicht immer. Aus diesem Grund denken Sie mindestens ab und zu darüber nach, wie Sie Windows-Apps auf einem Mac ausführen können. Auf diese Weise können Sie (fast) das gleiche App-Erlebnis auf Ihrem Mac genießen.
Es gibt eine Reihe von Lösungen, um Windows auf dem MacBook Pro auszuführen. Es ist in der Tat praktisch, weil eine Methode nicht für jeden geeignet wäre, wissen Sie. In diesem Artikel haben wir einige der besten Möglichkeiten zum Ausführen von Windows-Apps auf MacBook Pro und iMac aufgelistet. Die folgenden Methoden funktionieren auch auf dem MacBook Air, die Leistung ist jedoch nicht zufriedenstellend. Wird also nur MacBook Pro und iMac ansprechen.
Nicht alle diese Methoden funktionieren auf jedem Mac. Sie müssen Aspekte wie Speicherplatz, Verarbeitungsleistung und Speicher überprüfen, bevor Sie fortfahren können.
Lesen:Top 10 kostenlose macOS Apps zur Steigerung Ihrer Produktivität
Setzen Sie Windows auf MacBook Pro und iMac
# 1 Windows auf MacBook Pro mit Boot Camp Assistant
Im Gegensatz zu Windows, auf dem macOS nicht ausgeführt werden kann. Mac hingegen kann Windows und MacOS mit einem integrierten Tool namens Boot Camp Assistant problemlos dual booten. Der Haken dabei ist, dass Sie entweder MacOS oder Windows gleichzeitig ausführen können. Sie müssen Ihr Gerät also neu starten, um auf Windows-Apps zugreifen zu können. Im Vergleich zur Verwendung eines völlig anderen Windows-PCs ist diese Methode natürlich sinnvoll.
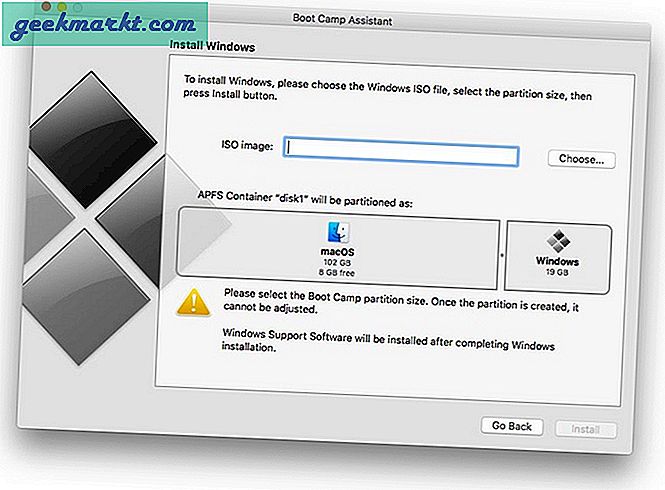
Mit Boot Camp können Sie Windows neben macOS installieren, indem Sie eine andere Festplattenpartition erstellen. Da es einen Boot Camp-Assistenten gibt, können Sie problemlos zwischen den beiden Betriebssystemen wechseln. Es ist zu beachten, dass Sie beim Erstellen einer dedizierten Windows-Partition auf Ihrem Mac vollständige Hardwareunterstützung erhalten. Angenommen, Sie möchten einige Spiele nur für Windows spielen. Dann ist Boot Camp in der Tat die beste Option.
So installieren Sie einen Mac unter Windows mit Boot Camp
Bevor Sie beginnen, benötigen Sie ein 16-GB-Flash-Laufwerk und eine Windows-ISO-Datei, um ein bootfähiges Laufwerk für die Installation von Windows zu erstellen.
Starten Sie einfach die Boot Camp App auf Ihrem Mac und fahren Sie mit den Anweisungen fort. An einem Punkt müssen Sie die Festplatte entsprechend partitionieren. Abhängig von der Größe Ihres Mac HD können Sie der Windows-Installation ausreichend Speicherplatz zuweisen. Ihr Mac benötigt mindestens 2 GB RAM (die meisten neueren Modelle haben 8 GB) und mindestens 30 GB freien Festplattenspeicher, um Boot Camp ordnungsgemäß auszuführen.
Anschließend müssen Sie die Standardinstallation von Windows durchführen. Starten Sie anschließend Ihren Mac neu und halten Sie die Wahltaste gedrückt, bis der Bootmanager angezeigt wird. Von dort aus können Sie Windows oder MacOS auswählen.
Lesen:So schalten Sie Ihren Mac automatisch stumm, wenn er aus dem Ruhezustand aufwacht
Vorteile
- Sie führen Windows-Spiele über Steam mit Boot Camp aus
- Sie können den Mac zum Spielen von Windows-Spielen verwenden
- Da Sie Ihre Ressourcen nicht mit anderen Betriebssystemen teilen, ist die Leistung besser.
Nachteile
- Sie können Windows-Apps und MacOS-Apps nicht nebeneinander ausführen
- Sie müssen das System jedes Mal neu starten, um auf das andere Betriebssystem zuzugreifen
- Zum Einrichten von Boot Camp ist kein Windows-Lizenzschlüssel erforderlich
Für wen ist das
Die Installation von Windows auf einem Mac mit Boot Camp ist die beste Wahl, wenn Sie Leistung benötigen. Wenn Sie nur Windows-Spiele spielen oder einige leistungsstarke Windows-Apps ausführen möchten, ist diese Option die beste. Wie wir bereits sagten, gibt es einige Nachteile.
# 2 Windows auf MacBook Pro mit VirtualBox
Wenn Sie eine virtuelle Maschine in Ihrem Mac erstellen, können Sie Windows-Apps ausführen. Da Sie ein System in Ihrer Mac-Umgebung ausführen, muss der Computer nicht neu gestartet werden. Wann immer Sie Windows-Apps verwenden möchten, können Sie einfach die virtuelle Maschine starten und mit der Arbeit beginnen. Es ist zu beachten, dass wir die beliebte, kostenlose und Open-Source-Software VirtualBox verwenden. Wenn Sie eine bessere Benutzeroberfläche wünschen, entscheiden Sie sich für VMware, obwohl dies kostenpflichtig ist.
Lesen:5 beste Möglichkeiten zum Kennwortschutz für Ordner auf dem Mac
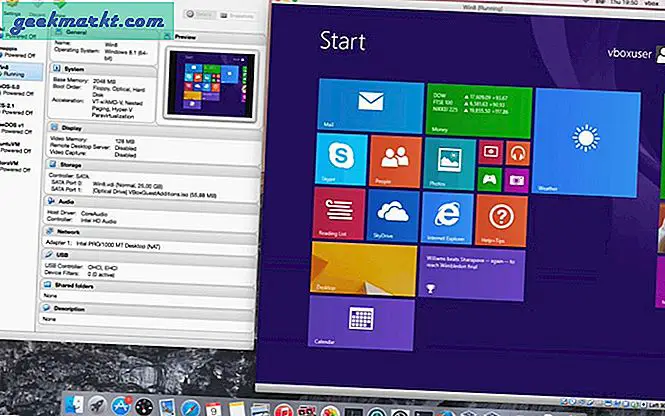
Jetzt ist VirtualBox nicht nur leistungsstark, sondern auch problemlos. Sie können es auf Ihrem Mac installieren und eine virtuelle Maschine erstellen, die auf verschiedenen Plattformen und nicht nur unter Windows ausgeführt wird. Wenn Sie beispielsweise Ubuntu in der Mac-Umgebung installieren möchten, ist VirtualBox die perfekte Option. Lassen Sie uns zunächst darüber sprechen, wie Sie VirtualBox zum Ausführen von Windows-Apps auf einem Mac verwenden.
Wie man
Das Einrichten von VirtualBox ist wirklich einfach. Sie können das Programm herunterladen, auf Ihrem Mac installieren und starten. Sie müssen die Windows 10-ISO-Datei bereitstellen, um fortzufahren. Weisen Sie in den nächsten Abschnitten die Menge an virtuellem RAM und virtuellem Festplattenspeicher zu. Es gibt auch dynamische Einstellungen, bei denen das System die erforderliche Menge an Speicherplatz verbrauchen würde.
Danach haben Sie die Standard-Windows-Installationsprozedur. Sobald Sie den Serienschlüssel angegeben haben, können Sie Windows-Apps nahtlos ausführen. Abhängig von der Leistung und dem Speicherplatz des Mac können Sie so viele virtuelle Maschinen erstellen, wie Sie möchten.
Vorteile
- Sie müssen den Computer nicht neu starten, um auf Windows zuzugreifen
- In gewisser Weise können Sie Windows- und Mac-Apps nebeneinander ausführen
- VirtualBox ist völlig kostenlos zu benutzen
Nachteile
- Sie können Windows-Spiele nicht über Steam mit Virtual Box ausführen
- Die Leistung ist im Vergleich zu Boot Camp geringer
- Für diese Methode benötigen Sie einen Windows-Lizenzschlüssel
Für wen ist das
VirtualBox ist die beste Option, wenn Sie eine vollständige Windows-Erfahrung in Ihrer Mac-Umgebung benötigen. Wie bereits erwähnt, können Sie Mac- und Windows-Apps nebeneinander ausführen. Obwohl es nicht perfekt ist, können Sie es versuchen. Eine geringere Leistung ist jedoch ein großer Nachteil.
# 3 Windows auf MacBook Pro mit Parallels Desktop
Bei der oben beschriebenen Methode mit VirtualBox war die Leistung das eigentliche Problem, und es gab auch nicht die am besten aussehende Benutzeroberfläche. Parallels Desktop ist eine gute Antwort darauf. Mit Parallels Desktop können Sie Windows- und MacOS-Apps nebeneinander ausführen, ohne Kompromisse im Leistungsbereich einzugehen. Dieses Tool wird Personen empfohlen, die kürzlich von Windows auf Mac umgestellt haben.
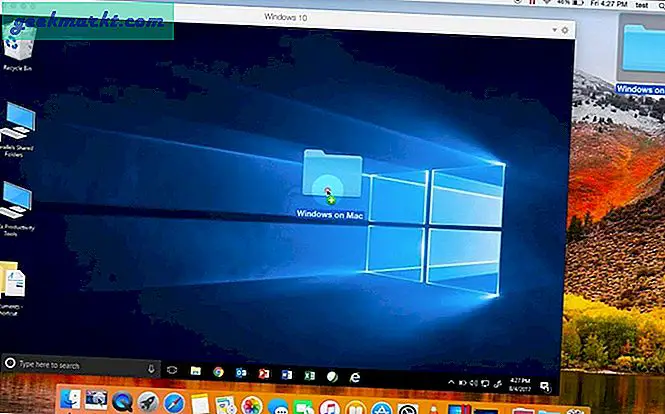
Natürlich ist Parallels Desktop eine kostenpflichtige Software ($ 74 mit 14-tägiger kostenloser Testversion). Es wurde optimiert, um sowohl Windows als auch MacOS die gleiche Leistung zu bieten. Sie können eine virtualisierte Version von Windows 10 ausführen und Ihre bevorzugten Apps nebeneinander ausführen. Abhängig von der Version von Parallels Desktop können Sie bis zu 128 GB virtuellen RAM und 32 virtuelle CPUs haben.
Wie man
Mit Parallels Desktop können Sie auf zwei Arten eine Windows-Erfahrung erstellen. Sie können entweder einen Windows-PC ganz neu installieren. Wenn Sie bereits eine Boot Camp-Partition bereit haben, wird diese von Parallels Desktop wiederverwendet. Im Gegensatz zu Boot Camp können Sie Windows und MacOS gleichzeitig ausführen. Sobald die Standardinstallation abgeschlossen ist, können Sie Windows-Apps über das Mac-Dock starten!
Wie bereits erwähnt, können Sie mit Parallels Desktop neben einer Leistungssteigerung beide Apps gleichzeitig ausführen. Dank der nahtlosen Integration würde sogar die Dateiverwaltung gut funktionieren.
Vorteile
- Parallels Desktop bietet eine der besten Optionen für das Leistungsmanagement
- Sie können sowohl Windows- als auch MacOS-Apps nebeneinander ausführen
- Sie müssen Ihren Computer nicht neu starten
- Bessere Ressourcenzuweisungsoptionen
Nachteile
- Sie benötigen einen Windows-Lizenzschlüssel für die Verwendung von Parallels Desktop
- Parallels Desktop bietet keine kostenlose Version an
- Sie müssen jedes Jahr extra (50 US-Dollar) für das neue Update bezahlen.
Für wen ist das
Parallels Desktop ist die beste Option, um Windows-Apps auf einem Mac mit voller Leistung auszuführen. Normale Benutzer und Profis werden die hervorragenden Integrations- und Ressourcenverwaltungsoptionen lieben. Das Tool bietet sogar Touch Bar-Unterstützung für Windows 10.
# 4 Windows auf MacBook Pro mit WineBottler
Wenn Sie jemals Linux-Distributionen verwendet haben, haben Sie vielleicht schon von Wine gehört. Mit diesem Dienstprogramm können Sie Windows-Apps auf anderen Plattformen ausführen. Glücklicherweise ist Wine auch für macOS verfügbar. Damit können Sie Windows-Apps auf einem Mac ausführen, ohne Ihren Computer neu zu starten. Das Beste daran ist, dass Sie dazu nicht einmal eine virtuelle Maschine erstellen müssen.
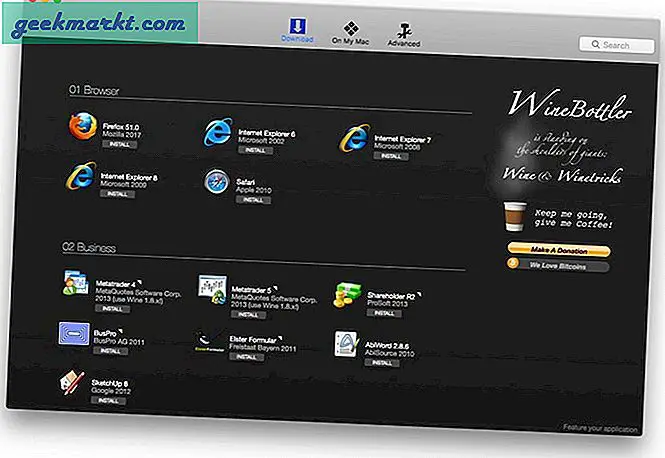
Jetzt ist WineBottler für Mac keine perfekte Lösung. Es gibt sicher Pannen. Sie können jedoch die meisten grundlegenden Windows-Apps problemlos ausführen. Ob Browser wie Internet Explorer, Mediaplayer oder einige nicht schwere Spiele, WineBottler würde perfekt damit umgehen. Sie können sogar einige beliebte Programme direkt über die Benutzeroberfläche installieren.
Wie man
WineBottler ist ein schönes Paket für die Installation von MacOS. Sie können es herunterladen und auf Ihrem Mac installieren. Sie können die Programme entweder selbst auswählen oder einfach die exe- oder msi-Datei ausführen. In beiden Fällen würde WineBottler das Programm problemlos auf Ihrem MacOS-Bildschirm ausführen. WineBottler bietet Kompatibilität mit dem neuesten macOS High Sierra, was großartig ist.
Der Hauptvorteil hierbei ist, dass Sie das herkömmliche Windows-Installationsverfahren nicht durchlaufen müssen. Wie bereits erwähnt, kann WineBottler kostenlos verwendet werden. Sie können jedoch jederzeit eine Spende tätigen, wenn Sie interessiert sind.
Vorteile
- Sie können Windows- und Mac-Apps nebeneinander ausführen
- Es verbraucht nicht viele Ressourcen von Ihrem Mac
- Es ist kein Neustart Ihres Computers erforderlich
- WineBottler möchte nicht, dass Sie einen Windows-Lizenzschlüssel angeben
Nachteile
- Das Rendern ist nicht perfekt. Es gibt einige Fehler
- Winebottler Beta wurde zuletzt für Mavericks aktualisiert.
- Sie können keine ressourcenintensiven Programme ausführen
Für wen ist das
WineBottler ist der beste Weg, um einfache Windows-Apps auf Ihrem Mac auszuführen. Sie müssen sich keine Gedanken über technische Dinge wie Virtualisierung oder Windows-Schlüssellizenzen machen. Sie können Windows-Apps und MacOS-Apps auch vollständig nebeneinander ausführen. WineBottler kann ebenfalls kostenlos verwendet werden.
# 5 Windows auf MacBook Pro mit CrossOver
CrossOver für Mac ist ein großartiges Tool, mit dem Sie Windows- und MacOS-Apps gleichzeitig ausführen können. Es wurde aus dem Kerncode von WineBottler entwickelt, es gibt jedoch wesentliche Verbesserungen. Wie bei Parallels Desktop können Sie mit CrossOver für Mac Windows-Apps über das Mac-Dock selbst starten. Es handelt sich jedoch nicht um Virtualisierung oder Windows-Installation.
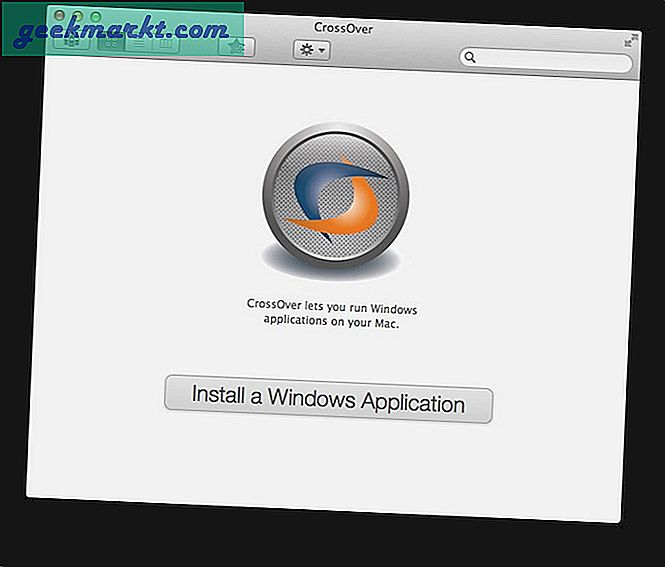
Es gibt noch einige andere Vorteile. Zum Beispiel bietet CrossOver für Mac Zugriff auf eine große Bibliothek bekannter Software. Wie in WineBottler können Sie auch exe-Dateien verwenden. Außerdem verlieren Sie keinen Speicherplatz, da CrossOver für Mac keine Partition benötigt. Wenn Sie nicht den ganzen Aufwand für die Installation von Windows und anderen technischen Dingen benötigen, ist dies die beste Wahl.
Wie man
Falls Sie es noch nicht erraten haben, ist CrossOver für Mac eine kostenpflichtige Software (15 US-Dollar pro Jahr). Sie können es von der offiziellen Website herunterladen und installieren. Nach der Installation können Sie der Sammlung bevorzugte Windows-Apps hinzufügen. Wie bereits erwähnt, können Sie nach beliebter Software suchen und das Programm über CrossOver für Mac herunterladen. Nach Abschluss der Installation können Sie die Windows-App über die CrossOver-Oberfläche starten.
Im Vergleich zu WineBottler bietet CrossOver für Mac eine bessere Erfahrung. Sie erhalten auch eine bessere Sammlung von Software zur Installation. Ebenso können Sie mit CrossOver für Mac eine beeindruckende Sammlung von Hilfeartikeln und Video-Tutorials finden.
Vorteile
- Sie können Windows- und MacOS-Apps nebeneinander ausführen
- CrossOver für Mac bietet die beste Integration
- Sie möchten keinen Windows-Lizenzschlüssel
- CrossOver für Mac belegt nicht viel Speicherplatz
- Sie müssen den Computer nicht neu starten, um auf Windows-Apps zugreifen zu können
Nachteile
- Es wird keine kostenlose Version angeboten
Für wen ist das
CrossOver für Mac ist genau das Richtige für Sie, wenn Sie keine Virtualisierung oder Partition benötigen. Im Vergleich zu jeder anderen von uns aufgelisteten Lösung bietet CrossOver für Mac eine bessere Unterstützung, Integration und Benutzerfreundlichkeit. Obwohl Sie dafür bezahlen müssen, ist es weniger als das, was eine Windows-Lizenz kosten würde.
#6 Windows ein MacBook Pro mit VMWare Fusion
VMWare Fusion und Parallels Desktop sind sich ähnlich, wenn es darum geht, Windows auf einem Mac auszuführen. Trotzdem gibt es auch einige Unterschiede. Die meisten Benutzer entscheiden sich für VMWare Fusion, wenn sie eine leistungsstarke Virtualisierungserfahrung auf ihren Macs benötigen. Im Vergleich zu anderen Lösungen bietet VMWare auch eine beträchtliche Menge an Anpassungsmöglichkeiten.
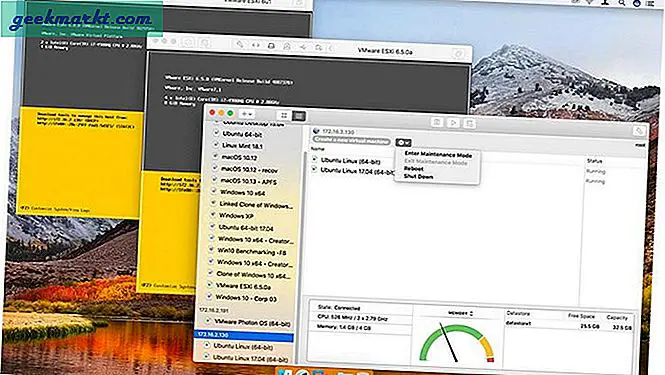
Genau wie im Fall von Parallels Desktop können Sie eine vorhandene Boot Camp-Partition importieren. Wenn Sie einen alten Windows-PC haben, können Sie diesen auch importieren. Im Vergleich zu den anderen Virtualisierungstools, die wir gesehen haben, wird der Leistung mehr Bedeutung beigemessen. Es bietet auch eine bessere Unterstützung für andere Produkte von VMWare, z. B. die Cloud-Integration.
Wie man
Das Installieren und Ausführen von VMWare Fusion auf einem Mac ist ziemlich einfach. Wenn Sie VirtualBox in der Vergangenheit verwendet haben, haben Sie keine Probleme mit dem Prozess. Nach dem Einrichten können Sie auf die Schaltfläche + klicken und mit der Erstellung einer virtuellen Maschine fortfahren. Wie bereits erwähnt, können Sie mit VMWare Fusion die virtuelle Maschine so weit wie möglich anpassen.
Sie haben auch die Möglichkeit, eine benutzerdefinierte virtuelle Maschine zu erstellen, die eine bessere Kontrolle bietet. Diese Option ist besser, wenn Sie die virtuelle Maschine für professionelle Anforderungen benötigen.
Vorteile
- Bietet eine bessere Kontrolle über die virtuelle Maschine
- Sie müssen den Computer nicht neu starten, um auf Windows zuzugreifen
- VMWare Fusion bietet eine bessere Integration zwischen Ihrem Mac und der virtuellen Windows-Maschine
Nachteile
- Benötigt einen Windows-Lizenzschlüssel
- Das gleichzeitige Ausführen von Apps ist nicht perfekt
Für wen ist das
Wie bereits erwähnt, ist VMWare Fusion die beste Option für Profis, die einen Windows-PC auf dem Mac benötigen. Es bietet eine bessere Kontrolle über die virtuelle Maschine und deren Funktionsweise. Normale Benutzer finden jedoch möglicherweise andere Optionen besser geeignet.
# 7 Windows auf MacBook Pro mit Remotedesktop
Einige könnten sagen, dass dies überhaupt keine Option ist. Wenn Sie jedoch der Meinung sind, dass die oben genannten Optionen nicht funktionieren, sollten Sie dies versuchen. In diesem Fall müssen Sie einen der besten Remotedesktop-Clients verwenden, um Windows-Apps auf einem Mac zu verwenden. Dazu sollten Sie einen Ersatz-Windows-PC haben, mit dem Sie eine Verbindung herstellen können. Wie gesagt, die Tatsache selbst macht den Zweck der Methode zunichte.

Wenn Sie denken, dass das funktioniert, gibt es einige Methoden. Erstens können Sie Chrome Remote Desktop verwenden, das schnell und intuitiv ist. Sie müssen lediglich Chrome auf Ihrem Mac sowie auf dem Windows-PC installieren. Wenn Sie jedoch professionelle Funktionen zur Bildschirmfreigabe benötigen, sollten Sie sich für TeamViewer entscheiden, das ebenfalls ein kostenloses Programm ist.
Vorteile
- Sie müssen keine Installation durchführen
- Obwohl es etwas schwierig ist, können Sie Windows- und MacOS-Apps nebeneinander ausführen
Nachteile
- Sie sollten einen völlig anderen Windows-PC haben, auf dem das Programm ausgeführt wird
- Außerdem müssen Sie über eine Windows-Lizenz verfügen
- Diese Methode funktioniert ohne eine leistungsstarke Netzwerkverbindung nicht
Für wen ist das
Dies ist, wie gesagt, die Option für das Worst-Case-Szenario. Wir empfehlen diese Option nur, wenn andere in Ihrem Fall nicht funktionieren. Es gibt viele Nachteile, wie die Notwendigkeit eines echten Windows-PCs und die Notwendigkeit einer leistungsstarken Internetverbindung.
Holen Sie sich Windows auf MacBook Pro und iMac
Wir hoffen, Ihnen haben die 7 Empfehlungen für Windows auf MacBook Pro und iMac gefallen. Je nach Bedarf und Budget können Sie zwischen den Optionen wählen. Wenn Sie bereit sind zu zahlen und Windows-Apps nahtlos auf dem Mac verwenden möchten, empfehlen wir CrossOver für Mac. Wenn Sie jedoch für die Virtualisierung und die damit verbundene Technologie bereit sind, sind Parallels Desktop und VMWare Fusion gute Optionen. Wenn es Ihnen jedoch nichts ausmacht, ein vollständiges Windows-Betriebssystem auf Ihrem Mac zu haben, wählen Sie die Boot Camp-Methode.
Lesen Sie auch:Little Snitch-Alternativen für Windows und Mac