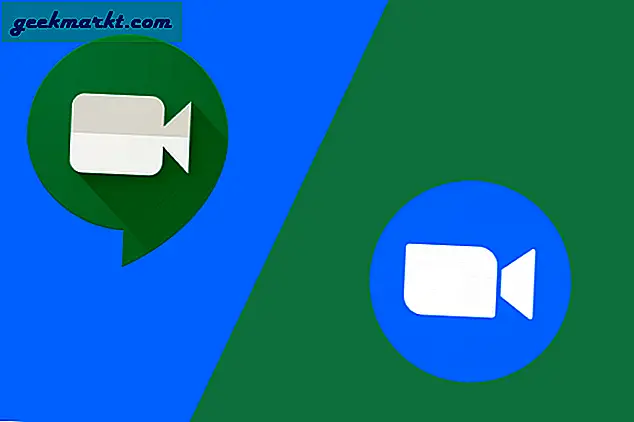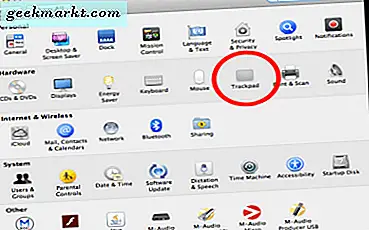
Umkehren der Trackpad- und Maus-Bildlaufrichtung in OS X
Apple-Computer verfügen über viele intuitive Design-Funktionen, mit denen Sie mit nur einem Fingerschnippen durch Ihren Computer navigieren können. Manchmal sind diese Designmerkmale jedoch so intuitiv, dass sie auf uns zurückfallen. Eine der häufigsten Eigenschaften, die die Benutzer irritieren, ist die Scroll-Richtung des Trackpads auf ihren Apple-Laptops. In diesem Handbuch erfahren Sie, wie Sie die Bildlaufrichtung in OS X umkehren.

OFFENE SYSTEMVOREINSTELLUNGEN
Die Systemeinstellungen befinden sich in Ihrem Dock mit einem Zahnradsymbol (Screenshot1). Wenn es nicht dort ist, können Sie sie finden, indem Sie die "Befehl" -Taste gedrückt halten und die Leertaste drücken. Wenn Sie dies tun, öffnet sich eine Suchleiste (die Suchleiste sieht anders aus, je nachdem, welche Version von Mac OS X Sie gerade ausführen, unabhängig davon, ob Sie "Systemeinstellungen" wählen und auf das Zahnradsymbol klicken.
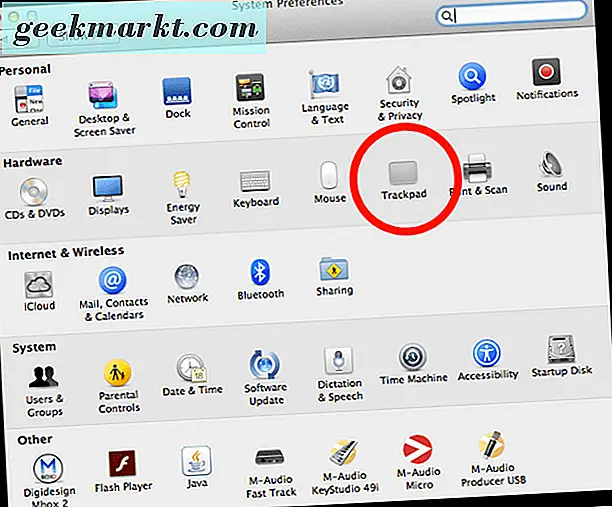
Sobald Sie auf das Symbol klicken, sollten die Systemeinstellungen erscheinen und so aussehen (Screenshot2). Klicken Sie auf die Schaltfläche "Trackpad". (HILFREICHER HINWEIS: Die Suchleiste, die wir benutzt haben, um zu den Systemeinstellungen zu gelangen, hätte auch benutzt werden können, um das Trackpad oder irgendeinen anderen Ordner oder eine Datei direkt auf Ihrem Computer zu öffnen. Sie könnten dies tun, indem Sie die Command + Leertaste drücken und tippen Trackpad ".)
IN DEN TRACKPAD-EINSTELLUNGEN
Sobald Sie in den Systemeinstellungen auf Trackpad klicken, erscheinen Sie in einem Fenster wie diesem (Screenshot3). Es gibt drei Registerkarten im Trackpad, auf denen Sie verschiedene Einstellungen für Ihr Trackpad steuern, anpassen oder deaktivieren können. In diesem Beispiel klicken wir auf den mittleren mit der Aufschrift "Scroll and Zoom" wie im Screenshot hervorgehoben.
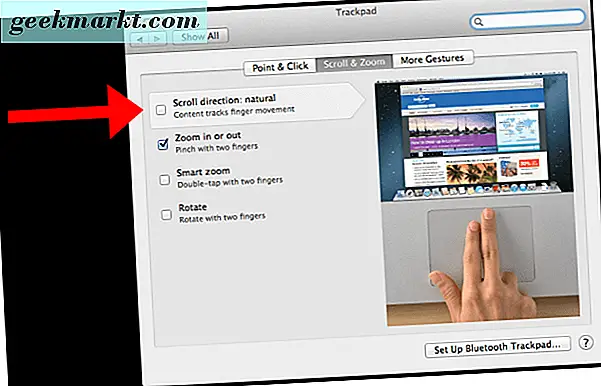
Im Screenshot sehen Sie die Box für "Scroll Direction". Wenn das Kästchen deaktiviert ist (wie im Screenshot), wenn Sie auf dem Trackpad nach oben / unten scrollen, gehen Sie auf der Seite, die Sie ansehen, nach oben / unten. Wenn Sie das Kästchen ankreuzen, werden die Einstellungen invertiert und wenn Sie nach oben blättern, werden Sie auf der Seite, die Sie betrachten, "nach unten" gehen. Ihr iPhone verwendet diese Art von Bildlauf.
Sobald Sie das Kontrollkästchen aktiviert oder deaktiviert haben, müssen Sie nur das Fenster schließen und fertig. Sie müssen nicht wie bei einem PC auf "Speichern" oder "Einstellungen übernehmen" klicken. Während Sie sich im Trackpad befinden, können Sie auch mit den anderen Einstellungen experimentieren, um Ihren Laptop nach Ihren Wünschen anzupassen.