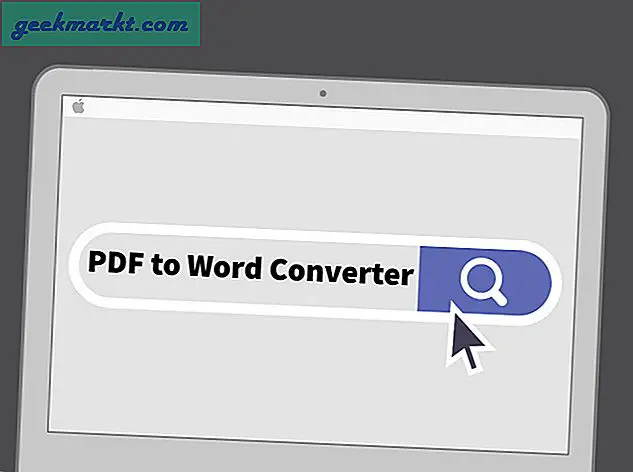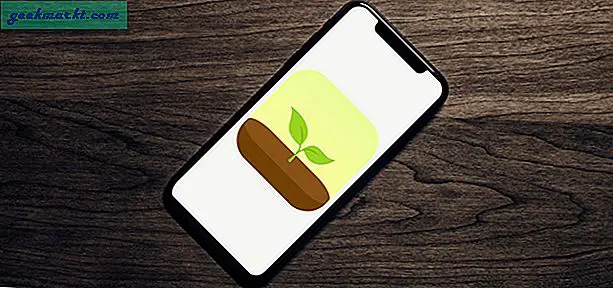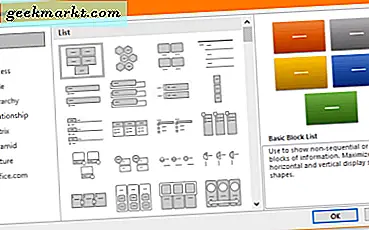
Seit dem Ende von Microsoft Visio müssen Flowcharts und Diagramme zusammen mit Word, Excel, PowerPoint oder etwas völlig anderem erstellt werden. Da die meisten Arbeitsplätze Microsoft Office verwenden, ist es am einfachsten, dies zu verwenden. Darum geht es in diesem Tutorial, indem Sie in Word ein professionelles Flussdiagramm erstellen. Es ist nicht so schwierig, wie Sie vielleicht denken.
Ich verwende Word 2016, aber der gleiche Prozess funktioniert für Word 2010 oder die Office 365-Version. Die Menüs können leicht unterschiedliche Namen und Positionen haben, aber der Rest sollte in Ordnung sein.
Ein Flussdiagramm ist eine Illustration einer Sequenz von Ereignissen, die ein vorhergesagtes Ergebnis liefern. Sie werden häufig in der Geschäftswelt verwendet, um alle Arten von Dingen zu veranschaulichen, von Schritten zur Ausführung einer Aufgabe bis hin zur Definition, wie ein Anruf in einem Call-Center verarbeitet wird. Sie werden auch zunehmend als Infografiken für Web-Veröffentlichung und Marketing verwendet. Hier verwende ich die meisten meiner Produkte.
Wenn du an einem Ort arbeitest, der seine Flussdiagramme mag, ist es eine nützliche Fähigkeit, sie zu beherrschen. Hoffentlich wird dieses Tutorial einen langen Weg dorthin gehen.
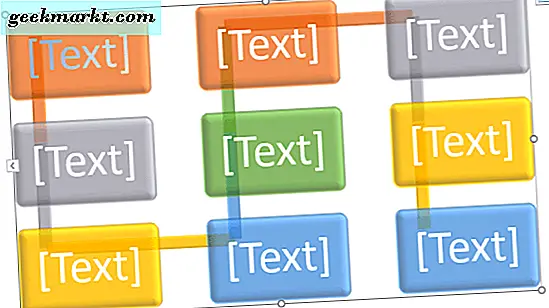
Erstellen von Ablaufdiagrammen in Word
Sie können Flowcharts auf verschiedene Arten erstellen. Sie können Boxen zeichnen und Pfeile manuell hinzufügen, Sie können SmartArt verwenden oder Sie können benutzerdefinierte Bilder hinzufügen. Sie alle arbeiten und sie alle erstellen glaubwürdige Ablaufdiagramme.
Da SmartArt die am besten aussehenden Diagramme erstellt, werde ich das verwenden.
So erstellen Sie ein Flussdiagramm in Word:
- Öffnen Sie ein neues leeres Word-Dokument.
- Wählen Sie die Registerkarte Einfügen und SmartArt.
- Wählen Sie Prozess aus dem Seitenmenü und wählen Sie dann einen Diagrammtyp in der Mitte. Ihr ausgewählter Diagrammtyp sollte jetzt auf Ihrer Seite eingebettet sein.
- Wählen Sie [Text] und geben Sie für jeden Schritt in Ihrem Diagramm eine Beschreibung ein. Sie können auch das Diagramm auswählen und das angezeigte Popup-Fenster verwenden, um den Text zu ändern.
Jetzt haben Sie ein einfaches Flussdiagramm, mit dem Sie es an Ihre Bedürfnisse anpassen können. Sie können Formen im Feld Format im Menüband auswählen, um die Darstellung zu ändern. Sie können auch "Farben ändern" wählen, um genau dies zu tun.
Fügen Sie Ihrem Flussdiagramm Schritte hinzu
Das Standarddiagramm, das angezeigt wird, enthält nur einige Felder, die nur für das einfachste Flussdiagramm ausreichen. Sie müssen wahrscheinlich mehr hinzufügen.
- Wählen Sie das Diagramm in Word an einer Stelle aus, an der Sie einen Schritt hinzufügen möchten.
- Markieren Sie den Schritt und wählen Sie oben rechts in der Multifunktionsleiste die Option "Form hinzufügen". Der Schritt sollte direkt nach dem ausgewählten Schritt hinzugefügt werden.
- Ziehen Sie den Schritt dorthin, wo Sie ihn in Ihrem Ablaufdiagramm verwenden möchten.
Sie können diesen Prozess verwenden, um Ihrem Diagramm beliebig viele Schritte hinzuzufügen. Wählen Sie einfach den vorhergehenden Schritt, um sicherzustellen, dass er an der von Ihnen gewünschten Position hinzugefügt wird. Andernfalls wählen Sie Rückgängig oder Strg + Z, um zurückzugehen und den richtigen Schritt auszuwählen.
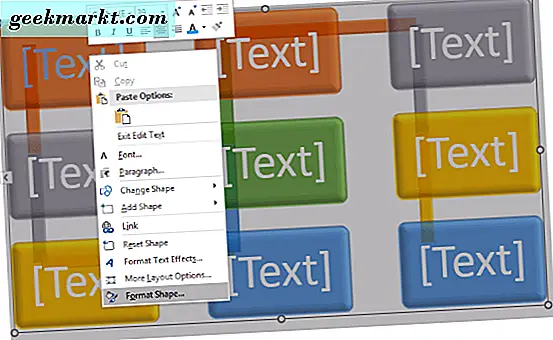
Fügen Sie Ihrem Flussdiagramm Effekte und Schnörkel hinzu
Wenn Sie versuchen, ein attraktives Flussdiagramm zu erstellen, können Sie die Standardoptionen Ihren Anforderungen entsprechend anpassen.
- Klicken Sie mit der rechten Maustaste auf ein Feld in Ihrem Flussdiagramm und wählen Sie Form formatieren.
- Wählen Sie einen Füllungstyp, Linienstärke oder ändern Sie die Registerkarte für Formen, 3D-Effekte, Position und andere Optionen.
- Wählen Sie Textoptionen, um das Format des in der Box enthaltenen Texts zu ändern.
Es gibt Dutzende von Konfigurationen, die Sie in diesem Menü ändern können, damit ich nicht alle hier durchgehen werde. Es genügt zu sagen, dass Sie die gesamte Palette an Farben, Schattierungen und allem, was Sie sonst noch brauchen, in diesem einen Menü finden werden.
Passen Sie Linien in Ihrem Flussdiagramm an
Es macht keinen Sinn, Ihre Flowchart-Boxen und Text erstaunlich aussehen zu lassen, wenn die Linien, die sie verbinden, immer noch in 2D sind. Nun könnte es ein guter Zeitpunkt sein, diese auch anzupassen. Der Prozess ähnelt weitgehend den Formatierungsfeldern.
- Doppelklicken Sie auf eine Linie, um sie auszuwählen.
- Klicken Sie mit der rechten Maustaste auf diese Zeile und wählen Sie Form formatieren.
- Wählen Sie einen Füllungstyp, Linienstärke oder verwenden Sie eine andere Registerkarte für Formen, 3D-Effekte und andere Optionen.
Wenn Sie Text neben Ihren Zeilen haben, können Sie den gleichen Prozess verwenden, um den Text wie bei Ihren Boxen zu ändern.
Fügen Sie Ihrem Flussdiagramm benutzerdefinierte Bilder oder Boxen hinzu
Wenn Ihnen die in Word enthaltenen Formen oder SmartArt nicht gefallen, können Sie Ihre eigenen hinzufügen. Es braucht ein wenig Arbeit, um sie einzufügen und zu skalieren, aber sie kann Ihr Flussdiagramm so personalisieren oder brandmarken, wie Sie es brauchen.
- Wählen Sie ein Feld in Ihrem Flussdiagramm.
- Klicken Sie mit der rechten Maustaste und wählen Sie Form ändern.
- Wählen Sie eine Form aus der Liste und ändern Sie die Größe wie gewünscht.
So verwenden Sie Ihre eigenen Bilder in einem Flussdiagramm:
- Wählen Sie ein Feld in Ihrem Flussdiagramm.
- Wählen Sie die Registerkarte Einfügen in der Multifunktionsleiste.
- Wählen Sie Bilder und fügen Sie ein Bild ein.
- Drag & Drop, um die Größe der Box zu ändern.
Es ist sehr einfach, ein Flussdiagramm in Word zu erstellen und es professionell aussehen zu lassen. Hoffentlich schaffen Sie mit diesem Tutorial in kürzester Zeit!