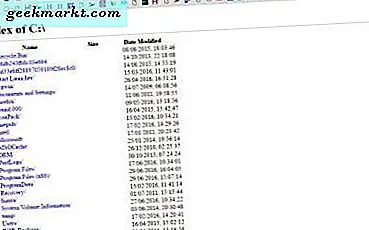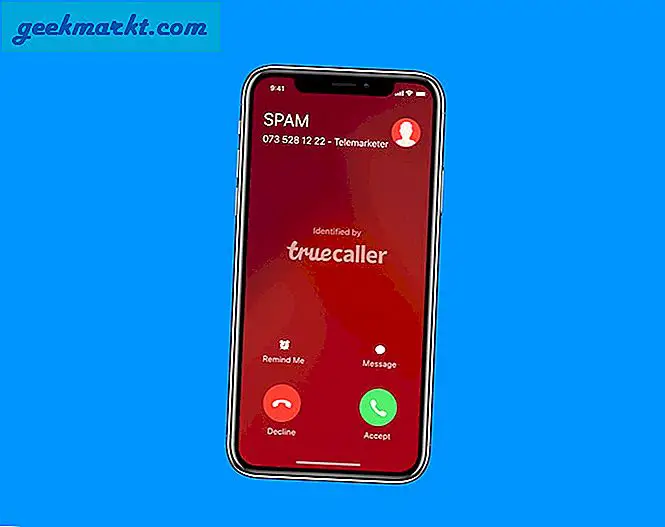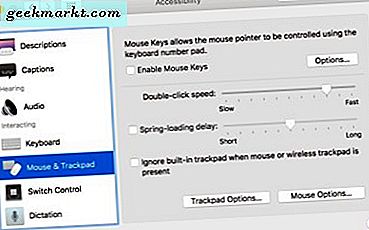
Am nächsten Morgen saß ich in einem Café und dachte über Ideen für ein neues Tutorial für TechJunkie nach, als jemand auf dem Tisch neben mir anfing, in ihr MacBook Pro zu murmeln. Am Anfang keine gewöhnliche Situation, aber dann wurde das Murmeln schnell zur Frustration, und dann begannen die Finger auf die Tastatur zu stochern. Als hilfreicher Typ beugte ich mich vor und fragte, was los sei.
"Ich kann nicht herausfinden, wie man auf diesem Mac auszoomen kann." War die Antwort. Und da war das Thema für mein nächstes Tutorial. So verkleinern Sie einen Mac und wie Sie auf die anderen Eingabehilfen von MacOS zugreifen können.
Nachdem ich dem Kerl geholfen hatte, schrieb ich dieses Tutorial. Es hat ihm geholfen und ich hoffe es hilft dir auch.
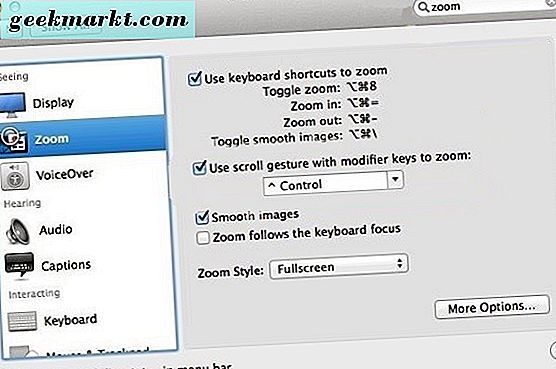
So vergrößern und verkleinern Sie auf einem Mac
Zoomen auf einem Mac ist einfach und ideal für jeden, der auf einem Teil des Bildschirms mehr Klarheit braucht oder sehbehindert ist. Sie können eine Tastenkombination oder eine Taste verwenden und auf Touchscreens drücken.
- Vergrößern - Option - Befehl - + (Plus)
- Verkleinern - Option - Befehl - - (minus)
Oder wenn Sie einen Touchscreen haben:
- Vergrößern - Strg - Mit zwei Fingern nach oben streichen
- Auszoomen - Strg - Mit zwei Fingern nach unten wischen
Wenn Sie eine magische Maus haben:
- Vergrößern - Strg - Scrollrad nach oben
- Verkleinern - Strg - Scrollrad nach unten
Zoom funktioniert inkrementell und jedes Drücken der Taste + oder - vergrößert oder verkleinert ein Inkrement. Halten Sie die + oder - Taste gedrückt, um eine beträchtliche Menge zu vergrößern oder zu verkleinern. Das gleiche gilt für die Geste: Je langsamer Sie Ihre Finger bewegen, desto langsamer ist der Zoom. Je schneller Sie sich bewegen, desto schneller und weiter der Zoom.
Wenn der Zoom aus irgendeinem Grund nicht funktioniert, müssen Sie sicherstellen, dass er im Menü "Eingabehilfen" aktiviert ist.
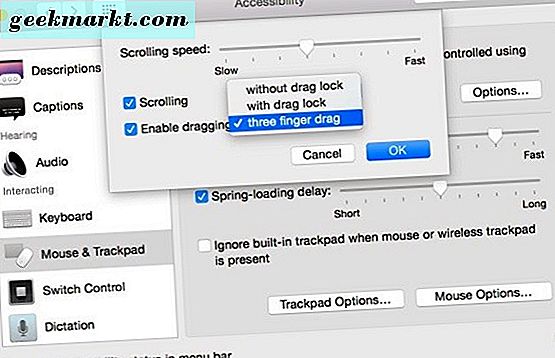
Wie man auf Zugänglichkeitsoptionen in MacOS zugreift
Wenn Sie bestimmte Anforderungen haben, gibt es eine Reihe von Eingabehilfen, die Sie in MacOS verwenden können. Wenn Sie spezielle Hilfe benötigen, müssen Sie sie zuerst im Eingabehilfenmenü aktivieren. Das Accessibility-Menü ist einfach zu finden, wenn Sie wissen, wo es sich befindet und das Betriebssystem für viele Personen mit unterschiedlichen Anforderungen öffnen kann.
Um auf das Menü zuzugreifen, wählen Sie das Apple-Menü und dann Systemeinstellungen und Eingabehilfen. Sie können auch die Tasten Function - Command und F5 drücken, wenn Sie möchten.
Um sicherzustellen, dass der Zoom aktiviert ist, wählen Sie im linken Bereich des Menüs Eingabehilfen die Option Zoom aus und aktivieren Sie das Kontrollkästchen neben Verwenden von Tastenkombinationen zum Zoomen, Verwenden der Bildlaufgeste mit Zusatztasten zum Zoomen und Glätten von Bildern. Sie können den Zoom-Stil dann so anpassen, dass er Ihren Bedürfnissen am besten entspricht.
Die anderen Eingabehilfen-Menüeinträge bieten je nach Ihren Anforderungen verschiedene Hilfestellungen.
Anzeige
Der Eintrag Anzeige kann verwendet werden, um die auf dem Computer verwendeten Farben zu invertieren oder Graustufen zu verwenden, wenn dies besser funktioniert. Es gibt auch Schieberegler für Kontrast und Cursorgröße, falls sie nützlich sein sollten.
Voice-over
VoiceOver wurde für Sehbehinderte entwickelt und ist eine erweiterte Option, die Braillezeilenunterstützung, Sprachnavigation und Interaktion sowie einige sehr nette Funktionen ermöglicht. VoiceOver ist sehr detailliert und Apple hat hier eine sehr gute Anleitung.
Audio
Audio ist für Hörgeschädigte geeignet und kann den Bildschirmblitz für Benachrichtigungen aktivieren und den Ton in Stereo oder Mono ändern.
Bildunterschriften
Mit Bildunterschriften können Sie die Größe der Untertitel je nach Ihren Bedürfnissen ändern und Close Captioning, wo immer verfügbar, erzwingen. Hier gibt es nicht viel mehr.
Tastatur
Mit der Tastatur können Sie Sticky Keys einrichten, die Tastaturreaktion verlangsamen, Zusatztasten einrichten und eine Audioanzeige für Tastenanschläge aktivieren.
Maus und Trackpad
Maus & Trackpad ist, wo Sie die Geschwindigkeit des Cursors, die Geschwindigkeit der Mausklicks und die entsprechenden Steuerelemente für das Trackpad ändern können. Wenn Sie ganz auf Maus oder Trackpad verzichten und rein per Tastatur navigieren wollen, haben Sie das auch hier eingerichtet.
Schaltersteuerung
Switch Control ermöglicht die Konfiguration von Zusatztasten, die an bestimmte Funktionen gebunden werden können. Dies ist wie ein Shortcut-Key, der so konfiguriert werden kann, dass er alles macht, was Sie wollen. Dies kann ein wenig Setup erfordern, kann aber Ihren Mac viel einfacher arbeiten lassen.
Das Accessibility-Menü öffnet den Mac für fast jeden, unabhängig von speziellen Bedürfnissen. Mit den zahlreichen Siri-Befehlen können die meisten Menschen mit den genauesten Anforderungen in die Lage versetzt werden, einen Computer zu benutzen. Lange darf das weitergehen!
Haben Sie irgendwelche Tipps oder Apps, mit denen der Mac einfacher arbeiten kann? Erzählen Sie uns davon, wenn Sie es tun!