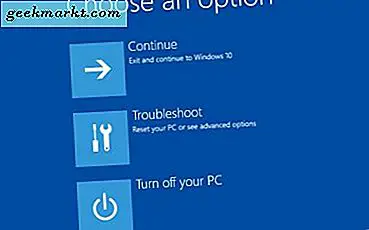
Windows 10 ist das stabilste Windows, aber das bedeutet nicht, dass nichts schiefgehen wird. Wenn Sie von Ihrem Computer für die Schule oder die Arbeit oder etwas anderes abhängig sind, sollten Sie eine Wiederherstellungsdiskette erstellen, um sie am Laufen zu halten. So erstellen Sie eine Wiederherstellungsdiskette unter Windows 10
Eine Wiederherstellungsdiskette wird Ihnen helfen, Windows 10 zu beheben, es zurückzusetzen und es schnell neu zu erstellen, sollte das Schlimmste passieren. Es speichert nicht Ihre persönlichen Dateien, Filme, Audio oder Spiele. Dafür benötigen Sie eine separate Backup-Lösung.
In der Regel verwenden wir ein USB-Laufwerk als Wiederherstellungsdisk für Windows 10. Bei 32-Bit-Windows benötigen Sie mindestens 8 GB Speicherplatz. Wenn Sie 64-Bit-Windows verwenden, benötigen Sie mindestens 16 GB Speicherplatz. Wie Sie sich vorstellen können, können Sie nur eine Wiederherstellungsdiskette für die Bitversion des Windows erstellen, das Sie gerade ausführen.
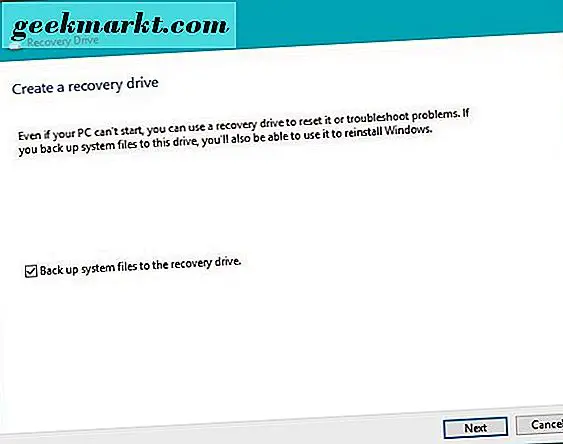
Erstellen Sie eine Wiederherstellungsdiskette in Windows 10
Wenn Sie Ihr USB-Laufwerk bereit haben, beginnen wir mit der Erstellung der Wiederherstellungsdiskette.
- Setzen Sie das USB-Laufwerk in Ihren Computer ein.
- Klicken Sie mit der rechten Maustaste und wählen Sie Format. Verwenden Sie NTFS als Dateisystem. Dadurch werden alle Daten vom USB-Stick gelöscht, stellen Sie daher sicher, dass Sie später nichts mehr benötigen.
- Geben oder fügen Sie "Recoverydrive" in das Feld "Windows / Cortana durchsuchen" ein.
- Warten Sie, bis die Recovery Drive-App geladen wurde.
- Wählen Sie "Systemdateien auf dem Wiederherstellungslaufwerk sichern" und klicken Sie auf Weiter.
- Wählen Sie Ihr USB-Laufwerk aus der Liste und wählen Sie Weiter.
- Wählen Sie Erstellen, um mit der Erstellung der Wiederherstellungsdiskette zu beginnen.
Abhängig von der Größe des Laufwerks und der Geschwindigkeit Ihres Computers kann dies eine Weile dauern. Seien Sie geduldig und tun Sie nichts, bis Sie im letzten Fenster sehen, dass die Wiederherstellungs-Festplatte bereit ist. Wählen Sie dann Fertig stellen.
Beschriften Sie das Laufwerk und bewahren Sie es sicher auf, bis Sie es benötigen.
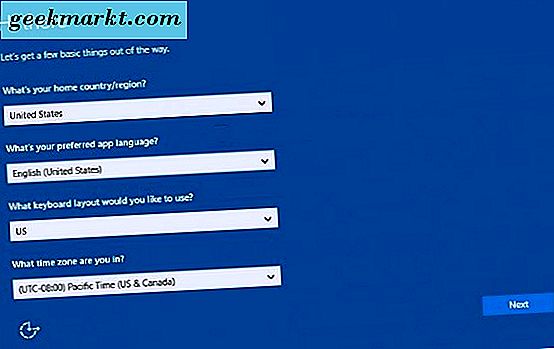
Setzen Sie Windows 10 mit Ihrem Wiederherstellungslaufwerk zurück
Wenn es Zeit wird, Ihr Wiederherstellungslaufwerk zu verwenden, werden Sie sehr froh sein, dass Sie es haben. Sie brauchen es normalerweise nur, wenn etwas katastrophal mit Ihrem Computer schief gegangen ist, das normale Werkzeuge nicht reparieren können. Zu diesem Zeitpunkt haben Sie normalerweise die Möglichkeit, den PC zurückzusetzen oder das Wiederherstellungslaufwerk zu verwenden. Wir werden uns offensichtlich für Letzteres entscheiden.
Obwohl Ihr Computer wahrscheinlich nicht funktioniert, sollten Sie wissen, dass das Zurücksetzen mit dem Wiederherstellungslaufwerk Ihre persönlichen Daten löscht. Alle installierten Anwendungen, die auf Ihrem C: gespeichert sind, werden ebenso entfernt wie alle Apps oder persönlichen Einstellungen.
- Stecken Sie das USB-Laufwerk in Ihren PC, während es ausgeschaltet ist.
- Starten Sie Ihren Computer und starten Sie ihn vom USB-Laufwerk.
- Warten Sie, bis der Loader abgeschlossen ist, und wählen Sie das Tastaturlayout aus.
- Wählen Sie Fehlerbehebung und Wiederherstellen von einem Laufwerk.
- Wählen Sie Nur meine Dateien entfernen oder Reinigen Sie das Laufwerk vollständig.
- Wählen Sie Wiederherstellen.
Die Option "Wiederherstellen" ist ein Befehl. Wenn Windows ausgewählt ist, überprüft Windows die Gültigkeit des Laufwerks und bereitet das Zurücksetzen vor.
Die Wahl, die Sie unter "Meine Dateien einfach entfernen oder Laufwerk vollständig reinigen" treffen, hängt ganz davon ab, was passiert ist, um das Zurücksetzen zu erzwingen. Wenn es sich um ein Windows-Konfigurationsproblem handelt, können Sie versuchen, die Option "Entfernen Sie einfach meine Dateien" zu verwenden und dann Datenwiederherstellungssoftware verwenden, um sie wiederherzustellen. Nichts ist jedoch garantiert.
Wenn Sie "Laufwerk vollständig löschen" auswählen, bedeutet dies, dass das Festplattenformat vollständig ist.
Der Wiederherstellungsprozess kann einige Zeit dauern. Sie sehen verschiedene Fortschrittsfenster und Indikatoren beim Laden. Das schwarze Fenster "Wiederherstellen dieses PCs" sollte Ihnen einen Prozentsatz anzeigen und die Kreise zeigen Ihnen, dass es funktioniert. Mach dir keine Sorgen, wenn dies gelegentlich pausiert, es bedeutet nur, dass die CPU beim Reset verwendet wird.
Nach dem Zurücksetzen wird der erste Windows 10-Einrichtungsbildschirm angezeigt.
- Wählen Sie bei Aufforderung das Land oder die Region, die Sprache, das Tastaturlayout und die Zeitzone aus. Wählen Sie dann Weiter.
- Lesen Sie die EULA, wenn Sie möchten, und klicken Sie auf Akzeptieren.
- Führen Sie die Windows 10-Setup-Schritte gemäß den Anweisungen des Assistenten aus.
Das ist es!
Sichern Sie alles
Bei Verwendung einer Wiederherstellungsdiskette bleiben Ihre persönlichen Dateien und Einstellungen nicht erhalten. Während es möglich ist, sie mit Datenwiederherstellungssoftware wiederherzustellen, ist es bei weitem keine exakte Wissenschaft und kann zu enttäuschenden Ergebnissen führen. Sobald Sie damit beginnen, Dateien und Ordner auf Ihrem Computer zu sammeln, sollten Sie auch eine Backup-Lösung einrichten, um diese zu schützen.
Da OneDrive in Windows 10 integriert ist, ist es sinnvoll, das zu verwenden, bis Sie etwas Besseres oder Flexibleres finden.
Wie Sie sehen können, ist es in der Tat sehr einfach, eine Wiederherstellungsdiskette in Windows 10 zu erstellen. Wenn Sie ein Ersatz-USB-Laufwerk haben, schlage ich vor, dass Sie es jetzt versuchen. Du weißt nie, wann du es brauchen wirst!

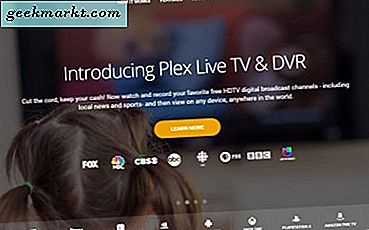

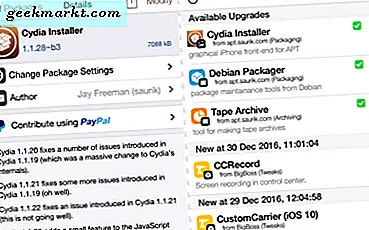



![[BEST FIX] "Page_fault_in_nonpaged_area" Fehler in Windows 10](/img/help-desk/317/page_fault_in_nonpaged_area-errors-windows-10.jpg)