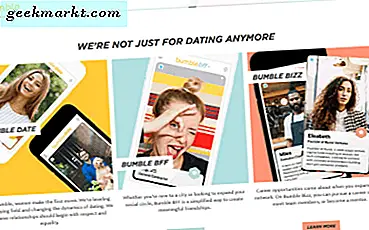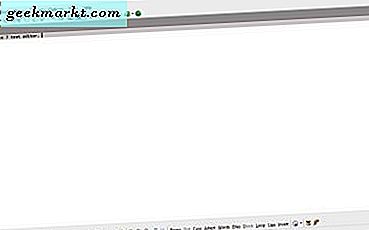
Notepad ist ein einfacher Texteditor, der in den meisten Windows-Plattformen enthalten ist. Dies ist ein Zubehör mit sehr wenigen Optionen, und es könnte mit einer Überarbeitung tun. Sie können Windows 10 mit diesen Softwarepaketen erweiterte Notepad-Ersetzungen hinzufügen.
Notizblock ++
Notepad ++ ist einer der besten Freeware-Texteditoren für Windows 10. Drücken Sie die Schaltfläche DOWNLOAD auf dieser Seite, um das Installationsprogramm unter Windows zu speichern. Öffnen Sie anschließend das Installationsprogramm, um den Texteditor zu Ihrer Softwarebibliothek hinzuzufügen und das Fenster im folgenden Schnappschuss zu starten.
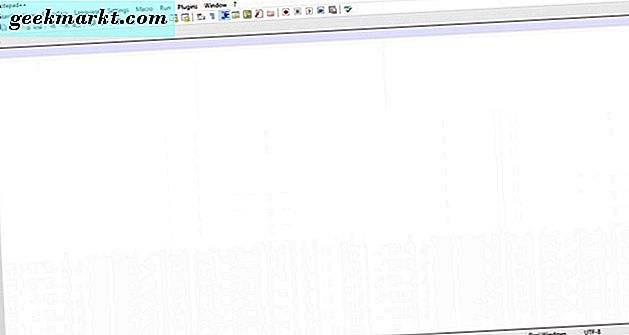
Mit seiner umfangreichen Symbolleiste hat dieser Texteditor viel mehr Optionen als der Standard-Editor. Dies ist ein großartiger Texteditor für die Software-Programmierung, da er zahlreiche Programmiersprachen wie C ++ und Pascal unterstützt. Es enthält auch Dinge wie Syntax-Highlighting und Falten.
Notepad ++ hat auch Registerkarten, so dass Sie mehrere Textdokumente gleichzeitig öffnen können. Wählen Sie Datei > Neu, um eine neue leere Registerkarte im Texteditor zu öffnen, wie in der folgenden Abbildung gezeigt. Sie können mit der rechten Maustaste auf eine Registerkarte klicken, um ein Kontextmenü mit zusätzlichen Optionen zu öffnen. Drücken Sie Strg + Nummernblock 1, 2, 3 usw., um durch die geöffneten Registerkarten zu blättern.
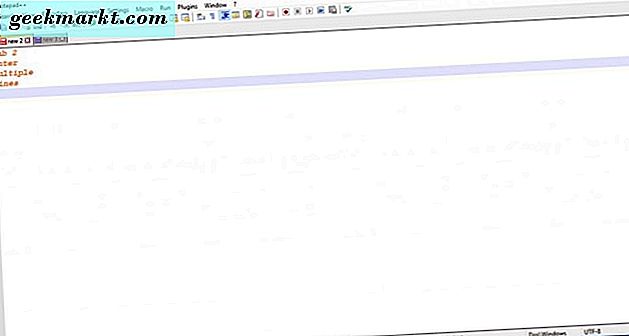
Eine weitere Sache ist, dass dieser Texteditor nummerierte Zeilen auf der linken Seite des Fensters enthält. Diese nummerierten Zeilen sind praktisch für die Software-Codierung. Sie sind auch gut, wenn Sie eine Art Liste im Texteditor eingeben.
Sie können den Text in Notepad ++ formatieren, indem Sie Einstellungen > Stilkonfigurator auswählen, um das Fenster zu öffnen, das im Schnappschuss direkt darunter angezeigt wird. Wählen Sie dann Standardstil im Feld Stil, um die Standardeinstellungen für die Textformatierung anzupassen. Klicken Sie auf die Felder Fett, Kursiv und Unterstrichen, um diese Formatierung auf den Text anzuwenden, und wählen Sie das Schriftarten-Dropdownmenü, um alternative Schriftarten auszuwählen. Wählen Sie außerdem die Felder Vordergrund und Hintergrundfarbe, um alternative Farben für den Text- und Dokumentenhintergrund auszuwählen.
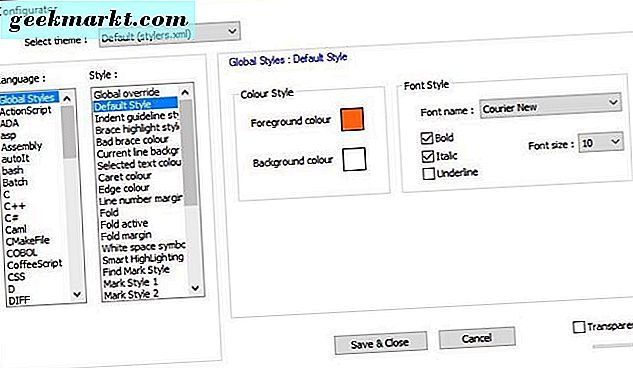
Notepad ++ verfügt auch über Optionen zum Vergrößern / Verkleinern der Symbolleiste. Drücken Sie die Schaltfläche Vergrößern, um den Text zu vergrößern. Alternativ können Sie auch auf die Option "Verkleinern" klicken, um weiter zu verkleinern.
Darüber hinaus verfügt NotePad ++ über eine Reihe von Plugins, die Sie hinzufügen können. Wählen Sie Plugins > Plugin-Manager > Plugin-Manager anzeigen, um das Fenster im folgenden Snapshot zu öffnen. Klicken Sie dort auf ein Plug-In-Kontrollkästchen und drücken Sie Installieren, um es der Software hinzuzufügen.
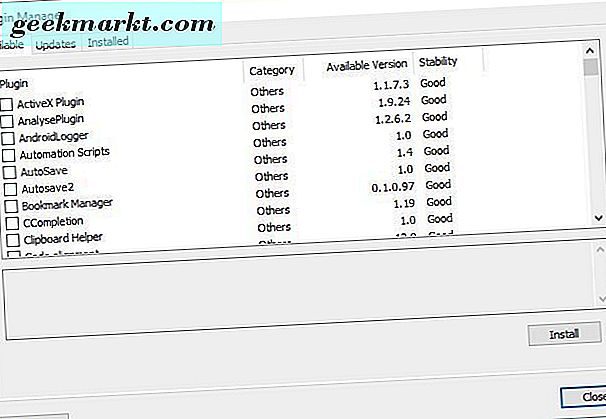
EditPad Lite 7
EditPad Lite, die Freeware-Version von EditPad Pro, ist ein weiterer großartiger alternativer Texteditor für den Editor in Windows 10. Gehen Sie zu dieser Seite und klicken Sie auf Download EditPad Lite, um den Einrichtungsassistenten zu speichern. Klicken Sie auf den Setup-Assistenten, um EditPad Lite 7 zu installieren, und öffnen Sie das folgende Fenster der Software.
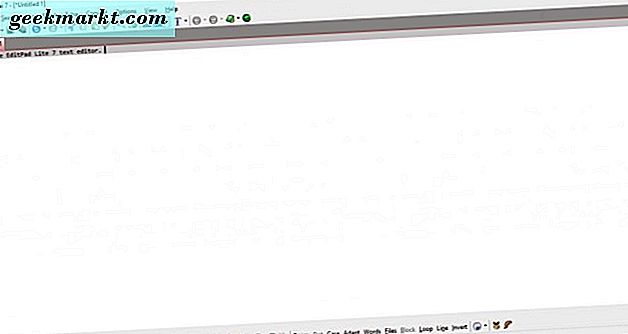
Wenn Sie es zum ersten Mal öffnen, werden Sie gefragt, ob Sie EditPad als Standard-Texteditor verwenden möchten. Drücken Sie Yes, um EditPad als Standard-Texteditor auszuwählen. Dann ersetzt es den Editor als Standard, und Sie können die EditPad-Dateitypen weiter konfigurieren, indem Sie Optionen > Dateitypen konfigurieren wählen.
Dieser Texteditor verfügt auch über Registerkarten für Dokumente. Klicken Sie mit der rechten Maustaste auf die Registerkartenleiste und wählen Sie Neu, um eine leere Registerkarte zu öffnen. Die Werkzeugleiste enthält die Pfeilschaltflächen Zurück und Vor, die Sie drücken können, um die Registerkarten mit zu durchlaufen.
EditPad Lite 7 enthält Zeilennummern für Textdokumente. Sie können diese aktivieren, indem Sie eine Registerkarte in der Registerkartenleiste auswählen und dann in der Menüleiste auf Optionen klicken. Wählen Sie Zeilennummern von dort aus, um sie dem Dokument hinzuzufügen.
Klicken Sie in der Symbolleiste auf die Schaltfläche Schriftart ändern, um das unten abgebildete Fenster zu öffnen. Dort können Sie Formatierungsoptionen für den Text auswählen. Es enthält keine Optionen zum Ändern des Textfarbschemas oder einer Unterstreichungseinstellung.
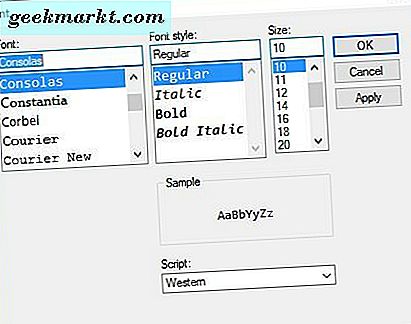
EditPad Lite 7 verfügt über eine praktische Auswahlmöglichkeit für Zeichenkarten. Klicken Sie auf Ansicht > Zeichentabelle, um sie wie folgt zu öffnen. Doppelklicken Sie dann auf ein Symbol, um es dem Dokument hinzuzufügen.
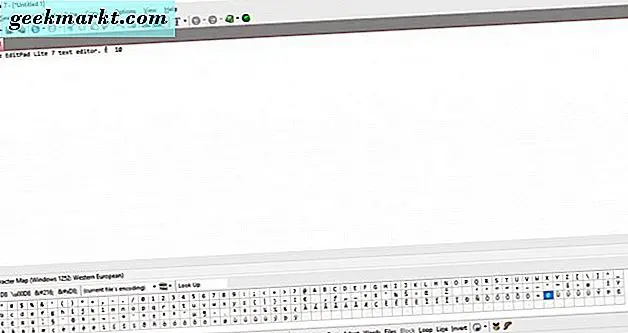
Mit der Option Clip Collection von EditPad Lite 7 können Sie kopierten Text aus Dokumenten speichern. Klicken Sie dazu auf Ansicht > Clip-Sammlung, um die Seitenleiste in der Aufnahme direkt darunter zu öffnen. Wählen Sie einen Text zum Kopieren aus und drücken Sie die Schaltfläche Neuer Clip, um ihn der Clip-Sammlung hinzuzufügen. Dann können Sie es in andere Dokumente einfügen, die in EditPad geöffnet sind, indem Sie auf den Text in der Sidebar von Clip Collection klicken. Klicken Sie auf "ClipCollection speichern", um alle kopierten Textausschnitte zu speichern.
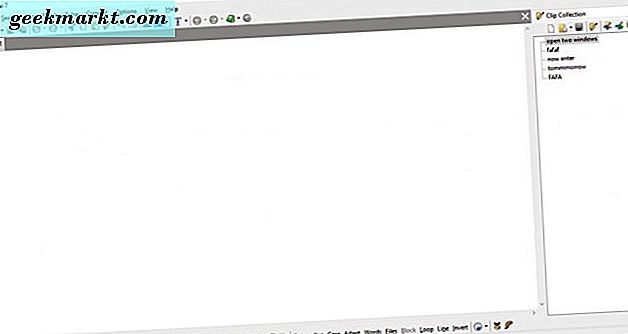
Charny Notizblock
Charny Notepad ist ein Freeware-Texteditor für Windows 10, 8, 7 und Vista. Öffnen Sie diese Softpedia-Seite und klicken Sie auf die Schaltfläche Download, um die Rar-Datei zu speichern. Sie müssen diese RAR-Datei dann mit dem Freeware 7-Zip-Dienstprogramm extrahieren. Öffnen Sie das Programmfenster unten aus dem extrahierten Ordner.

Dieser Texteditor hat auch Registerkarten und Zeilennummern, die denen von EditPad Lite 7 und NotePad ++ sehr ähnlich sind. Das allein ist ein großer Vorteil gegenüber dem Standard-Editor in Windows 10. Wählen Sie Registerkarten und neue Registerkarten, um Registerkarten im Fenster zu öffnen.
Die Symbolleiste enthält eine Reihe von Textformatierungsoptionen. Dort können Sie die Optionen Fett, Kursiv, Durchgestrichen und Unterstrichen auswählen. Klicken Sie auf die Schaltfläche Farbe in der Symbolleiste, um eine Palette zu öffnen, aus der Sie neue Textfarben auswählen können.
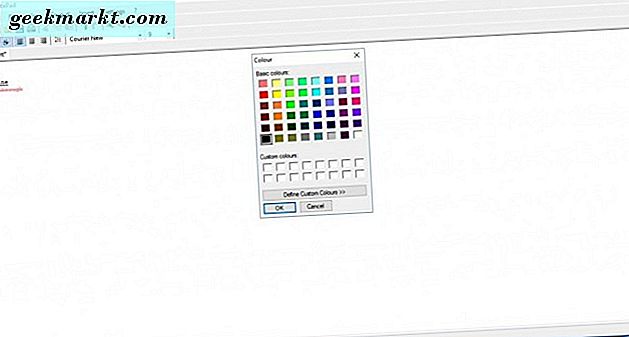
Charny Notepad hat Aufzählungsoptionen für Listen. Wählen Sie Format und dann Bulletierungstyp, um einen Aufzählungslistentyp wie Zahlen auszuwählen. Sie können auch ein Bulleting-Stil- Untermenü öffnen, um die Listen mit Klammern weiter anzupassen.
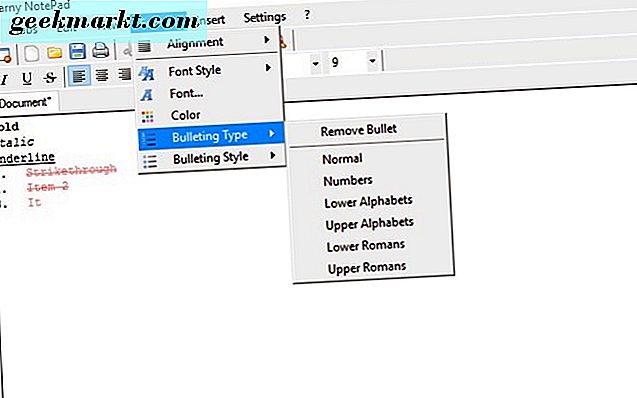
Um schnell ein Datum zu einem Textdokument hinzuzufügen, klicken Sie auf Einfügen und Datum / Uhrzeit . Das öffnet das Fenster darunter, das eine Vielzahl von Datumsformaten enthält. Wählen Sie ein Daten / Zeitformat von dort und klicken Sie auf OK, um es zum Dokument hinzuzufügen.
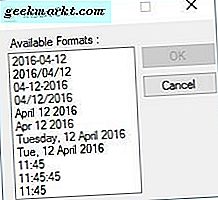
Ein weiterer Vorteil ist, dass Charny Notepad eine größere Auswahl an Dateien als Notepad unterstützt. Xml, RTF, Java, Txt, HTML, CS und PHP sind nur einige der Formate, in denen Sie Dokumente in Charny speichern können. Darüber hinaus ist es eine portable App, die nur 858 KB Speicher benötigt (Notepad ++ hat eine Dateigröße von vier MB).
Also das sind ein paar der großen Notepad-Alternativen, die Sie zu Windows 10 hinzufügen können. Notepad ++, EditPad Lite 7 und Charny Notepad haben alle viel umfangreichere Optionen als der Standard-Notepad.