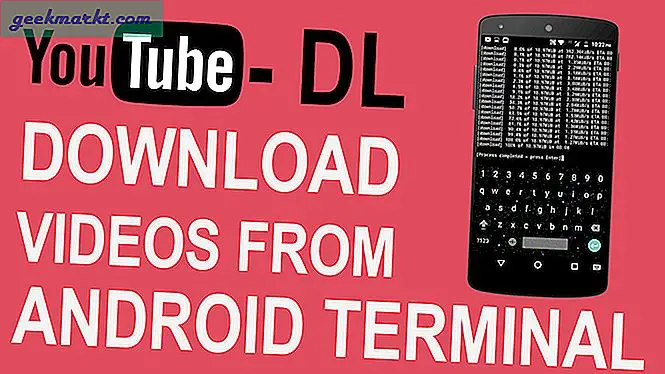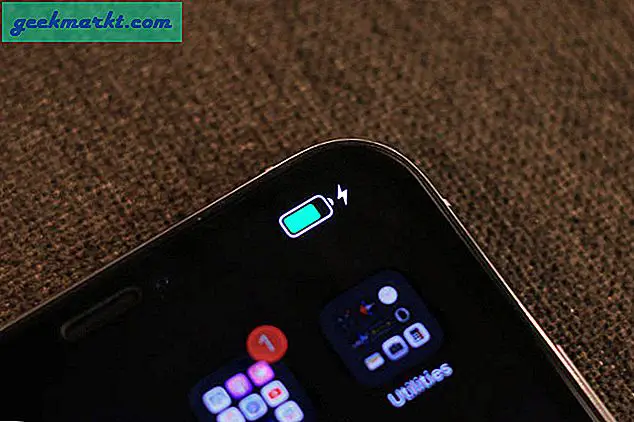Obwohl PNG-Bilder für das Web optimiert sind, können sie dennoch mit vielen unnötigen Metadaten, Farben und anderen Dingen aufgebläht werden. Wenn Sie all das entfernen, können Sie die Größe der Bilddatei je nach Ihren Einstellungen drastisch reduzieren, ohne an Qualität zu verlieren. Das Gute beim Komprimieren von PNG-Bildern ist, dass sie nicht nur weniger Speicherplatz auf Ihrer Festplatte beanspruchen, sondern auch schneller geladen werden und weniger Bandbreite benötigen.
In diesem Beitrag werde ich zeigen, wie Sie die Größe von PNG-Bilddateien unter Windows, MacOS, Linux, Android und direkt in Ihrem Browser mithilfe einer Web-App reduzieren können.
Verbunden:Warum werden Screenshots immer als PNG gespeichert?
1. Reduzieren Sie PNG Online
Es gibt viele Online-Web-Apps, mit denen Sie PNG-Bilder reduzieren oder komprimieren können, ohne an Qualität zu verlieren (verlustbehaftete Komprimierung). TinyPNG ist eine solche Website, die ich täglich benutze. TinyPNG scannt das hochgeladene Bild und reduziert auf intelligente Weise die Anzahl der Farben im Bild. Dies reduziert wiederum die Bildgröße dramatisch. Falls Sie sich fragen, wie TinyPNG die Farben auswählt, ist das komprimierte Bild fast nicht von seinem ursprünglichen Gegenstück zu unterscheiden.
Um mit der Verwendung zu beginnen, gehen Sie über TinyPNG und ziehen Sie die zu komprimierenden PNG-Bilder per Drag & Drop.
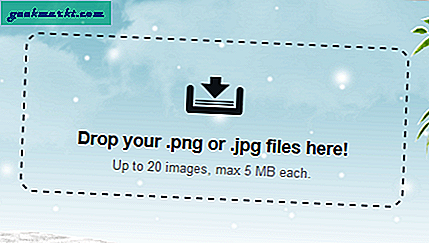
Sobald Sie ziehen und ablegen, beginnt TinyPNG, die hochgeladenen Bilder zu komprimieren. Klicken Sie nach dem Herunterfahren auf den Link "Herunterladen" neben dem Namen des Bildes, um es herunterzuladen. Wenn Sie mehrere Bilder hochgeladen haben, können Sie diese als Zip-Datei herunterladen, indem Sie auf die Schaltfläche "Alle herunterladen" klicken. Wenn Sie möchten, können Sie die komprimierten Bilder sogar direkt in Ihrem Dropbox-Konto speichern, indem Sie auf die Schaltfläche „In Dropbox speichern“ klicken.
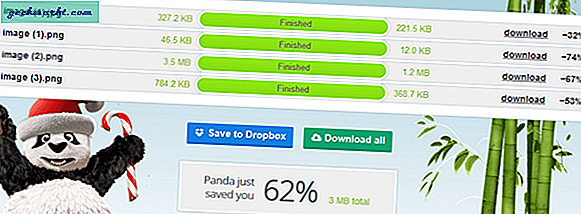
Neben PNGs kann TinyPNG auch JPG-Bilder komprimieren. Wenn Sie Photoshop auf Ihrem System installiert haben, können Sie das TinyPNG-Plugin für Photoshop installieren und von dort aus verwenden. Dadurch müssen Bilder nicht mehr manuell hochgeladen und heruntergeladen werden. Es ist jedoch ein kostenpflichtiges Plugin.
2. Reduzieren Sie PNG in Windows
Für Windows-Benutzer können Sie eine kostenlose App namens PNGGauntlet verwenden. Diese kostenlose Software für Windows kombiniert verschiedene Tools wie PNGOUT, OptiPNG und DeflOpt, um die PNG-Bildgröße so weit wie möglich zu reduzieren. Im Gegensatz zur Web-App TinyPNG, bei der die Bildqualität beeinträchtigt wird, komprimiert PNGGauntlet ein PNG-Bild ohne Verlust der Bildqualität (verlustfreie Komprimierung).
Um das PNG-Image in Windows zu komprimieren, besuchen Sie die offizielle Website, laden Sie das PNGGauntlet herunter und installieren Sie es wie jede andere Windows-Software.
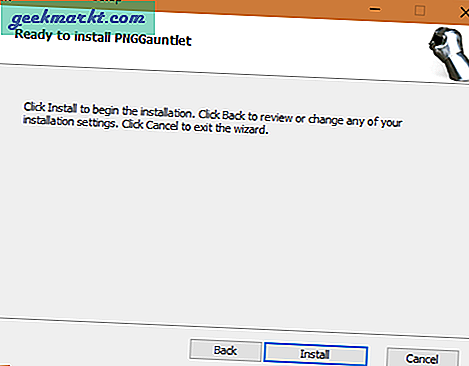
Starten Sie nach der Installation PNGGauntlet, indem Sie im Startmenü danach suchen. Nach dem Öffnen ziehen Sie einfach die PNG-Bilder, die Sie komprimieren möchten, per Drag & Drop.
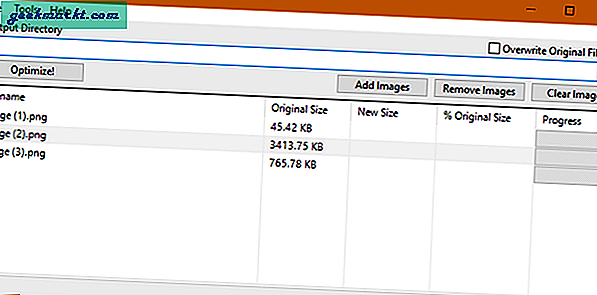
Bevor Sie komprimieren können, müssen Sie den Ausgabeordner festlegen. Klicken Sie dazu auf die Schaltfläche „Durchsuchen“ (drei horizontale Punkte) neben dem Ausgabefeld und wählen Sie den gewünschten Zielordner aus. Wenn Sie den Ausgabeordner ausgewählt haben, klicken Sie auf die Schaltfläche "Optimieren".
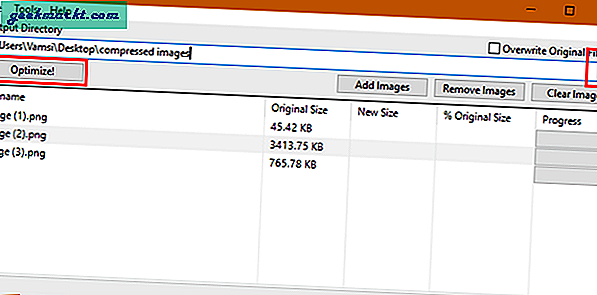
Nach dem Komprimieren des Bildes zeigt PNGGauntlet die reduzierte Dateigröße im selben Fenster an. Je nach Bild werden möglicherweise unterschiedliche Komprimierungsverhältnisse angezeigt.
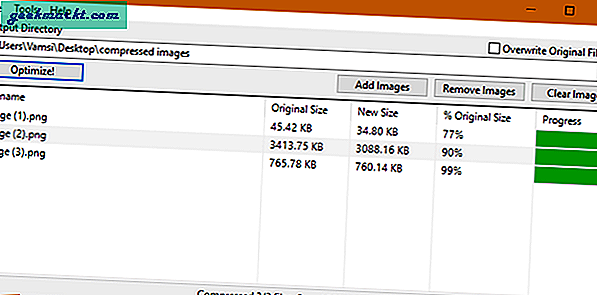
Wenn Sie die Komprimierungseinstellungen anpassen möchten, können Sie dies tun, indem Sie zu "Extras> Optionen" navigieren. Ich empfehle jedoch, dass Sie sich nicht mit diesen Einstellungen herumschlagen, es sei denn, Sie wissen, was Sie tun.
3. Reduzieren Sie PNG in MacOS
Um die PNG-Dateigröße in MacOS zu reduzieren, verwenden wir ImageOptim, eine kostenlose Open-Source-Anwendung. Genau wie PNGGauntlet für Windows komprimiert ImageOptim PNG-Bilder ohne Qualitätsverlust. Neben PNGs kann die Software auch GIF- und JPEG-Bildformate komprimieren. Laden Sie ImageOptim von der offiziellen Website herunter, installieren Sie die Anwendung und starten Sie sie.
Wie Sie sehen können, ist die Benutzeroberfläche sehr minimal und unkompliziert. Beachten Sie bei der Verwendung von ImageOptim, dass Ihre Bilder an Ort und Stelle komprimiert werden. Das heißt, es werden Originalbilder durch komprimierte ersetzt. Erstellen Sie daher vor dem Komprimieren eine Kopie der Originalbilder.
Um die Bilder zu komprimieren, ziehen Sie sie per Drag & Drop in das Hauptfenster. Sobald Sie dies tun, komprimiert ImageOptim die Bilder automatisch. Sie müssen keinerlei Tasten drücken.
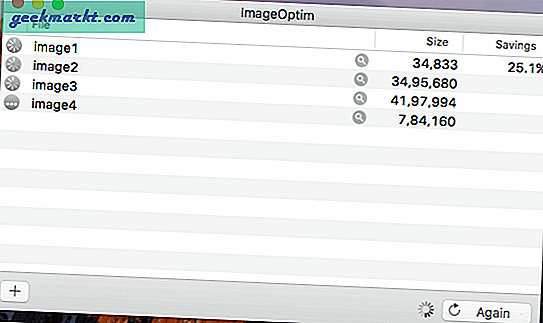
Nach dem Komprimieren sehen Sie ein grünes Häkchen neben dem Bildnamen. Im unteren Bereich des Fensters zeigt ImageOptim an, wie viel Speicherplatz Sie durch Komprimieren gespart haben.
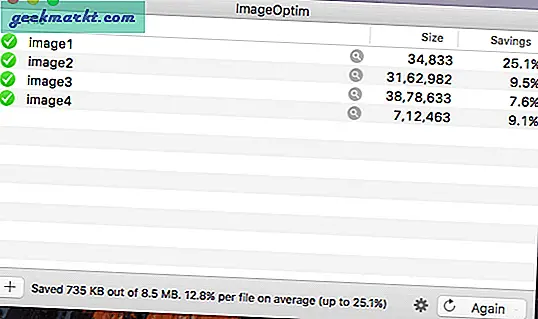
Wenn Sie die Qualitätseinstellungen anpassen möchten, können Sie dies tun, indem Sie auf das Symbol „Einstellungen“ im Hauptfenster klicken und dann zur Registerkarte „Qualität“ navigieren. Standardmäßig ist die Bildqualität für JPEG-, PNG- und GIF-Formate auf 80% eingestellt, was für die meisten Situationen ausreichend ist.
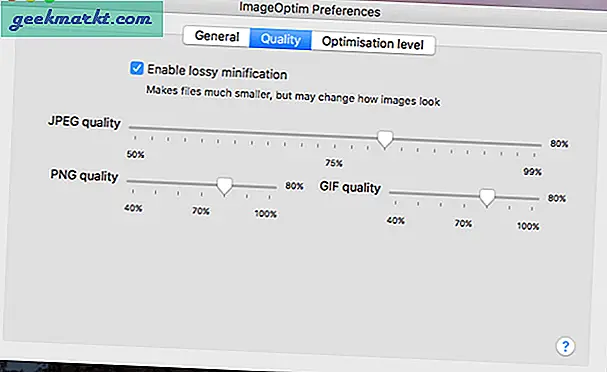
Sie können die Optimierungsstufe auch ändern, indem Sie zur Registerkarte „Optimierungsstufe“ navigieren.
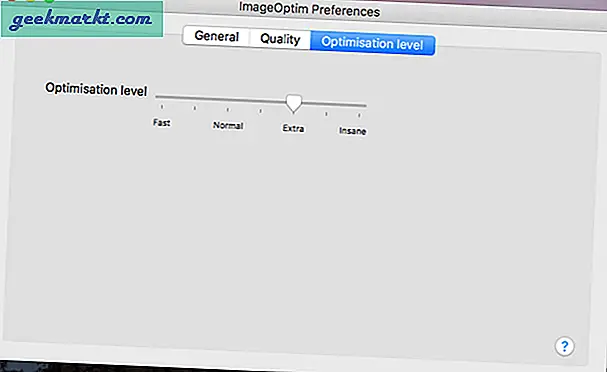
4. Reduzieren Sie PNG in Android
Android hat eine App für alles. Um die PNG-Dateigröße in Android zu reduzieren, verwenden wir eine kostenlose App namens Photoczip. Mit dieser kostenlosen App können Sie alle Ihre Bilder komprimieren, in der Größe ändern und komprimieren. Installieren Sie zunächst Photoczip aus dem Play Store und starten Sie es.
Auf dem Hauptbildschirm listet die App alle Ordner auf, die sie enthalten. Wählen Sie den Ordner aus, in dem Sie Ihre Bilder abgelegt haben. Da ich alle meine Bilder im Ordner "png" abgelegt habe, wähle ich ihn aus.
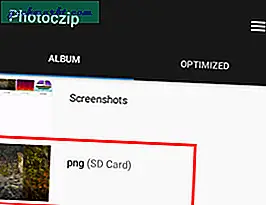
Wählen Sie hier alle Bilder aus, die Sie komprimieren möchten, indem Sie auf das Häkchensymbol in der oberen rechten Ecke tippen. Tippen Sie nach Auswahl der gewünschten Bilder auf die Schaltfläche „Komprimieren“ am unteren Bildschirmrand.
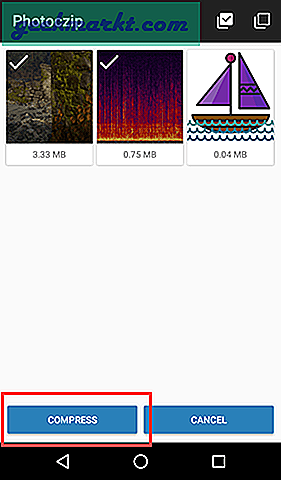
Sobald Sie auf die Schaltfläche tippen, komprimiert die App die Bilder. Wenn Sie fertig sind, tippen Sie auf die Schaltfläche „Fertig“, um das Popup zu schließen.
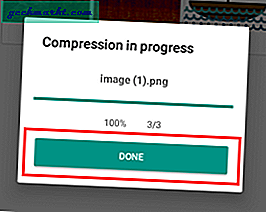
Standardmäßig speichert Photoczip komprimierte Bilder in einem eigenen Ordner. Um den Speicherort des Ordners zu ermitteln, tippen Sie auf das Symbol „Menü“ (drei horizontale Linien) im Hauptbildschirm und wählen Sie die Option „Einstellungen“. Sie sehen den Standardspeicherort unter der Option "Bild speichern unter". Wenn Sie möchten, können Sie den Standardspeicherort ändern, indem Sie darauf tippen.
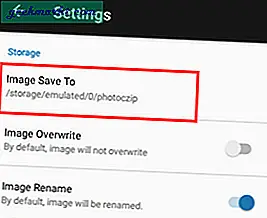
5. Reduzieren Sie PNG in Ubuntu (Linux)
Last but not least können Sie mit Trimage dasselbe in Ubuntu und seinen Derivaten wie Linux Mint tun. Diese kostenlose Anwendung verwendet optipng, pngcrush, advpng und jpegoptim, um die Größe der Bilddatei zu komprimieren und zu reduzieren. Öffnen Sie zum Starten das Terminal, indem Sie die Tastenkombination drücken Strg + Alt + T.. Führen Sie nun den folgenden Befehl aus, um Trimage zu installieren.
sudo apt-get install trimage
Starten Sie nach der Installation die Anwendung. Wie Sie sehen können, ähnelt die Benutzeroberfläche der Mac-Anwendung ImageOptim.
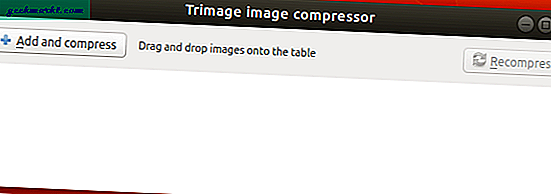
Ziehen Sie also genau wie beim Mac die Bilder, die Sie komprimieren möchten, per Drag & Drop, und die Anwendung komprimiert sie automatisch.
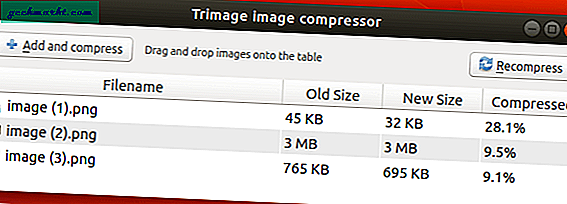
Auch hier komprimiert Trimage die Bilder an Ort und Stelle. Erstellen Sie daher vor dem Komprimieren eine Kopie der Originalbilder. Dies hilft bei Fehlern oder Qualitätsverlusten.
Das ist alles, was zu tun ist, und es ist so einfach, die PNG-Dateigröße unter Windows, Mac, Linux und Online zu reduzieren. Wenn Sie der Meinung sind, dass es einen besseren Weg gibt, teilen Sie ihn im Kommentarformular unten mit.
Lesen Sie auch:Ermitteln Sie, ob das Bild Photoshop Fake ist oder nicht