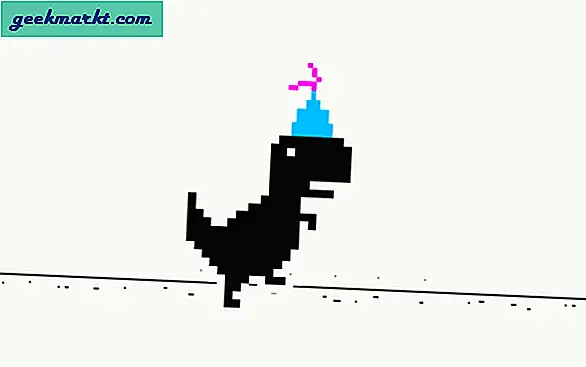Wenn Google Kalender Ihr bevorzugtes Tool zum Verwalten von täglichen Terminen, Zeitplänen, Erinnerungen oder sogar Aufgaben ist, sind bei der Verwendung auf dem Mac möglicherweise einige Probleme aufgetreten. Da es keine offizielle Desktop-App gibt, ist es eine ziemliche Aufgabe, Google Kalender auf dem Mac zu installieren. Wussten Sie jedoch, dass es vier verschiedene Möglichkeiten gibt, Google Kalender unter macOS zum Laufen zu bringen, auch wenn es keine offizielle Lösung gibt? Lassen Sie uns überprüfen, wie all diese Methoden funktionieren, damit Sie die am besten geeignete Methode zum Verwalten von Google Kalender-Konten auf einem Mac finden.
So erhalten Sie Google Kalender auf dem Mac
Wenn Sie die folgenden Methoden verwenden, können Sie alle Probleme umgehen, die beim Öffnen eines Browsers, beim Eingeben der URL der Google Kalender-Website, beim Anmelden bei Ihrem Konto und beim Zugriff auf die Benutzeroberfläche auftreten.
1. Erstellen Sie eine Desktop-Verknüpfung oder installieren Sie sie als App
Erstellen einer Desktopverknüpfung ist eine der einfachsten und schnellsten Möglichkeiten, Google Kalender auf dem Mac abzurufen. Dies ist jedoch nur möglich, solange Sie auf Ihrem Computer entweder den Google Chrome- oder den Microsoft Edge-Browser verwenden. Mit beiden Browsern können Benutzer eine Website als App installieren, sodass Benutzer schnell auf die Webanwendung zugreifen können. Anstatt den Browser zu öffnen und sich in Ihrem jeweiligen Konto anzumelden, um auf Google Kalender zuzugreifen, können Sie auf die Desktop-Verknüpfung doppelklicken und Google Kalender sofort verwenden.
Google Chrome:
Wenn Sie Google Chrome verwenden, können Sie hier eine Verknüpfung erstellen.
1: Öffnen Sie die Google Kalender-Website im Chrome-Browser auf Ihrem Mac und melden Sie sich bei Ihrem Konto an.
2: Klicken Sie auf das dreipunktige Symbol in der oberen rechten Ecke und wählen Sie Weitere Tools> Verknüpfung erstellen.
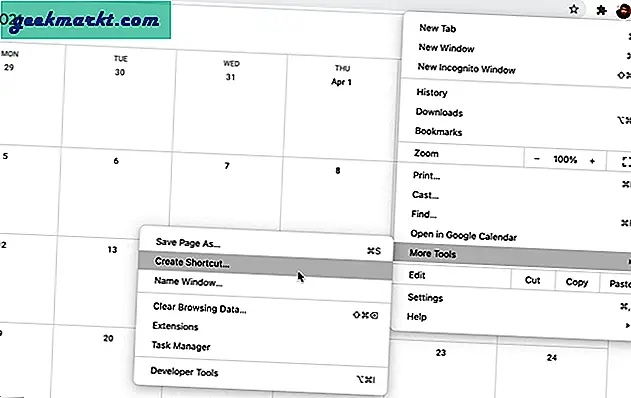
3: Geben Sie einen Namen für Ihre Desktop-Verknüpfung ein, um sie in Zukunft zu erkennen, und klicken Sie auf Erstellen Taste.
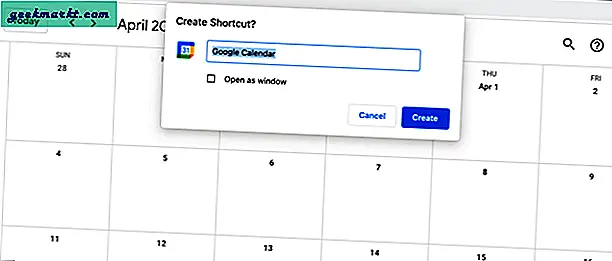
4: Doppelklicken Sie auf die Desktop-Verknüpfung, um den Google Kalender auf dem Mac zu öffnen und zu überprüfen, ob er ordnungsgemäß funktioniert.
Möglicherweise haben Sie bereits vermutet, dass Google Chrome zum Öffnen der Desktopverknüpfung verwendet wird. Mit anderen Worten, wenn Sie den Chrome-Browser deinstallieren, können Sie nicht mehr auf die Google Kalender-Verknüpfung zugreifen.
Microsoft Edge:
Wenn Sie den Microsoft Edge-Browser verwenden, müssen Sie die PWA- oder Progressive Web Apps-Funktionalität verwenden. Es ist dasselbe wie die Desktop-Verknüpfung von Chrome, jedoch mit einem schickeren Namen.
1: Öffnen Sie die Google Kalender-Website im Microsoft Edge-Browser und melden Sie sich bei Ihrem Konto an.
2: Klicken Sie auf das dreipunktige Symbol und wählen Sie Apps> Diese Site als App installieren.
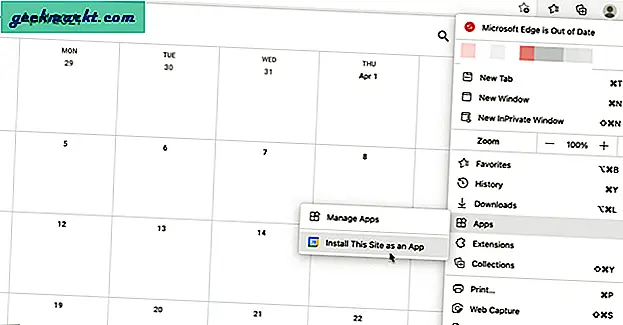
3: Drücke den Installieren Schaltfläche, um den Installationsvorgang abzuschließen.
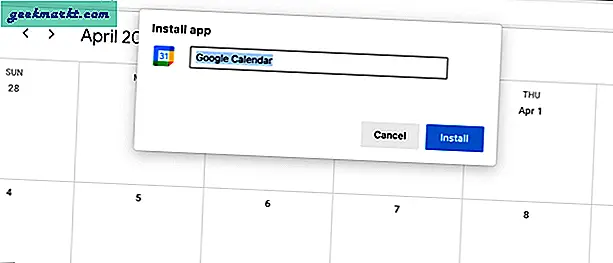
4: Doppelklicken Sie anschließend auf die App, um Google Kalender auf Ihrem Computer zu öffnen.
Microsoft Edge ist wie die Google Chrome-Methode das Rückgrat dieser Methode. Abgesehen davon können Sie nicht auf die PWAs zugreifen, wenn Sie den Edge-Browser deinstallieren.
2. Fügen Sie Google Kalender in Apple Kalender hinzu
Dies ist die zweite und effizienteste Methode, da keine Apps von Drittanbietern installiert werden müssen. Ihr Mac-Computer verfügt über eine integrierte Kalender-App, die kostenlos ist und in die Sie Google Kalender integrieren können.
1: Öffnen Systemeinstellungen und geh zu Internetkonten.
2: Klicken Sie auf das Google-Logo, um Ihr Google-Konto hinzuzufügen. Möglicherweise werden Sie aufgefordert, einen Browser zu öffnen, um den Vorgang zu starten. Klick auf das Browser öffnen Klicken Sie auf die Schaltfläche und geben Sie Ihren Benutzernamen und Ihr Passwort ein, um sich in Ihrem Konto anzumelden.
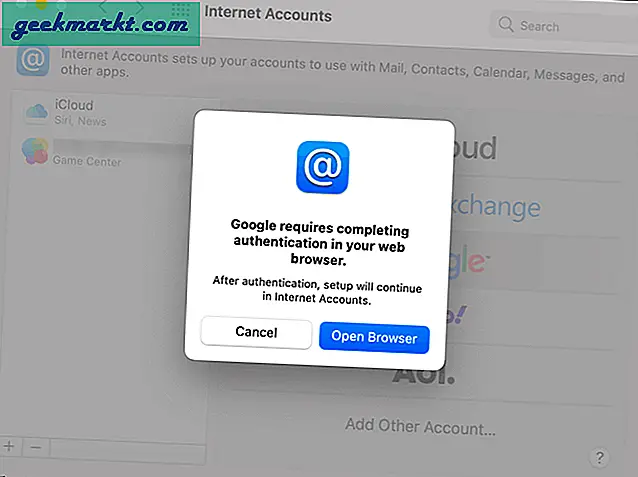
3: Anschließend werden Sie aufgefordert, auszuwählen, was Sie synchronisieren möchten. Beispielsweise können Sie Ihre Google Mail-Nachrichten, Kontakte, Notizen (Google Keep) und Kalender synchronisieren. Wenn Sie nur Kalender synchronisieren möchten, können Sie nur diese Option auswählen und auf klickenGetanTaste.
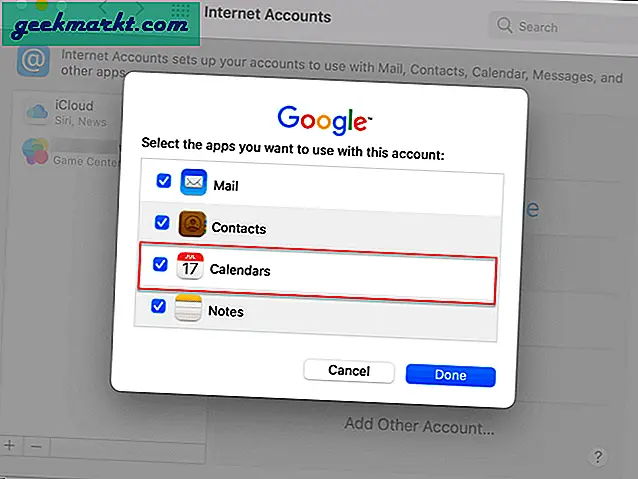
4: Öffne das Kalender App auf Ihrem Mac, um Google Kalender zu finden.
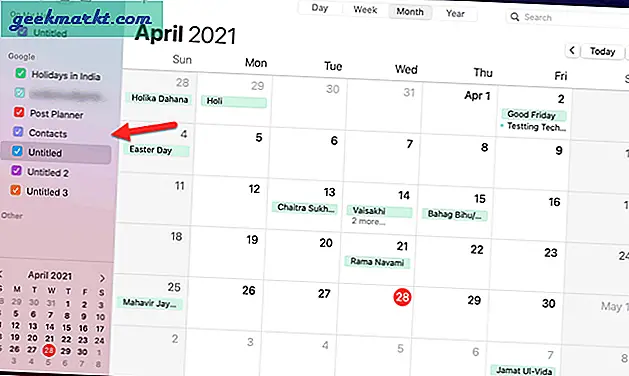
Wenn Sie Google Kalender erhalten, klicken Sie auf Kalender> Einstellungen. Wechseln Sie dann zu Konten Registerkarte und wählen Sie Jede Minute von dem Kalender aktualisieren Dropdown-Liste.
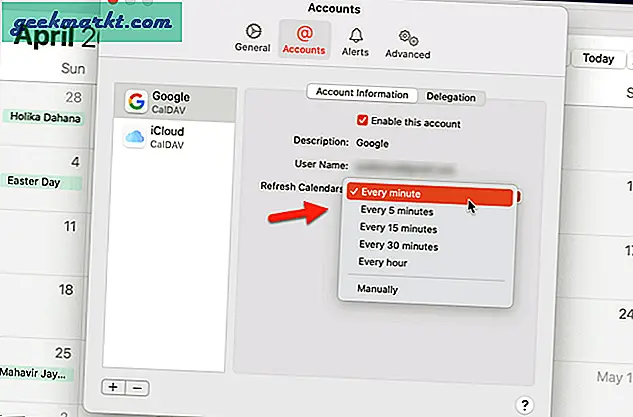
Warten Sie danach einige Momente, bis Sie Google Kalendereinträge in der integrierten Kalender-App gefunden haben.
3. Verwenden Sie die Chrome-Erweiterung
Checker Plus für Google Kalender ist eine Google Chrome-Erweiterung, mit der Benutzer von jedem Tab aus auf den Google Kalender zugreifen können. Angenommen, Sie durchsuchen eine Produkteinführungsereignisseite und möchten einen Eintrag in Google Kalender hinzufügen. Anstatt zwischen Registerkarten zu wechseln, können Sie auf das Symbol Checker Plus für Google Kalender klicken und die Erinnerung direkt hinzufügen.
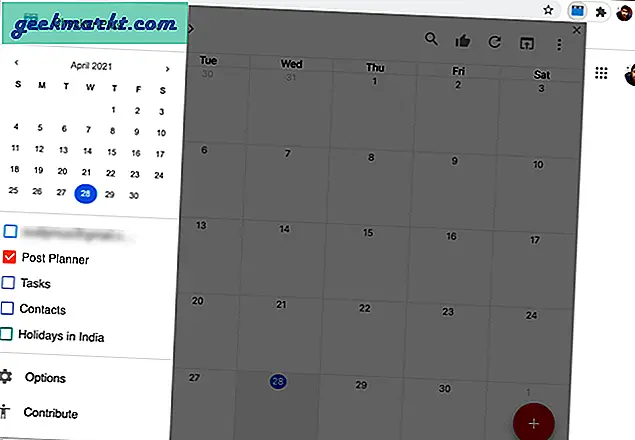
Sie können alle vorhandenen Kalender, Zeitpläne verwalten, Themen verwenden, auf freigegebene Kalender zugreifen usw. Der einzige Nachteil besteht darin, dass Sie keinen neuen Kalender erstellen können.
Erhalten Checker Plus für Google Kalender
Lesen Sie auch:7 besten Google Kalender-Add-Ons, um die Zeit besser zu verwalten
4. Verwenden Sie Fantastical
Fantastisch ist einer derbeste Kalender-Apps für Mac Damit können Sie Google Kalender fehlerfrei integrieren. Unabhängig davon, ob Sie einen oder zehn vorhandene Kalender haben, können Sie sie alle in Fantastical verschieben und von dort aus verwalten. Es ist möglich, mehrere Konten hinzuzufügen und alle Benachrichtigungen zu Ihrer täglichen Aufgabe, Terminen, Erinnerungen usw. abzurufen. Das Beste an dieser App ist, dass Sie Ihre Kalender über die Menüleiste verwalten können.
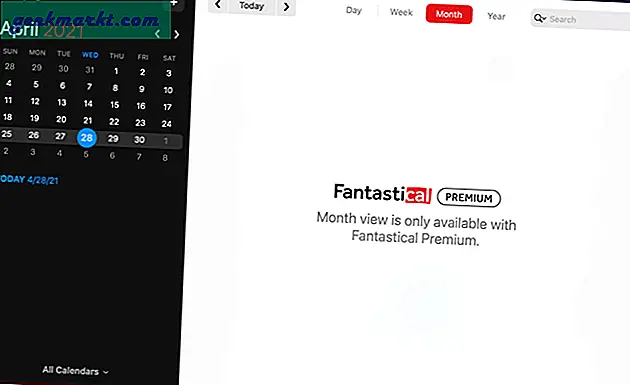
Obwohl es eine 14-tägige Testversion bietet, müssen Sie Ihre Zahlungsinformationen hinzufügen, um die Testversion zu starten. Zu Ihrer Information, es kostet ungefähr 3,33 USD / Monat für eine Person.
Holen Sie sich fantastisch (kostenlose Testversion, 3,33 $ / Monat)
Haben Sie Google Kalender auf dem Mac hinzugefügt?
Das Hinzufügen des Google Kalenders auf dem Mac ist sehr einfach, wie Sie hier gesehen haben. Wenn Sie keine Software von Drittanbietern wie Fantastical installieren möchten, können Sie sich jederzeit für die integrierte Kalender-App-Methode entscheiden. Andererseits funktioniert auch die Browsererweiterung einwandfrei.
Lesen:Einbetten von Google Kalender in Notion