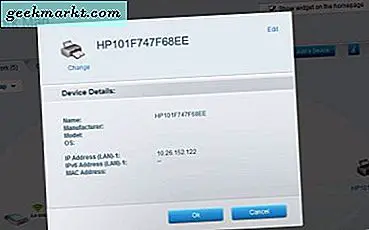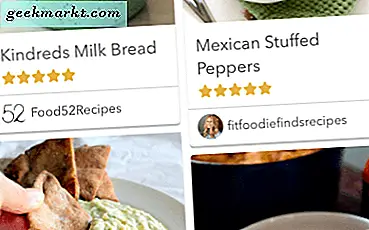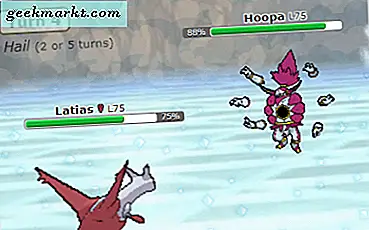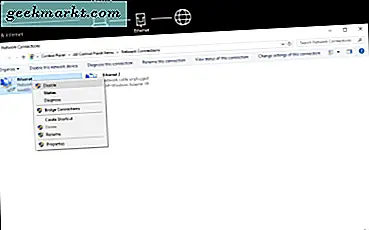
Die Fähigkeit eines Windows-Computers, ein Hotspot für andere Geräte zu sein, ist ein netter Trick, der jedoch schwierig einzurichten ist. Windows scheint zwar so einfach wie möglich zu sein, um ein gehostetes Netzwerk zum Laufen zu bringen. Einer der häufigsten Fehler ist, dass das gehostete Netzwerk nicht gestartet werden konnte.
Die vollständige Fehlersyntax lautet etwa so: "Das gehostete Netzwerk konnte nicht gestartet werden. Die Gruppe oder Ressource hat nicht den korrekten Status, um die angeforderte Operation auszuführen '. Für einmal sagt uns der Fehler, was falsch ist, die Netzwerkkarte ist nicht so eingerichtet, dass sie das Netzwerk hostet, das Sie einrichten möchten. Das erleichtert die Fehlersuche.
Angenommen, Sie haben Ihren Computer, Router und Internetzugang bereits neu gestartet, versuchen Sie Folgendes.
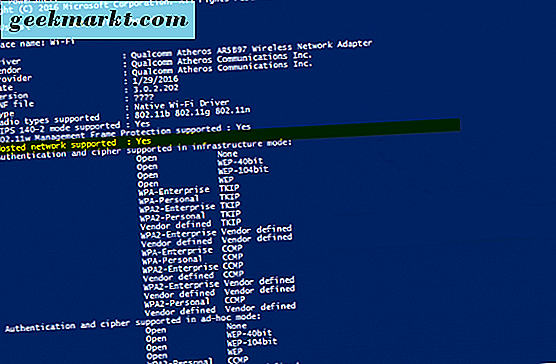
Behebung des Problems, dass das gehostete Netzwerk in Windows 10 nicht gestartet werden konnte
Überprüfen Sie zuerst, ob Ihre WLAN-Karte ein gehostetes Netzwerk ausführen kann. Dann werden wir es zurücksetzen, um ein erneutes Laden seiner Konfiguration zu erzwingen.
- Öffnen Sie eine Eingabeaufforderung als Administrator.
- Geben Sie 'netsh wlan show drivers' ein. Suchen Sie in der Liste nach "Gehostetes Netzwerk unterstützt: Ja". Wenn es Nein sagt, gibt es Ihr Problem. Die Hardware oder der Treiber unterstützt keine gehosteten Netzwerke.
- Aktualisieren Sie Ihren Netzwerktreiber auf die neueste Version und führen Sie den Befehl erneut aus. Wenn es immer noch Nein sagt, könnte es eine Hardwarebeschränkung sein. Wenn jetzt Ja angezeigt wird, versuchen Sie erneut, das gehostete Netzwerk einzurichten.
Wenn Ihre Hardware und Ihr Treiber in der Lage sind, ein gehostetes Netzwerk zu betreiben, lassen Sie uns es zurücksetzen und erzwingen Sie ein Neuladen seiner Konfiguration.
- Klicken Sie mit der rechten Maustaste auf die Windows-Startschaltfläche und wählen Sie Geräte-Manager.
- Klicken Sie mit der rechten Maustaste auf Ihren WLAN-Adapter und wählen Sie Deaktivieren. Lassen Sie einige Sekunden stehen und wählen Sie dann Aktivieren.
- Testen Sie das gehostete Netzwerk erneut.
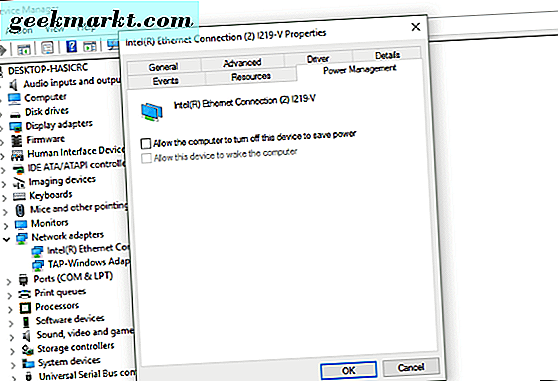
In den meisten Fällen habe ich gesehen, dass dies ausreicht, um Ihr Netzwerk wieder in Gang zu bringen. Wenn nicht, versuchen Sie Folgendes:
- Klicken Sie mit der rechten Maustaste auf die Windows-Startschaltfläche und wählen Sie Geräte-Manager.
- Klicken Sie mit der rechten Maustaste auf Ihren drahtlosen Adapter und wählen Sie Eigenschaften.
- Klicken Sie auf die Registerkarte Erweitert und wählen Sie HT-Modus in der Liste Eigenschaften.
- Aktivieren Sie es über die Optionen und klicken Sie auf OK.
- Öffnen Sie eine Eingabeaufforderung als Administrator.
- Geben Sie 'netsh wlan show drivers' ein. Suchen Sie wie in den obigen Schritten nach Hosted network supported: Ja. Wenn es vorher nicht unterstützt wurde und Ihre Hardware es kann, sollte es jetzt ja sagen.
- Testen Sie das gehostete Netzwerk erneut.
Schließlich ist bekannt, dass eine ungerade Einstellung im Energiesparplan Probleme mit freigegebenen Netzwerken verursacht.
- Klicken Sie mit der rechten Maustaste auf die Windows-Startschaltfläche und wählen Sie Geräte-Manager.
- Klicken Sie mit der rechten Maustaste auf Ihren drahtlosen Adapter und wählen Sie Energieverwaltung.
- Vergewissern Sie sich, dass die Option "Computer zum Ausschalten dieses Geräts ausschalten" deaktiviert ist. Dies ist besonders wichtig, wenn Sie einen Laptop oder ein Tablet verwenden, aber auch auf Desktops arbeiten.
- Testen Sie die Verbindung erneut.
Diese Schritte stellen sicher, dass Ihre Hardware und Treiber in der Lage sind, das Netzwerk zu hosten. Solange mit Windows-Kerndateien nichts falsch ist, sollten Sie es nun ohne weitere Probleme hosten können.
Haben andere Möglichkeiten, das gehostete Netzwerk zu adressieren, Fehler in Windows 10 nicht gestartet werden können? Lass es uns wissen.