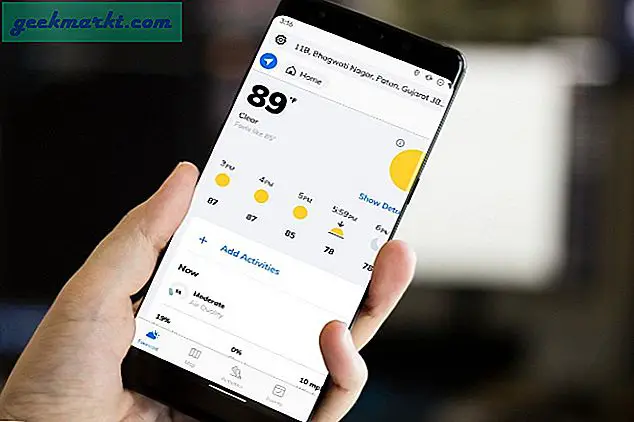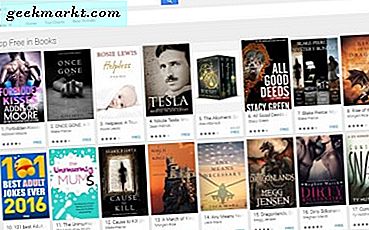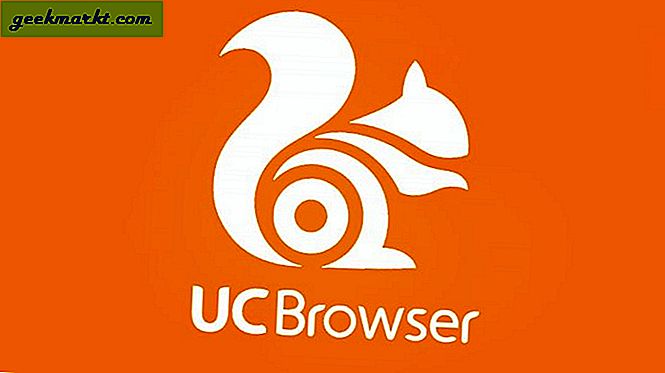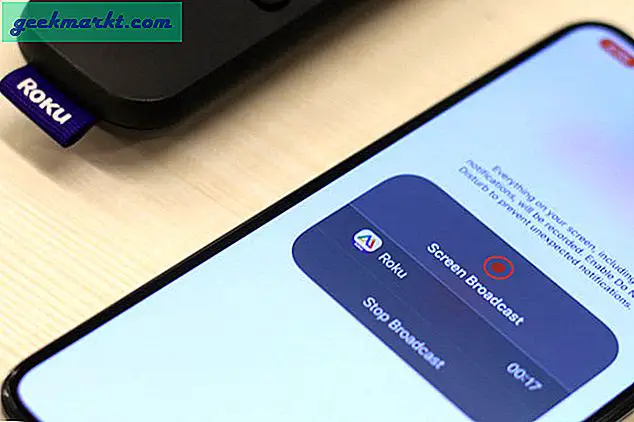Es war einmal eine sehr komplizierte und kostspielige Aufgabe, zwei Monitore auf Ihrer wertvollen Maschine aufzustellen. Es war eine Sache, die nur professionellen Grafikern, Musikproduzenten und Spielern mit Bargeld vorbehalten war.
Heutzutage können Sie einfach zwei Monitore an eine PC-Maschine anschließen, hauptsächlich weil Grafikkarten und Monitore nicht mehr so teuer sind. Auch früher musste man sich mit der Software einiger Drittanbieter-Monitore auseinandersetzen, um alles nach Ihren Wünschen zu optimieren, aber Windows hat das meiste davon abgedeckt.
Hardware- und Softwareanforderungen
Offensichtlich benötigen Sie zwei Monitore. Idealerweise sollten sie gleich sein, denn auf diese Weise erzielen Sie die besten Ergebnisse. Aber wenn das nicht der Fall ist, können Sie auch mit zwei verschiedenen Modellen überleben. Das Hauptproblem hierbei ist, dass Sie möglicherweise zwei Monitore mit unterschiedlichen Auflösungen haben, aber daran können Sie sich erst gewöhnen, besonders wenn Sie den kleineren für zusätzliche Zwecke verwenden.
Denken Sie immer daran, dass alle Monitore mit ihren nativen Auflösungen ausgeführt werden. Daher sollten Sie sich für solche entscheiden, die die gleiche Auflösung von 1080p oder 1440p unterstützen.
Das nächste, was Sie beachten müssen, ist die Verbindungen auf Ihrem PC und Monitore. Es gibt ziemlich viele verschiedene Ports und nicht alle werden die ganze Zeit angezeigt werden.
In den meisten Fällen müssen Sie sich auf einen der folgenden Anschlüsse verlassen - HDMI, DVI, VGA oder DisplayPort, genau wie auf dem Bild unten gezeigt.
Der einfachste Weg wäre, eine Grafikkarte mit zwei HDMI-Ports zu haben und Ihre Monitore über zwei HDMI-Kabel an diese beiden Ports anzuschließen. Außerdem können Sie zwei separate Grafikkarten verwenden und jeweils einen Monitor mit zwei HDMI-Kabeln verbinden.
Leider sind nur teure Grafikkarten mit mehreren Ports ausgestattet.
Wenn Sie nicht HDMI verwenden, versuchen Sie wahrscheinlich, Monitore mit älteren Anschlüssen wie DVI oder VGA anzuschließen. Falls Sie die Monitore noch nicht erworben haben, ist es eine sehr kluge Wahl, sich für diejenigen zu entscheiden, die mehrere Arten von Verbindungen haben.
Heutige neue Monitore verfügen normalerweise über HDMI-, DVI- und DisplayPort-Eingänge.
In beiden Fällen können Sie, wenn keine direkten kompatiblen Optionen verfügbar sind, immer Adapterkabel verwenden, wie die im Bild unten gezeigten.
Eine weitere gute Idee vor dem Kauf der Monitore ist es, die Videoausgangsanschlüsse Ihrer Grafikkarte zu überprüfen. Damit wissen Sie genau, welche Kabel und Adapter Sie verwenden müssen. Hier ist ein Beispiel für eine Grafikkarte mit mehreren Verbindungsoptionen.
Obwohl die HDMI-Verbindung HD-Videosignale verarbeiten kann, sollten Sie beachten, dass die HDMI-Aktualisierungsrate bei Verwendung mit 4K-Monitoren nur 30 Hz beträgt und daher keine Bildwiederholfrequenz von 60 Hz oder höher verwendet werden kann.
Wenn dieser Aspekt der Leistung eines Monitors für Sie wichtig ist, können Sie sich für Monitore mit Videoeingang DisplayPort 1.2a entscheiden, da sie alle Arten von 4K-Displays mit einer Bildwiederholfrequenz von 60 Hz oder höher unterstützen können.
Wenn Sie nach dem Höhepunkt solcher Leistung suchen, dann werden Sie definitiv DisplayPort 1.3 wollen, da es das einzige ist, das 5K-Monitore mit einer Bildwiederholrate von 60 Hz oder höher betreiben kann.
Einrichten Ihres neuen Rigs
Sobald Sie alle Kabel- und Steckerhindernisse überwunden haben, die Ihnen im Weg stehen, können Sie sich tatsächlich hinsetzen und Ihr neues Rig einrichten, so dass Sie produktiv sein können.
In dem Moment, in dem Sie Ihren zweiten Monitor anschließen, sollte Windows in der Lage sein, diesen automatisch zu erkennen, wie es bei einer beliebigen Anzahl angeschlossener Monitore der Fall wäre.
In beiden Fällen müssen Sie entscheiden, welcher Monitor als primärer verwendet werden soll. Dies ist die erste Setup-Option, auf die Sie achten müssen, indem Sie mit der rechten Maustaste auf Ihren Desktop klicken. Im nächsten Schritt wählen Sie "Display Settings", wie im Bild unten gezeigt.
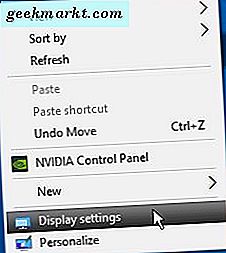
Sobald Sie darauf klicken, werden Sie von einem Bildschirm namens "Customized your display" begrüßt. Dort sehen Sie beide Monitore mit Nummern angezeigt. Nummer 1 bezeichnet den primären Monitor.
Der ausgewählte Monitor wird in Farbe angezeigt, während der nicht ausgewählte grau ausgegraut wird. Hier können Sie auch den Monitor auf der linken Seite und den auf der rechten Seite bestimmen, je nach Ihren Vorlieben.
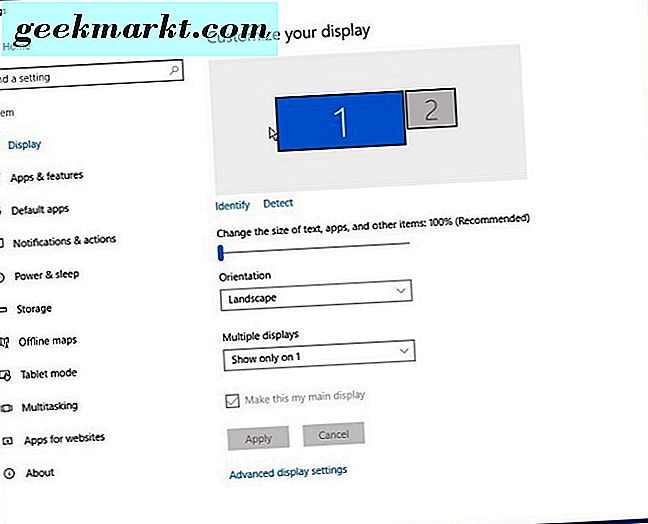
Wenn Sie auf die Schaltfläche "Identifizieren" klicken, können Sie den ausgewählten Monitor und die primäre Anzeige identifizieren. Im Idealfall möchten Sie, dass die Monitornummern dem Layout in den Einstellungen entsprechen. Wenn dies nicht der Fall ist, wechseln Sie sie einfach mit dem Kontrollkästchen "Make this my main display".
Zu guter Letzt können Sie auch mit dem Dropdown-Menü "Mehrere Anzeigen" experimentieren, mit dem Sie Ihren zweiten Monitor als zusätzliche Anzeige beim Öffnen von Programmen nutzen können. Sie können dies einfach tun, indem Sie die Option "Diese Anzeigen erweitern" wählen.
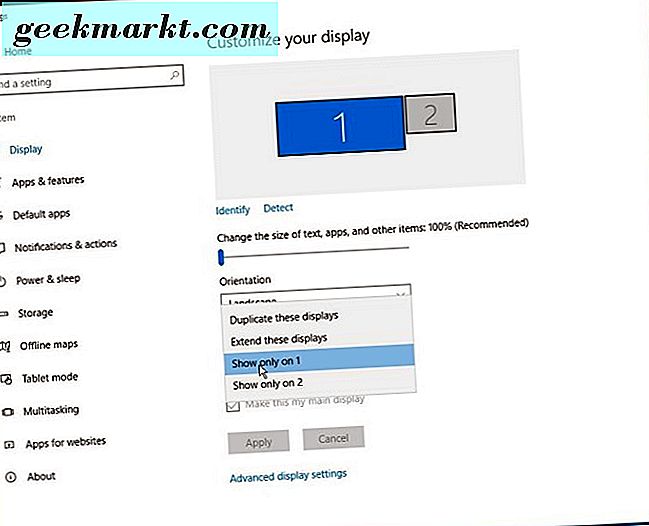
Wenn dies nicht gewünscht ist, können Sie "Diese Anzeigen duplizieren" auswählen, damit die beiden Monitore genau das Video anzeigen.
Fazit
Es ist definitiv nicht mehr so schwer, den PC an zwei Displays anzuschließen. Mit den richtigen Anschlüssen und Adaptern dauert es nur ein paar Minuten, bis Sie das wunderbare Panoramabild von zwei Monitoren genießen können.