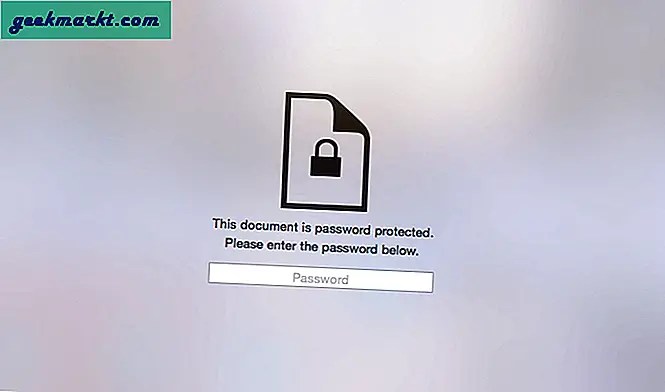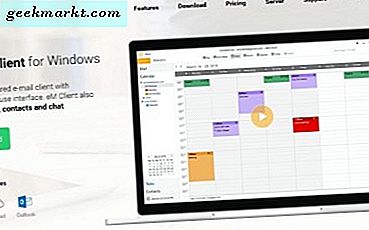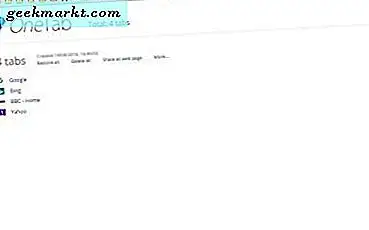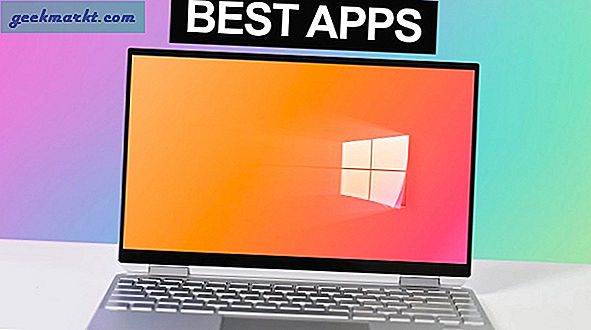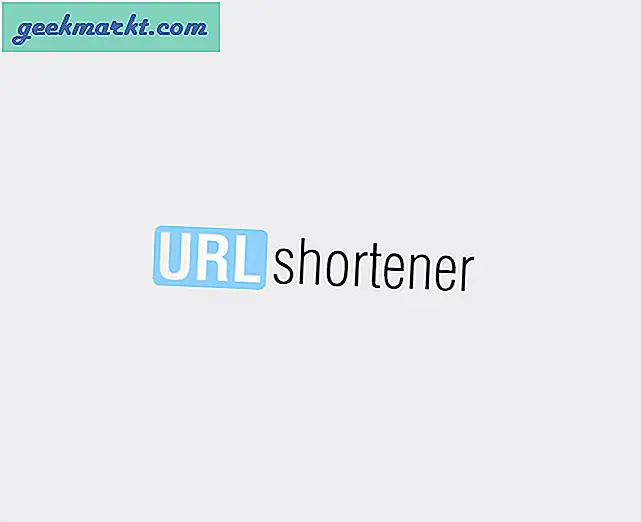Wie bei jedem Computergerät haben Android-Geräte die unglückliche Angewohnheit, mit zunehmendem Alter langsamer zu werden. In den ersten paar Monaten, nachdem Sie Ihr Telefon aus der Verpackung genommen haben, ist alles super - Apps werden schnell geladen, auf zwischengespeicherte Daten kann einfach zugegriffen werden, und das Laden von lokalen Dateien über Spiele bis hin zu Apps erfolgt im Handumdrehen. Aber Überstunden, Ihr Gerät wird natürlich langsamer, da das Gefühl von glänzender neuer Technologie allmählich nachlässt. Der RAM des Telefons wird mit den installierten aktiven Apps übersättigt, und diese Apps nehmen immer mehr Platz im internen Speicher des Telefons ein. Sie können Tausende von Fotos, Videos und Screenshots auf Ihrem Telefon speichern, und nach einer Weile kann das Laden aller Inhalte von einer Webseite bis zu einer E-Mail eine quälende lange Zeit in Anspruch nehmen.
Zum Glück gibt es viele Korrekturen für Ihr Gedächtnis und Geschwindigkeitsprobleme, und die meisten von ihnen sind schnell und einfach zu erreichen. Android ist ein Betriebssystem, das sowohl schlank als auch breit gestreckt werden kann und immer noch in seinen normalen, schnellen Zustand zurückkehrt. Egal, wie langsam Ihr Telefon ist, ein oder mehrere unserer Tipps helfen Ihrem Telefon, zu einem völlig neuen Gefühl zurückzukehren. Sehen wir uns an, wie Sie Ihr langsames Android-Smartphone beschleunigen können.
Schnellkorrekturen
Ihr Telefon verhält sich möglicherweise langsam, aber das bedeutet nicht, dass wir einen mehrstufigen Prozess benötigen, um die Probleme auf Ihrem Gerät zu beheben. Manchmal ist die einfachste Lösung für Ihre Probleme auch die richtige, also sehen wir uns zunächst die einfachsten Möglichkeiten an, um Ihr Telefon oder Tablet zu reparieren. Auch wenn Sie versucht sein könnten, eine vollständige Wiederherstellung Ihres Geräts durchzuführen, müssen wir einige Schritte unternehmen, bevor wir so weit sind. Also, in keiner bestimmten Reihenfolge, hier sind einige schnelle Korrekturen für Ihr Android-Gerät.
Starten Sie Ihr Telefon oder Tablet neu
"Hast du versucht es wieder aus- und wieder einzuschalten?"
Ja, das ist ein offensichtlicher Tipp, aber Sie wären überrascht, wie lange die Leute gehen, ohne ihre Telefone, Tablets und andere Android-Geräte neu zu starten. Wie bei Standard-Computern, wie Windows-basierten Desktops oder MacBook Pro, erfordert Hardware mit Android einen gelegentlichen Neustart, um Anwendungen im Hintergrund des Geräts zu deaktivieren. Bei den meisten Android-Telefonen kann ein Neustart durchgeführt werden, indem Sie den Netzschalter gedrückt halten und "Neu starten" im Popup-Menü auswählen. Wenn Ihr Telefon keine Neustartoption hat, schalten Sie das Gerät einfach aus und dann wieder ein.
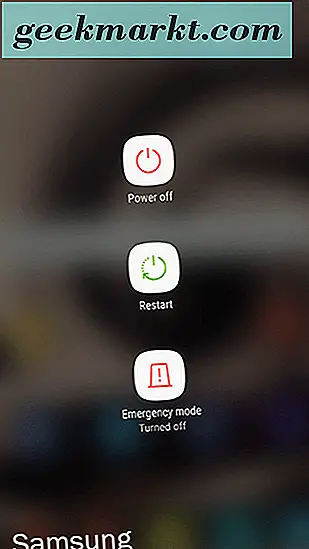
Um die beste Leistung auf älteren Geräten zu erzielen, lassen Sie Ihr Telefon nach dem Neustart einige Minuten lang sitzen. In der Regel können Startanwendungen das Gerät verlangsamen, während alles initialisiert wird. Neuere Handys wie das Pixel 2 XL sollten jedoch in kürzester Zeit einsatzbereit sein.
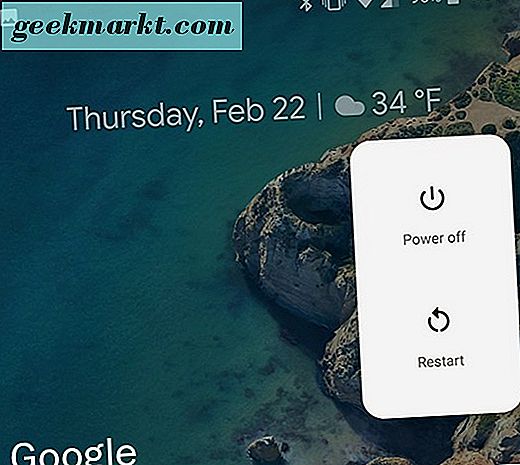
Deinstallieren Sie nicht verwendete und veraltete Apps
Auch wenn es so aussieht, als würden die alten Apps und Spiele auf Ihrem Telefon nichts tun, um Ihr Android-Telefon oder -Tablet zu verlangsamen, könnte es nicht weiter von der Wahrheit entfernt sein. In Wirklichkeit haben Android-Apps die schlechte Angewohnheit, im Hintergrund zu laufen, auch wenn Sie die App seit Monaten nicht aktiv geöffnet haben, Daten aktualisiert haben und ohne Ihr Wissen nach Updates suchen. Und obwohl es in Ordnung scheint, die Couponing-App, die Sie rund um die Feiertage heruntergeladen haben, auf Ihrem Handy zu belassen, ist die tägliche Nutzung Ihres Geräts wahrscheinlich besser ohne sie. Viele von uns mögen vielleicht denken, dass wir unsere Telefone sauber und frei von allen unerwünschten oder unbenutzten Apps halten, selbst die technisch versiertesten von uns haben ein paar Apps, die wir nicht mehr auf unserem Gerät verwenden.
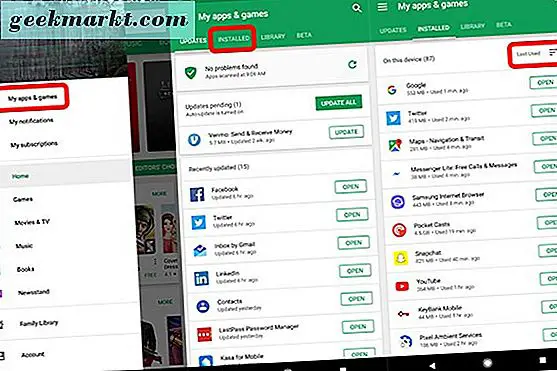
Wenn Sie nicht sicher sind, welche Apps Sie seit einiger Zeit nicht mehr verwenden, können Sie in neueren Versionen des Play Store von Google ganz einfach überprüfen, welche Apps seit einiger Zeit verwendet werden. Öffne den Play Store in deiner App-Schublade oder auf deinem Startbildschirm und schiebe das linke Menü auf (oder drücke die Menü-Taste in der oberen linken Ecke). Klicken Sie oben im Menü auf "Meine Apps und Spiele", um die Liste aller Ihrer Apps zu öffnen. Standardmäßig wird diese Seite in Ihren kürzlich aktualisierten Apps geöffnet. Wir müssen jedoch Ihre installierten Apps anzeigen. Streichen Sie nach rechts oder wählen Sie oben im Menü die Registerkarte "Installiert". Google Play zeigt alle Apps an, die Sie auf Ihrem Gerät installiert haben, sowie die Sortieroptionen rechts neben Ihrem Gerät. In der Regel zeigt Google Play dies im alphabetischen Modus an. Wir wollen "Last Used" auswählen, was zeigt, dass Ihre Apps zuletzt geöffnet und zuletzt geöffnet wurden.
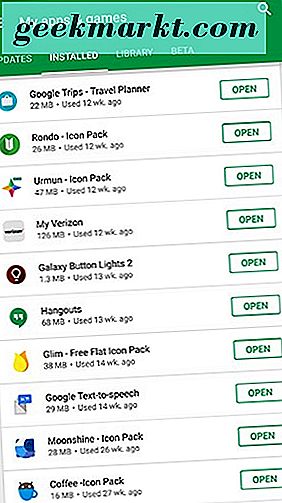
Von hier aus können Sie die Apps anzeigen, die zuletzt von Ihrem Gerät verwendet wurden. Sie werden wahrscheinlich Apps wie Ihre SMS-App, Ihre Kamera-App, Ihren Launcher (wenn Sie einen Launcher eines Drittanbieters verwenden) und sogar Ihre E-Mail-App oben sehen, aber der Vater auf Ihrer Liste scrollt, Sie werden beginnen siehe Apps, die du seit Monaten nicht benutzt hast. Einige der Apps am Ende Ihrer Liste könnten System-Apps sein, die nicht deinstalliert werden können, und keine Sorge, wir werden die weiter unten in dieser Liste behandeln. Scrollen Sie weiter unten in der Liste nach oben und Sie werden feststellen, dass Anwendungen Platz und Systemressourcen auf Ihrem Telefon beanspruchen, die Sie vielleicht schon einmal auf Ihrem Gerät vergessen haben. Wenn Sie eine App finden, die nicht auf Ihrem Gerät installiert bleiben soll, tippen Sie in Ihrem Menü auf den Namen der Anwendung und anschließend auf der App-Seite in Google Play auf "Deinstallieren".
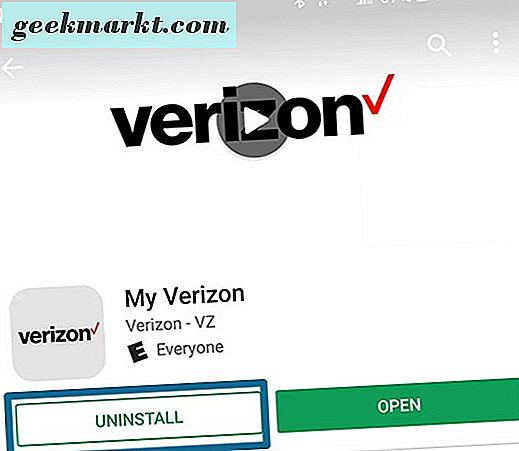
Fahren Sie mit der Deinstallation von Apps fort, die Sie bequem von Ihrem Gerät entfernen können. Sie werden überrascht sein, wie viele Apps auf Ihrem Gerät monatelang auf Ihrem Telefon unbenutzt bleiben, insbesondere wenn Ihr Telefon altert.
Gleichzeitiges Deinstallieren mehrerer Apps
Es kann ziemlich frustrierend sein, wenn Sie versuchen, mehrere Apps von Ihrem Gerät zu entfernen. Die Deinstallation über den Play Store funktioniert gut genug, aber es kann frustrierend sein, zwischen der Liste der zu deinstallierenden Apps und der eigentlichen Informationsseite für jede App hin und her zu wechseln. Das Entfernen von Apps aus Ihrer App-Schublade auf Ihrem Gerät ist noch frustrierender, da Sie Ihren Finger zwischen Apps bewegen, sie zur Verknüpfung zur Deinstallation auf Ihrem Bildschirm ziehen und die nächste zu deinstallierende App in einer vollständigen Liste von Inhalten finden müssen.
Hier ist die gute Nachricht: Die Deinstallation kann mit Hilfe einer Verknüpfungsanwendung von Google Play auf Android viel einfacher gemacht werden. Im Play Store gibt es App-Deinstallationsprogramme, die jeweils eine "einfache" Möglichkeit bieten, die Apps von Ihren Geräten zu entfernen. In vielerlei Hinsicht verhalten sie sich wie die Systemsteuerung unter Windows. Sie können Apps zur Deinstallation aus einer Liste auswählen, die nach Herzenslust sortiert werden kann, aber ohne den langwierigen Deinstallationsprozess, der Windows bis heute plagt. Bei allen verfügbaren Optionen für Google Play-Nutzer kann es schwierig sein, herauszufinden, welches Deinstallationsprogramm das richtige ist - insbesondere dann, wenn einige der Deinstallationsprogramme mit Anzeigen oder anderen Prozessen ausgeliefert werden, die das Telefon verlangsamen können.
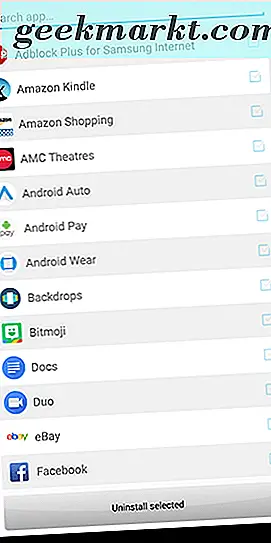
Wenn Sie eine Reihe von App-Deinstallationsprogrammen ausprobieren möchten, können Sie die Liste hier gerne durchsuchen. Aber für diejenigen, die nach einer einzigen Empfehlung suchen, haben wir die letzten Monate mit NoAd Uninstaller verbracht. Diese App wurde leider aus dem Play Store entfernt, aber Sie können hier ein APK finden. Wer sich jedoch für seine Anwendungen ausschließlich an den Play Store halten möchte, sollte sich Uninstaller - No Ads, No Pain im Play Store ansehen, der die gleiche Funktionalität wie NoAd Uninstaller bietet, aber über eine bessere, intuitivere Oberfläche verfügt . Unabhängig davon, welche Installation Sie auf Ihrem Gerät vornehmen, können beide gleichzeitig mehrere Anwendungen auf einmal problemlos deinstallieren. Dabei wird der Deinstallationsvorgang mit Anzeigen wie bei den meisten Apps im Play Store nicht unterbrochen.
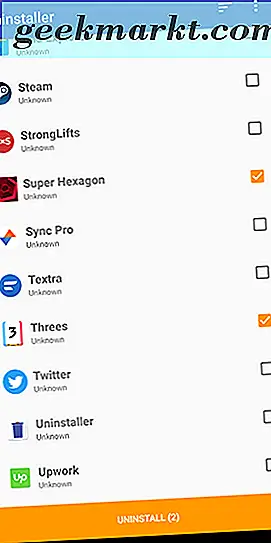
Nachdem Sie die Apps auf Ihrem Telefon deinstalliert haben, möchten Sie möglicherweise Ihr Gerät neu starten, um weitere Dateien zu löschen, die Ihren Speicher noch verwenden. Aber was ist mit den Apps, die mit Ihrem Telefon geliefert wurden, die Sie nicht entfernen können? Mach dir keine Sorgen, wir haben auch einen Rat dafür.
Deaktivieren Sie nicht verwendete System-Apps
Auch wenn Android-Hersteller (und in geringerem Maße auch Carrier) ihre Einbeziehung von Bloatware in ihre benutzerdefinierten Android-Versionen zurückgenommen haben, ist dies immer noch ein Problem auf Googles Betriebssystem. Und wenn Sie nicht gerade ein Nexus- oder Pixel-Gerät betreiben - und in einigen Fällen auch Telefone von Motorola und OnePlus - haben Sie wahrscheinlich eine ordentliche Menge an Bloatware auf Ihrem Telefon, egal ob es sich um vorinstallierte Apps, Systemanwendungen oder gesponserte Apps Ihres Mobilfunkanbieters handelt (Verizon ist ein besonders schlechter Täter in all dem, einschließlich Musik- und Navigations-Apps, für die Funktionen kostenpflichtig sind, die Sie kostenlos von Google und anderen App-Anbietern erhalten können).
Zum Glück können die meisten System-Apps, die nicht vom Betriebssystem benötigt werden, zumindest in Ihren Systemeinstellungen deaktiviert werden. Eine deaktivierte App benötigt zwar immer noch Speicherplatz auf Ihrem Telefon, kann jedoch nicht im Hintergrund ausgeführt werden. So können Sie Ihr Telefon vor zu vielen System-Apps schützen, die gleichzeitig die CPU Ihres Telefons nutzen. Um vorinstallierte Anwendungen auf Ihrem Gerät zu deaktivieren, rufen Sie das Einstellungsmenü auf, indem Sie entweder das Einstellungssymbol in der App-Schublade des Telefons verwenden oder indem Sie in den Schnelleinstellungen oben in der Benachrichtigungsleiste auf die Verknüpfung Einstellungen klicken.
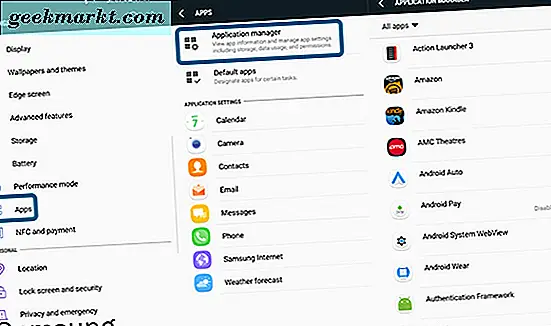
Von hier aus scrollen Sie Ihr Einstellungsmenü nach unten, bis Sie "Anwendungen" aus der Liste der Einstellungen finden. Abhängig von Ihrer Android-Version und dem Hersteller Ihres Telefons kann dieses Menü auch als "Apps" bezeichnet werden. Wenn Sie dieses Menü einmal geöffnet haben, tippen Sie oben in der Liste auf "Anwendungsmanager" und Sie können alle anzeigen App auf Ihrem Telefon installiert. System-Apps, oder zumindest die, die für die Ausführung von Android erforderlich sind, werden vom Benutzer versteckt, können aber einfach durch Tippen auf das dreigepunktete Menüsymbol in der oberen rechten Ecke des Bildschirms und Auswahl von "System-Apps anzeigen" angezeigt werden. "Die meisten Apps, die in diesem Menü versteckt sind, können nicht standardmäßig deaktiviert werden. Daher sollten Sie diese Apps lieber alleine lassen.
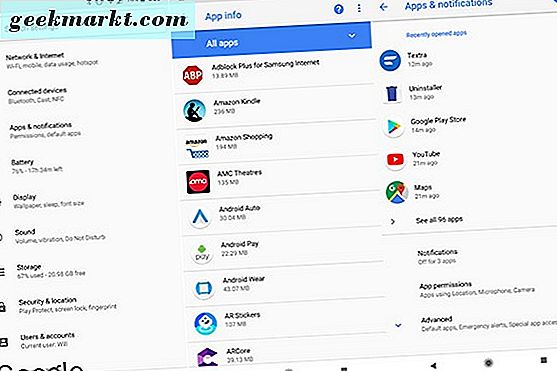
Aber während wir dieses Menü anzeigen, ist es wichtig, einige andere Optionen zum Sortieren unserer Apps zu beachten. Während unsere System-Apps-Liste in alphabetischer Reihenfolge sortiert ist (wie oben in Google Play dargestellt), können Sie auch nach Größe und Speicherauslastung sortieren. Die Sortierung nach Größe spielt für unser aktuelles Ziel der Beschleunigung Ihres Telefons keine Rolle, aber es ist gut zu wissen, dass Sie dies in Zukunft tun können, wenn Sie Platz auf Ihrem Gerät schaffen möchten.
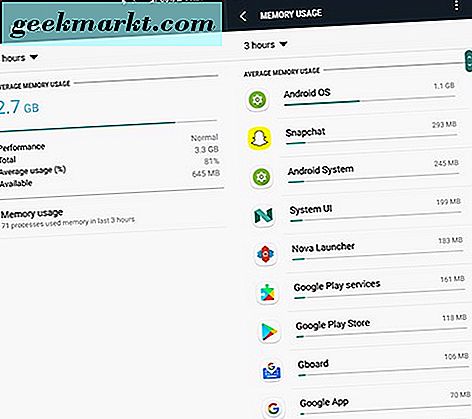
Was noch interessanter ist, ist die Möglichkeit, nach Speichernutzung zu sortieren (nur Samsung; unser Text Pixel 2 scheint diese Option nicht zu haben). Tippe einfach auf "Speicher" und dann auf "Speichernutzung", um die Apps anzuzeigen, die deinen Speicher verbrauchen. Es überrascht nicht, dass Android OS und Android System oben auf Ihrem Gerät angezeigt werden, aber sehen Sie sich Ihre Liste von Apps an und prüfen Sie, ob etwas mehr Ressourcen verbraucht, als es eigentlich sein sollte. Apps wie Snapchat und Facebook sind berüchtigt dafür, Speicherfresser zu sein. Wenn du sie also nicht oft verwendest - oder du kannst leben, ohne dass diese Apps auf deinem Gerät installiert sind -, solltest du die Deinstallation in Betracht ziehen.
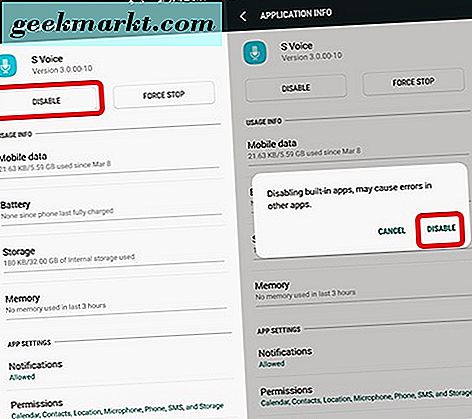
Zurück zum Deaktivieren unerwünschter Systemanwendungen: In Ihrem Anwendungsmanager sollten Sie die App finden und auswählen, die Sie deaktivieren möchten. Wir haben keine konkreten Vorschläge, da jedes Telefon verschiedene mitgelieferte Anwendungen enthält, aber auf unserem Test Samsung Galaxy S7 Rand von Verizon haben wir Apps wie Slacker Radio und NFL Mobile-Apps deaktiviert, die nicht deinstalliert werden konnten, aber wir hatten keine Verwendung für. Suchen Sie einfach die App, die Sie deaktivieren möchten, tippen Sie auf die Schaltfläche "Deaktivieren" am oberen Rand des Displays, und bestätigen Sie "Deaktivieren" bei der Popup-Warnung über Fehler in anderen Apps. Obwohl die App immer noch Speicherplatz auf dem internen Speicher Ihres Telefons beansprucht - Slacker zum Beispiel verbraucht 40 MB des Speichers unseres Telefons - werden Sie feststellen, dass die App nicht mehr aktualisiert werden kann, keine Push-Benachrichtigungen mehr hat oder im Hintergrund läuft.
Löschen Sie Ihre zwischengespeicherten Daten
Ein anderer App-zentrierter Trick, der der Community von Android-Enthusiasten bekannt ist, kann durch das Leeren des Caches dazu beitragen, die Leistung auf Android zu steigern, indem gespeicherte Daten aus ungenutzten oder selten genutzten Apps sowie System-Apps aus dem Cache entfernt und entfernt werden kann nicht von Ihrem System deinstalliert werden. Die meisten Apps verwalten ihre zwischengespeicherten Daten gut genug und wissen, wann ein Cache-Clear erforderlich sein wird, damit das System reibungslos und gleichmäßig weiterläuft. Einige Anwendungen haben jedoch absolut keine Selbstkontrolle - sie werden Ihre Systemressourcen zum Frühstück, Mittag- und Abendessen verzehren, und dies kann auf Android zu ernsthaften Geschwindigkeitsproblemen führen.
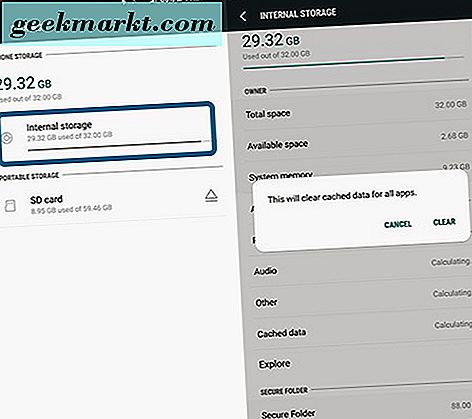
Um unseren App-Cache zu löschen, sollten wir also in unser Systemeinstellungsmenü zurückkehren und diesmal nach "Speicher" in unseren Menüeinstellungen suchen. Wenn Ihr Telefon eine externe Speicheroption wie eine microSD-Karte verwendet, stellen Sie sicher, dass Sie "Interner Speicher" auswählen.
Sobald das Telefon das Menü vollständig geladen hat, in dem angezeigt wird, was auf Ihrem Telefon den Systemspeicher verwendet, möchten wir die Option "Cache-Daten" finden, die normalerweise unten im Display angezeigt wird. Wenn Sie auf diese Option tippen, wird eine Option zum Löschen zwischengespeicherter Daten für alle Ihre Anwendungen angezeigt. Sie können zwar Ihre zwischengespeicherten Daten auf einer App-für-App-Basis löschen, damit werden jedoch die zwischengespeicherten App-Daten in einem Schritt gelöscht. Dies ist viel einfacher und schneller als das Ausführen und Auswählen jeder einzelnen Anwendung auf Ihrem Gerät.
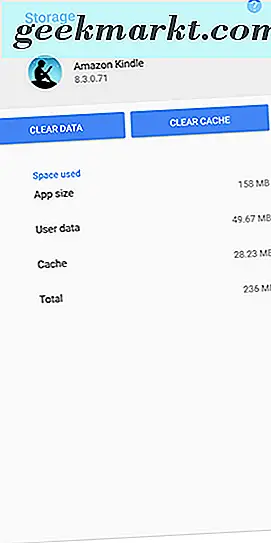
Es ist erwähnenswert, dass einige Geräte, einschließlich der neuesten Smartphones von Google, Pixel 2 und Pixel 2 XL, nicht die Möglichkeit bieten, zwischengespeicherte Daten für alle Apps auf einmal zu löschen. Stattdessen müssen Sie sich darauf verlassen, dass Sie das Menü Alle Apps verwenden, um Inhalte von Ihrem Gerät nach Bedarf manuell zu löschen. Es ist frustrierend oder sogar ärgerlich, dass Google dieses offensichtliche Tool nicht ohne weiteres in Android Oreo eingebaut hat, aber nur zwei Prozent der Android-Nutzer haben das Update bereits erhalten (und die meisten US-basierten Android-Nutzer haben Samsung-Handys mit die eingebaute Fähigkeit), ist es nicht zu viel Sorge.
Andere Verschiedenes Tipps
Es passt nicht alles in eine Kategorie wie unsere obigen Vorschläge. Wenn Sie also nach schnellen Lösungen für die Geschwindigkeitsprobleme Ihres Telefons suchen, probieren Sie Folgendes aus:
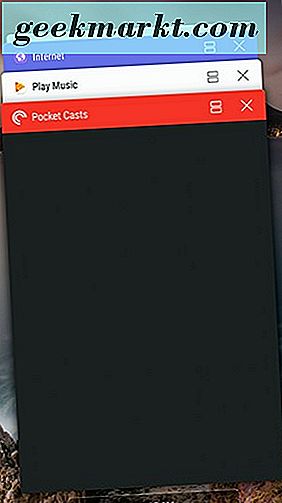
- Öffnen Sie das Menü "Zuletzt verwendete Apps" auf Ihrem Telefon, indem Sie auf das quadratische Symbol unten rechts in der Navigationsleiste tippen (für Samsung-Handys vor dem Galaxy S8 ist dies die linke Hardwaretaste). Wischen Sie alle Ihre letzten Anwendungen weg, um sie aus Ihrem Speicher zu löschen.
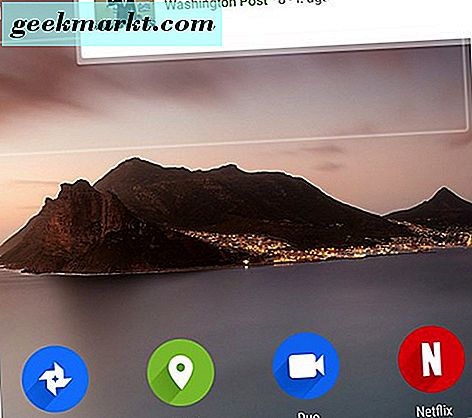
- Versuchen Sie, einige der auf Ihrem Telefon gespeicherten Widgets zu löschen, wenn Sie sie nicht häufig verwenden. Widgets können unnötig viel RAM auf Ihrem Gerät verbrauchen, und die meisten Telefonbesitzer verwenden nur gelegentlich Widgets. Da die meisten Widgets ständig mit neuem Inhalt aktualisiert und aktualisiert werden, verwenden Sie RAM, Daten und einen großen Teil Ihres Akkus.
- Überprüfen Sie die Geschwindigkeit Ihrer SD-Karte. Wenn Sie viele Ihrer Apps auf die SD-Karte verschoben haben, aber auf einem älteren Kartenformat laufen, ist es möglicherweise zu langsam, Dateien zuverlässig abzuspielen und Apps und Spiele von der Karte zu laden. Heutzutage sind sogar Karten der Klasse 10 etwas zu langsam, um auf Daten zuzugreifen - Sie sollten nach einer SDXC-Karte oder besser suchen. Glücklicherweise sind diese schnellen Karten tatsächlich ziemlich billig geworden: Eine 32-GB-microSDXC-Karte kann bei Amazon für nur 14 US-Dollar und eine 64 GB-Version der gleichen Karte nur 22 US-Dollar (diese Preise schwanken regelmäßig), also wundere dich nicht, wenn die Karten sind mehr oder weniger teuer, wenn Sie auf die Links klicken.
Ändern, wie Ihr Gerät ausgeführt wird
Unsere schnellen Lösungen werden Ihnen helfen, Ihr Telefon zu beschleunigen, wenn Sie gelegentlich Geschwindigkeitsübertretungen haben, aber manchmal fühlt sich das Telefon buchstäblich ein wenig zu langsam in Ihrer Hand an. Android ist voll von auffälligen Animationen und Übergängen, und während sie beim ersten Telefonieren ziemlich ordentlich sein können, wirst du dich vielleicht von den langsamen Animationen entfernen und einfach direkt in die App kommen.
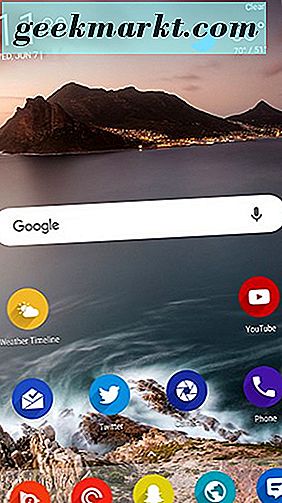
Nun, wir haben gute Neuigkeiten für Sie. Während die meisten Standard-Launcher App-Animationen und dergleichen nicht ausschalten können, können andere Launcher von Drittanbietern wie Nova Launcher Animationen anpassen und sogar beschleunigen, alles im Einstellungsmenü des Launcher. Wir werden die Funktion mit Nova demonstrieren, aber auch andere Launcher auf dem Markt könnten diese Fähigkeit besitzen. Sie sollten auch die Prime-Lizenz aus dem Play Store beziehen, um die Übergänge innerhalb der Anwendung ändern zu können.
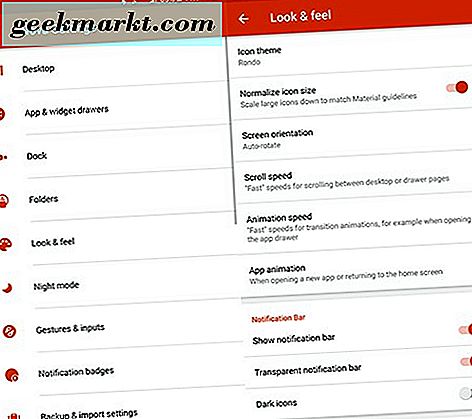
Wenn Sie mit Nova fertig sind oder es bereits als Startprogramm verwendet haben, öffnen Sie die App-Schublade und tippen Sie auf "Nova-Einstellungen" in Ihrer App-Liste. Dies wird eine ziemlich große Liste von Einstellungen öffnen, aber wir suchen nach zwei spezifischen. Beginnen Sie mit unseren Animationseinstellungen und begeben Sie sich in die Kategorie "Look and Feel", in der es viele spaßige Optionen gibt. Wenn Sie sich die Einstellungen von "Look and Feel" vorher nicht angesehen haben, kann es anfangs etwas überwältigend sein. Es gibt eine Menge spaßiger Einstellungen, mit denen Sie hier spielen können, aber wir beginnen mit unseren drei Hauptpunkten: Scrollgeschwindigkeit, Animationsgeschwindigkeit und App-Animation.
- Mit der Scroll-Geschwindigkeit wird festgelegt, wie schnell sich Ihre Erfahrung beim Scrollen durch Seiten auf Ihrem Desktop und in Ihrer App-Schublade anfühlt, wenn Sie das ältere kartenbasierte Layout verwenden. Standardmäßig wird es mit der Einstellung "Nova" ausgeliefert, aber es gibt noch ein paar weitere Vorschläge, die wir hier finden können. Stock ist, was Sie auf dem Pixel Launcher oder Nexus-Handys sehen werden; es fühlt sich schnell genug an, aber langsamer als die normale Nova-Geschwindigkeit. Entspannt ist noch langsamer und ermöglicht es, Animationen für Ihren Genuss zu spielen. Aber das wollen wir nicht - wir wollen schnell. Und die Schnelleinstellung wird genau das für uns tun, indem wir die Animation beschleunigen und ihr Priorität gegenüber Animationen geben. Wenn Sie möchten, dass auf Ihrem Desktop im Grunde vergessen wird, dass Animationen zwischen verschiedenen Seiten auf Ihrem Desktop verschoben wurden, wählen Sie "Schneller als Licht".
- Unsere nächste Einstellung, Animationsgeschwindigkeit, steuert die Animation von Dingen wie das Öffnen und Schließen der App-Schublade, sowie das Benachrichtigungsfeld, Benachrichtigungen und Ähnliches. Diese werden in den gleichen Einstellungen gemessen, die wir in Scrollgeschwindigkeit gesehen haben: Entspannt, Google, Nova, Schnell, Schneller als Licht. Sie alle haben immer noch die gleichen Auswirkungen, mit Relaxed und Google ermöglicht dem Benutzer, Animationen zu erleben, schneller und schneller als Licht mit Schwerpunkt auf Geschwindigkeit über die Qualität der Animation, und Nova treffen ein glückliches Medium.
- Die App-Animation steuert, wie eine App geöffnet wird. Dies kann sich genauso auf das Telefongefühl auswirken wie die ersten beiden Einstellungen. Diese Einstellung ändert, wie sich die einzelnen Apps in Ihrem Desktop und in der App-Schublade in Nova ändern, und jede Animation hat ein anderes Gefühl und eine andere Geschwindigkeit. Jede Animation stammt aus einer anderen Android-Version: Circle wurde von Android 7.0 Nougat, Reveal von 6.0 Marshmallow, Slide Up von Lollipop, Zoom von Jellybean und Blink vom Ice Cream Sandwich 2011 übernommen. Und das trotz seines Alters Tatsächlich fanden wir, dass Blink die schnellste Animation der Gruppe ist, wenn Sie nach so wenig "Pizzazz" und so viel Geschwindigkeit wie möglich suchen.
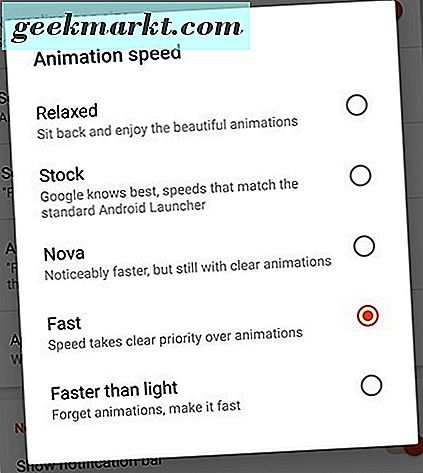
Die andere Einstellung zum Auschecken in Nova befindet sich in der Kategorie Desktop und es handelt sich um den Menüpunkt Scroll-Effekt. Wie bei den oben genannten Animationseinstellungen ändert Scroll-Effekt den Übergang zwischen den Seiten auf Ihrem Desktop. Es gibt einige funky Animationen hier - Würfel, Kartenstapel. Drehtür, etc. - aber nur für die Geschwindigkeit, Sie wollen es auf "Simple." Es ist nur die schnellste Animation des Bündels, und es hält Ihr Telefon fühlen sich schnell und frisch.
Erweiterte Optionen für die Beschleunigung Ihres Telefons
Alles, worüber wir oben gesprochen haben, ist gut und alles, aber am Ende des Tages sind es nur vorübergehende Lösungen für ein großes Problem mit Android. Es ist kein perfektes Betriebssystem und vor allem nach ein paar Jahren System- und Sicherheitsupdates können sich die Dinge etwas langsam anfühlen. Und wie bei den meisten Android-Problemen gibt es für Android nur zwei Lösungen: Löschen der Cache-Partition und sauberes Löschen des Telefons. Und während das Löschen Ihrer Cache-Partition eine ziemlich einfache Lösung ist, um Ihr Telefon zu beschleunigen, empfehlen wir nur, Ihr Telefon sauber zu säubern, wenn die obigen Schritte nicht helfen, Ihre Geschwindigkeitsprobleme zu beheben.
Löschen der Cache-Partition
Wir beginnen damit, die Cache-Partition auf Ihrem Telefon zu löschen, was ähnlich wie das Löschen Ihres App-Cache ist. Das Löschen der gesamten Cache-Partition kann einige der Probleme ausmerzen, die oft durch eine App oder ein System-Software-Update verursacht werden, ohne die drastischen Maßnahmen zu ergreifen, um Ihr Telefon vollständig zu löschen (keine Sorge - wir kommen dorthin). Während das Löschen Ihrer Cache-Partition einfach ist, müssen Sie in den Wiederherstellungsmodus Ihres Telefons booten, was für Benutzer, die mit Smartphones oder Startmenüs nicht vertraut sind, entmutigend sein kann. Betonen Sie nicht zu viel - wir begleiten Sie direkt durch den Boot-Prozess.
Dies kann für jedes einzelne Android-Telefon ein wenig spezifisch sein. Daher sollten Sie Google durchsuchen, um sicherzustellen, dass Sie die richtige Kombination von Schaltflächen haben. Bei den meisten Telefonen werden die Lautstärketasten "Lauter" und "Strom" gleichzeitig gedrückt gehalten, bevor Sie im Startbildschirm auf die Leiser-Taste drücken, um auf das Wiederherstellungsmenü zuzugreifen. Bei Telefonen wie dem Galaxy S6 und S7 können Sie mit einer Kombination aus den Tasten Home, Power und Volume Up dasselbe tun. Wie bereits erwähnt, suchen Sie bei Google nach Ihrem speziellen Telefon und dem Ausdruck "Boot in Recovery", um sicherzustellen, dass Sie die richtigen Schritte ausführen. Sobald Sie das Wiederherstellungsmenü selbst erreicht haben, gelten diese Schritte für jedes Telefon.
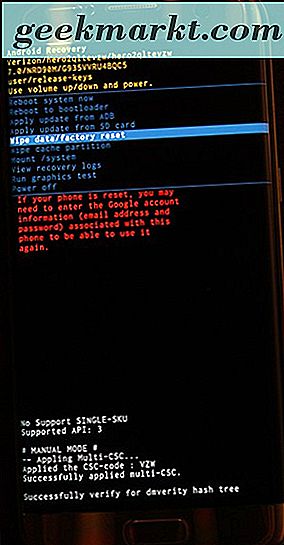
Nachdem Ihr Telefon das Startmenü erreicht hat, das ungefähr so aussieht wie das Display in unserem Foto oben, können Sie den Touchscreen nicht verwenden, um das Menü auf Ihrem Bildschirm zu steuern. Was, wenn wir ehrlich sind, ist wahrscheinlich eine gute Sache - diese Menüleisten sind ein bisschen zu klein für unsere Finger. Stattdessen verwendet dieses Menü die Lautstärketasten und die Ein / Aus-Taste Ihres Geräts, um im Menü zu blättern und auszuwählen. Verwenden Sie die Lautstärketasten, um die blau hervorgehobene Zeile im obigen Menü zu "Cache-Partition löschen" zu verschieben - unterhalb der hervorgehobenen blauen Linie im Bild oben. Sobald Sie "Cache-Partition löschen" ausgewählt haben, drücken Sie die Einschalttaste auf Ihrem Gerät, um die Option auszuwählen, und verwenden Sie dann erneut die Lautstärketasten, um "Ja" auf dem Bestätigungsbildschirm auszuwählen. Hit Power, um Ihre Auswahl zu bestätigen, und Ihr Telefon wird beginnen, die Cache-Partition zu löschen. Dadurch wird Ihr Speicher oder Ihre SD-Karte nicht gelöscht, sodass alle Anwendungen und Fotos auf Ihrem Telefon sicher sind. Sobald der Vorgang abgeschlossen ist, wählen Sie "Gerät jetzt neustarten" auf dem folgenden Bildschirm und drücken Power zur Bestätigung. Wie bei einem Neustart, geben Sie dem Telefon ein paar Minuten Zeit, um zu sitzen und seine Hauptprozesse neu zu starten. Versuchen Sie dann, das Telefon zu benutzen, um zu sehen, wie schnell oder langsam es sich in Ihrer Hand anfühlt.
Ändern der Animationsgeschwindigkeit auf Ihrem Telefon
Sie fragen sich vielleicht, haben wir nicht gerade mit Nova Launcher darüber gesprochen ? Und während ja, haben wir die Geschwindigkeit der obigen Animationen geändert, indem wir etwas wie Nova Launcher verwendet haben, worauf wir uns hier konzentrieren, sind die Animationsgeschwindigkeiten, die Ihr Telefon antreiben. Sicher, die Hardware, die Ihr Telefon mit Strom versorgt, bestimmt, wie schnell Apps und Spiele auf Ihrem Gerät geladen werden, aber bis zu einem gewissen Grad hat Software auch einen großen Einfluss auf unsere tägliche Erfahrung. Unternehmen wie Google und Apple bauen ihre Betriebssysteme mit einem Gefühl von Flüssigkeit und Animationen auf, die dafür sorgen, dass die Dinge gut aussehen, aber manchmal kann eine übermäßige Verwendung von Animationen dazu führen, dass sich Ihr Telefon langsamer anfühlt als es wirklich ist.
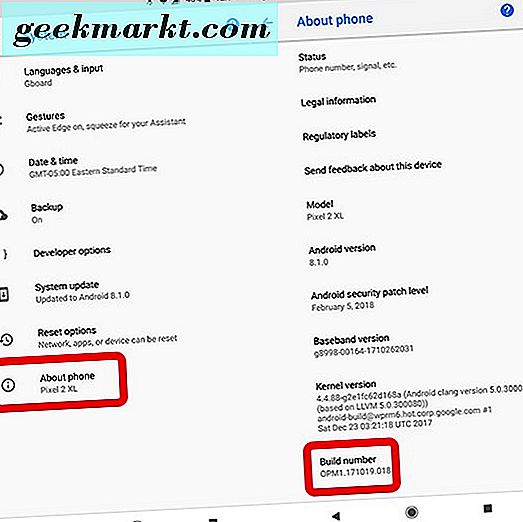
Wenn Sie Ihr Android-Gerät bereits seit einigen Monaten besitzen und die Animations- und Übergangszeiten zwischen Apps und Programmen auf Ihrem Telefon ziemlich erschöpft sind, können Sie mithilfe der Entwickleroptionen in Android die Geschwindigkeit Ihres Telefons ändern. Scrollen Sie in den Einstellungen zu Systemmenü und wählen Sie "Über Telefon". Suchen Sie die Build-Nummer der Software Ihres Telefons im Einstellungsmenü und tippen Sie sieben Mal darauf, um die Entwicklereinstellungen auf Ihrem Telefon zu aktivieren. Gehen Sie zurück zum Hauptmenü in den Einstellungen und wählen Sie "System". Im Systemmenü erscheint eine neue Option mit der Bezeichnung "Entwickleroptionen", mit zwei Klammern als Symbol.
Im Menü der Entwickleroptionen finden Sie eine große Liste mit Menüoptionen, von denen viele in Ruhe gelassen werden sollten, es sei denn, Sie arbeiten an der aktiven Entwicklung von Apps für Android. Bei weitem ist dies das längste Menü im Einstellungsmenü von Android, das mit vielen Optionen gefüllt ist, die Ihr Gerät völlig kaputt machen können, wenn Sie nicht vorsichtig sind. Aus diesem Grund ist das Menü standardmäßig auf Android verborgen. Dennoch haben wir hier nicht viel zu tun, außer die richtigen Optionen für unser Gerät zu finden. Scrollen Sie durch die Liste der Optionen, bis Sie die Einstellungen für die Animationsskalierung finden - sie befinden sich in der Kategorie "Zeichnung".
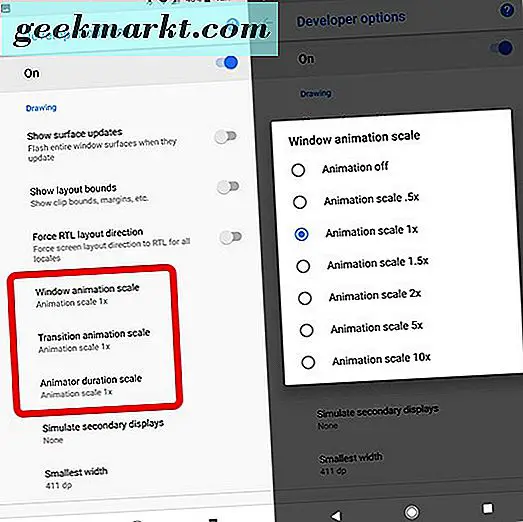
Hier finden Sie drei Animationsmaßstäbe: Fensteranimationsskala, Übergangsanimationsskala und Animatordauerskala. Alle drei sind standardmäßig auf 1x eingestellt, was die Standardeinstellung für Animationen ist und im Allgemeinen ein Gleichgewicht zwischen Auffälligkeit und Benutzerfreundlichkeit bietet. Wenn Sie auf eine dieser Optionen tippen, werden Optionen angezeigt, mit denen Sie die Skalierung von 1x auf etwas schneller oder langsamer ändern können. Wenn Sie die Animationen auf Ihrem Gerät behalten möchten, aber beschleunigen möchten (empfohlen), stellen Sie alle drei Skalierungen auf .5x ein. Wenn Sie die Animationen alle zusammen eliminieren möchten, können Sie alle drei Animationen ausschalten. Um die Geschwindigkeit zu testen, bevor Sie sich für eine Änderung entscheiden, tippen Sie auf "Home", tippen Sie dann auf das Symbol für die neuesten Apps und wählen Sie Einstellungen aus. Der Unterschied in der Geschwindigkeit wird in diesen Animationen leicht ersichtlich und gibt Ihnen eine Vorstellung davon, wie jede Option Ihr Gerät ändert.
Die anderen Optionen, von 1.5x bis 10x, verlangsamen die Animationen Ihres Geräts. Diese werden nicht empfohlen, vor allem, wenn Sie die höheren Zahlen erreicht haben (obwohl es ziemlich lustig ist, Ihr Gerät mit einer 10-fachen Animationsgeschwindigkeit laufen zu sehen, in der sich alles im wörtlichen Zeitlupentempo bewegt.
Übertakten (nur Root)
Wir werden dies nicht im Detail behandeln, aber wenn Sie ein Telefon mit Root-Zugang und einem entsperrten Bootloader haben, können Sie diese Funktionen nutzen, um die Leistung Ihres Telefons komplett zu ändern. Overclocking ist der Prozess der Erhöhung der Taktfrequenz Ihres Prozessors, um etwas zusätzliche Leistung von Ihrer CPU zu erhalten. Es ist in der Regel auf dem PC-Enthusiasten-Markt bezeichnet, aber geroutete Android-Geräte haben lange die Macht, ihre Prozessorgeschwindigkeit zu erhöhen. Einige benutzerdefinierte ROMs ermöglichen das Übertakten, während Apps von Drittanbietern auch im Play Store verfügbar sind, um die Geschwindigkeit zu erhöhen.
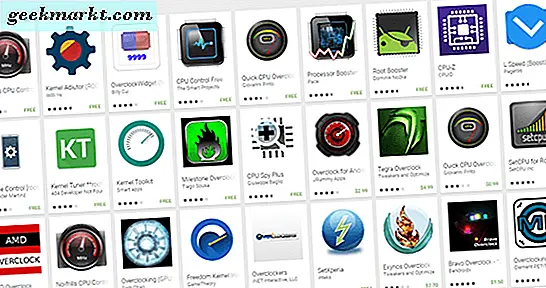
Ehrlich gesagt, empfehlen wir Ihnen nicht, Ihr Telefon zu übertakten, es sei denn, Sie denken absolut, dass es einen großen Unterschied in Ihrem täglichen Gebrauch machen wird. Overclocking erhöht nicht die Geschwindigkeit Ihres Prozessors, und wenn Sie Ihre Geschwindigkeit erhöhen, verlieren Sie die Akku-Effizienz (ganz zu schweigen davon, dass Ihr Gerät wahrscheinlich ziemlich warm wird). Wenn Sie daran interessiert sind, Overclocking für Android zu lernen, finden Sie hier einen Leitfaden 2015 von XDA Developers und unseren Leitfaden zum Rooten von Android-Geräten hier.
Werkseinstellung des Telefons
Wie bei den meisten Fehlerbehebungsleitfäden besteht die beste Möglichkeit, Softwareprobleme mit Ihrem Telefon zu beheben, in einer vollständigen Zurücksetzung der Werkseinstellungen. Wir verstehen, dass dies in der Regel als letzter Ausweg beibehalten wird. Obwohl es eine der effektivsten Fehlerbehebungsrouten ist, kommt es auch zu dem Ärger, dass Sie Ihre Geräte vollständig sichern und wiederherstellen müssen und Zeit brauchen, um Anwendungen, Musik, Fotos und alles andere neu zu installieren du bleibst auf deinem Gerät. Wenn die oben genannten Tipps nicht hilfreich sind und Ihr Telefon vollständig unbrauchbar geworden ist, sollten Sie mit einem vollständigen Zurücksetzen auf die Werkseinstellungen fortfahren.
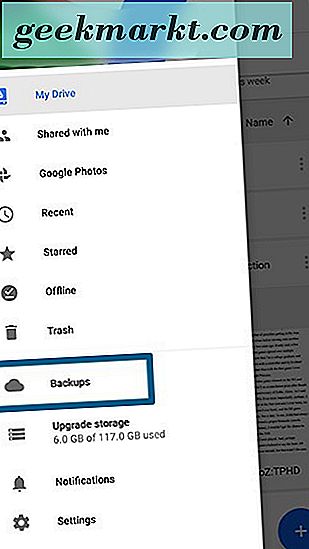
Beginnen Sie damit, die Einstellungen Ihres Telefons, Apps, Fotos und alles andere in der Cloud zu sichern, indem Sie den Dienst Ihrer Wahl verwenden. Google hat seinen eigenen Backup-Service in Google Drive integriert, aber es gibt eine Menge anderer Cloud-Services zur Auswahl, darunter Samsung Cloud, Helium und CM Backup. Für Fotos empfehlen wir die Verwendung des Google Fotos-Sicherungsdiensts - einer unserer beliebtesten Fotoanwendungen - und für SMS und Anrufprotokolle die SMS-Sicherung und -Wiederherstellung im Play Store. Wenn Sie Nova verwenden, können Sie sogar das Layout Ihres Startbildschirms sichern. All dies ist eine gute Wahl und sie stellen sicher, dass Ihr Telefon wiederhergestellt werden kann, sobald die Daten zurückgesetzt wurden.
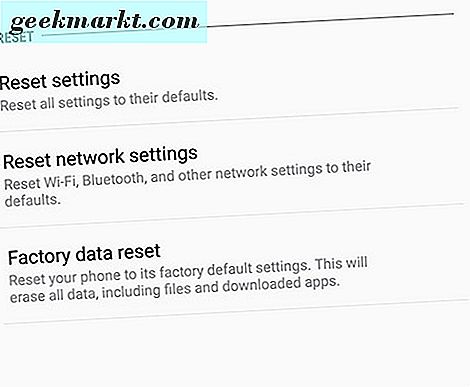
Öffnen Sie das Einstellungsmenü Ihres Telefons und rufen Sie das Menü "Backup und Reset" auf. Abhängig von Ihrer Android-Version und Ihrem Android-Hersteller finden Sie diese Einstellungen möglicherweise in einem anderen Abschnitt von Android. Wenn Sie Probleme haben, verwenden Sie einfach die integrierte Suchfunktion in den Einstellungen. Sobald Sie die Reset-Optionen gefunden haben, wählen Sie "Factory Data Reset" aus der Liste der Optionen. Das folgende Menü zeigt alle Konten an, auf denen Sie sich auf Ihrem Gerät angemeldet haben, zusammen mit einer Warnung, die Sie daran erinnert, dass alles auf Ihrem Gerät - Apps usw. - gelöscht wird. Die einzige Sache, die dieses nicht abwischen wird, ist Ihre SD-Karte, es sei denn, Sie wählen "SD-Karte formatieren" am Ende dieses Menüs aus.
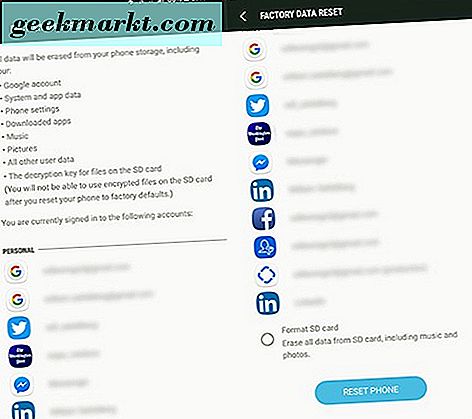
Wir empfehlen, sicherzustellen, dass Ihr Gerät entweder vollständig geladen oder eingesteckt ist, bevor Sie mit dem Zurücksetzen beginnen. Es ist ein ziemlich batterieintensiver Prozess, und dies ist sicherlich eine Situation, in der Sie nicht wollen, dass Ihr Telefon stirbt, bevor der Prozess beendet ist. Sobald Sie sicher sind, dass Sie genug Batterieleistung haben, um das Zurücksetzen der Daten zu starten, drücken Sie "Telefon zurücksetzen" am unteren Rand des Displays und geben Sie Ihre PIN oder Ihr Passwort zur Sicherheitsüberprüfung ein. Nachdem Sie dies getan haben, beginnt Ihr Telefon neu zu starten. Lassen Sie das Gerät einfach sitzen und beenden Sie den Vorgang, der mehr als 30 Minuten dauern kann und oft einige Neustarts erfordert. Sobald das Zurücksetzen abgeschlossen ist, kehren Sie zum ursprünglichen Einrichtungsvorgang für Ihr Telefon zurück. Es kann einen Tag dauern, bis sich Ihr Telefon nach dem Zurücksetzen beruhigt hat, aber sobald dies der Fall ist, sollten Sie eine deutlich bessere Leistung sowohl bei der Geschwindigkeit als auch beim Speicherverbrauch feststellen. Wir raten Ihnen, die Apps auf Ihrem Telefon langsam neu zu installieren und zu überprüfen, ob einige von ihnen die gleichen Speicherprobleme wie zuvor verursachen. Möglicherweise möchten Sie diese spezifischen Apps von Ihrem Telefon fernhalten, um die Leistung auf Ihrem Weg zu verbessern.
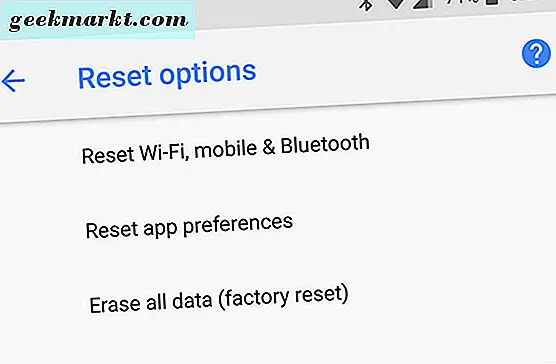
Ein letzter Tipp auf der Hardware Ihres Telefons
Die meisten Benutzer, die auf dieses Handbuch zugreifen, verwenden wahrscheinlich relativ neue Smartphones. Wenn es jedoch eine Weile her ist, dass Sie auf ein brandneues Gerät aktualisiert haben, sollten Sie dies in Betracht ziehen. Telefone haben in letzter Zeit einen großen Schub sowohl in der RAM- als auch in der CPU-Leistung bekommen, sogar bei niedrigen und mittleren Telefonen, die mit 3 oder 4 GB RAM ausgeliefert werden. Viele ältere Telefone verwenden nur 1 oder 2 Gigabyte RAM, was in vielen Fällen einfach nicht ausreicht, um das Gerät mit der Menge an Anwendungen und Daten, die im Jahr 2017 verwendet wurden, in Bewegung zu halten. Wir verstehen, dass dies nicht der Fall ist. Das ist ein toller Ratschlag für alle - und wir wollen einen Leser nicht dazu drängen, das Gefühl zu haben, dass sein Telefon ersetzt werden muss, da selbst Low-End-Modelle oft ein paar hundert Dollar vom Vertrag abziehen - aber wenn Sie es sich leisten können Lassen Sie das Geld auf ein neues Modell fallen, 2017 war ein großartiges Jahr für Handys. Sehen Sie sich einige unserer Empfehlungen hier an, mit unseren besten Android-Handys der 2017 Liste und unserem Führer zu den besten billigen Android-Handys auf dem Markt.
Was Sie nicht tun sollten
Das hört sich nach einem merkwürdigen Vorschlag an, aber wir empfehlen, keine der "RAM" - oder "Speed Booster" -Apps zu verwenden, die Sie im Play Store finden können. Während diese früher in den frühen Tagen von Android großartige Dienstprogramme waren, sind sie heutzutage für Ihr Telefon mehr als alles andere ein Problem. Seit den Tagen von Froyo und Gingerbread ist Android ziemlich gut darin geworden, sein RAM-Management zu handhaben, wobei das Betriebssystem rund um die Veröffentlichung von Android 5.0 Lollipop und, in geringerem Maße, 6.0 Marshmallow wirkt. Tatsache ist, dass diese Apps im Jahr 2017 nicht notwendig sind - in der Tat sind sie ein Hindernis für Ihr Telefon.
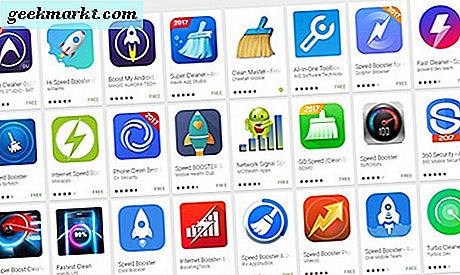
Wenn Sie auf Android eine RAM-Clea- ring- oder "Speed Boosting" -App verwenden, werden nur die Anwendungen in den RAM-Speicher geladen, auf die Android schnell zugreifen kann. Und auch wenn dies momentan eine schnelle Beschleunigung darstellt, ist Android schlau genug, die Apps einfach wieder in den Arbeitsspeicher Ihres Geräts zu laden, sobald sie Zugriff benötigen - wahrscheinlich innerhalb weniger Minuten, nachdem Sie die Apps überhaupt gelöscht haben. Sie bieten keinen Vorteil gegenüber der einfachen Ausführung von Android-Aufgaben und dem Löschen von Apps aus dem eigenen Menü "Zuletzt verwendete Apps". Dadurch kann die Akkulaufzeit Ihres Geräts oft beeinträchtigt werden. Unnötig zu sagen, bleiben Sie von diesen Apps weg, wenn Sie können.