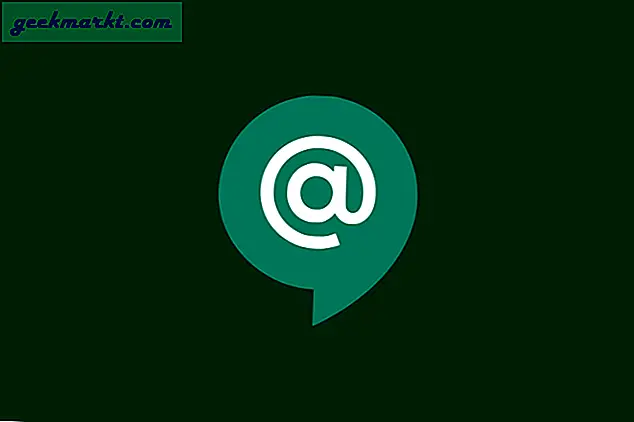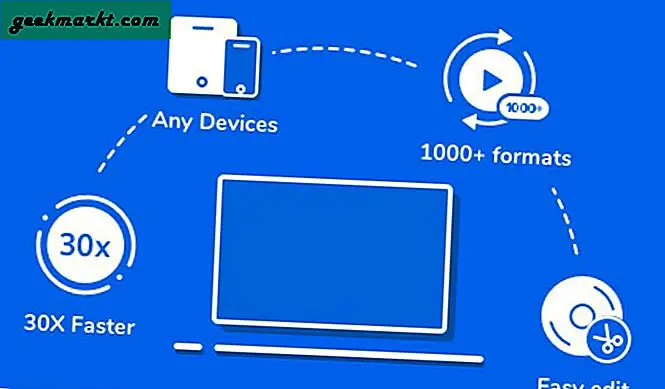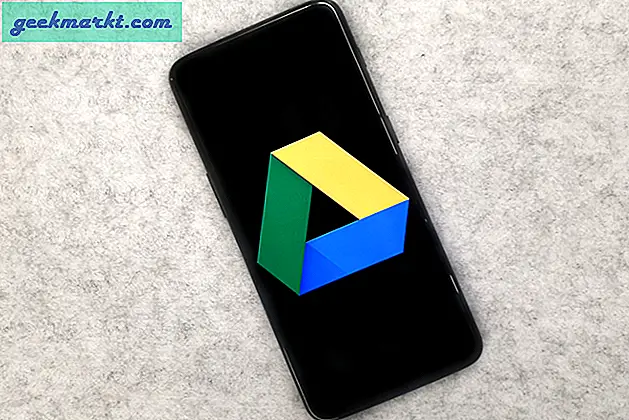Google Fotos ist eine Cloud-basierte Fotogalerie-App, die mit nur einer Einschränkung unbegrenzten Speicherplatz für Ihre Fotos und Videos bietet - die Komprimierung. Fotos mit mehr als 16 MP und Videos mit mehr als 1080p werden automatisch komprimiert, um Platz zu sparen. Aber der Unterschied ist zumindest auf dem Smartphone-Bildschirm kaum spürbar.
In letzter Zeit wurden in der App viele Änderungen vorgenommen, nachdem die Pixel-Funktion gelöscht wurde, z. B. manuelles Markieren von Gesichtern, Hintergrundunschärfe, Scannen von Texten aus Fotos und vieles mehr. Um alle hier zusammenzufassen, benötigen Sie alles, was Sie über Google Fotos und die neuesten Tipps und Tricks wissen müssen.
Beste Tipps und Tricks für Google Apps
1. Schalten Sie die Komprimierung aus
Standardmäßig werden die Originalbilder nach dem Hochladen komprimiert. Wenn Sie jedoch nicht möchten, dass Ihre Fotos komprimiert werden, können Sie die Qualität des Foto-Uploads von "Höchste" auf "Original" ändern. Dadurch wird jetzt sichergestellt, dass die Fotos und Videos in Originalgröße gesichert werden. Ihr Speicherplatz ist jedoch auf 15 GB begrenzt.
Pixel-Geräte erhalten kostenlosen Foto- und Video-Backup-Speicher in Originalqualität.
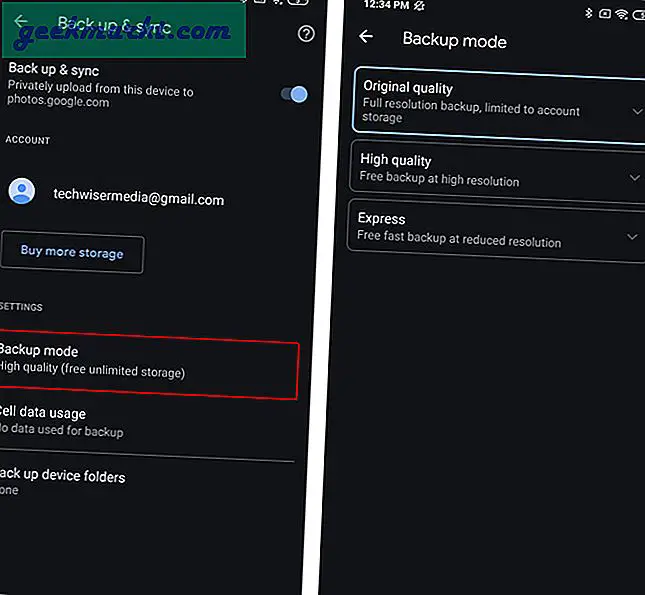
2. Markieren Sie Personen manuell in Google Fotos
Google hat einen ausgezeichneten Gesichtserkennungsalgorithmus, der in der App ziemlich offensichtlich ist. Für den Fall, dass der Algorithmus fehlerhaft ist, können Sie die Gesichts-Tags manuell bearbeiten. Tippen Sie dazu auf die drei Schaltflächen in der oberen rechten Ecke. Daraufhin wird ein Menü nach oben verschoben. In der Menüleiste sehen Sie das im Bild markierte Gesicht. Neben dem Face-Tag wird eine Bearbeitungsoption angezeigt, mit der Sie Personen manuell markieren oder ändern können.
Der Bereich für Gesichtstags wird jedoch automatisch von Google Fotos ausgefüllt, und Sie können einen Bereich und Tag-Gesichter nicht manuell auswählen. Wenn Sie diese Face-Tags benennen, können Sie Google Assistant sogar direkt bitten, ihre Fotos anzuzeigen. Zum Beispiel kann ich Google Assistant bitten, mein Foto anzuzeigen, indem ich einfach "Hey Google, zeige Pratiks Fotos" frage.
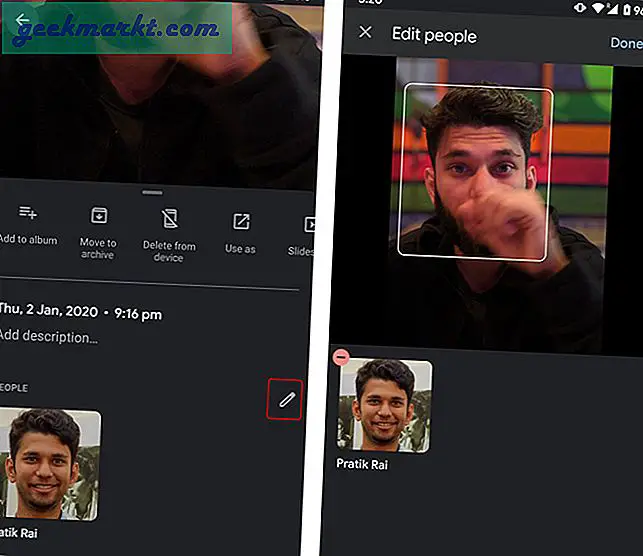
3. Lokale Fotos
Google Fotos ist eine Cloud-basierte Galerie-App und zeigt daher die lokalen (nicht hochgeladenen) Fotos nicht auf der Startseite an. Wenn Sie die lokal auf Ihrem Gerät gespeicherten Fotos überprüfen möchten, gehen Sie zur Registerkarte "Alben" und oben wird eine Albumliste mit dem Namen "Fotos auf dem Gerät" angezeigt.
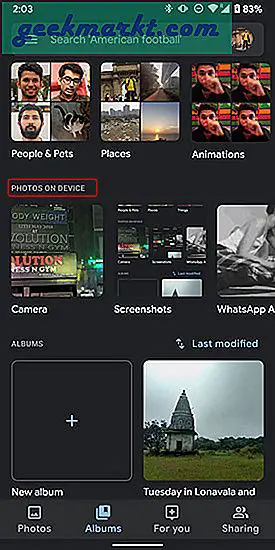
4. Google Fotos-Webportal
Google Fotos bietet auch eine Web-App, mit der Sie Fotos schnell herunterladen und hochladen können. Normalerweise verwende ich es, um Fotos von meinem Handy auf den Desktop zu übertragen und umgekehrt. Beachten Sie, dass Ihre Fotos je nach Sicherungsmodus möglicherweise komprimiert werden oder nicht.
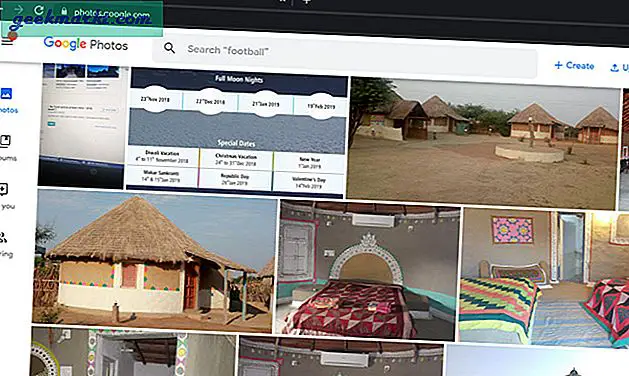
5. Erstellen Sie Collagen und Animationen
In der App sehen Sie die Registerkarte "Für Sie". Auf der Registerkarte Für Sie können Sie eine Reihe von automatisch ausgefüllten Filmen anzeigen und einen neuen Abschnitt erstellen. Im Abschnitt "Neuen erstellen" können Sie Collagen, Animationen usw. erstellen. Tippen Sie auf eines der Symbole und wählen Sie eine Reihe von Fotos aus. Google erstellt dann ein entsprechendes Video. Wenn Sie ein Pixel-Gerät haben oder GCam verwenden, können Sie dies auch tun Erstellen Sie Porträtanimationen.
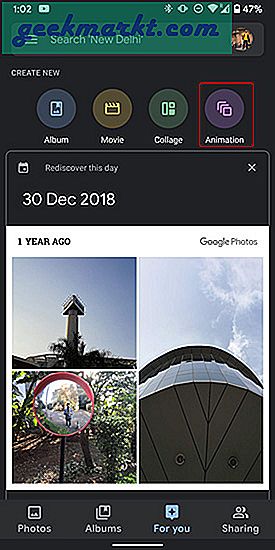
6. Erstellen Sie einen Film aus Vorlagen
Auf derselben Registerkarte "Für Sie" wird auch eine Option zum Erstellen von Filmen angezeigt. Im Abschnitt Film erstellen sind vordefinierte Vorlagen vorhanden. Sie können entweder die integrierten Vorlagen auswählen oder eine benutzerdefinierte erstellen. Google erstellt automatisch Animationen und Übergänge.
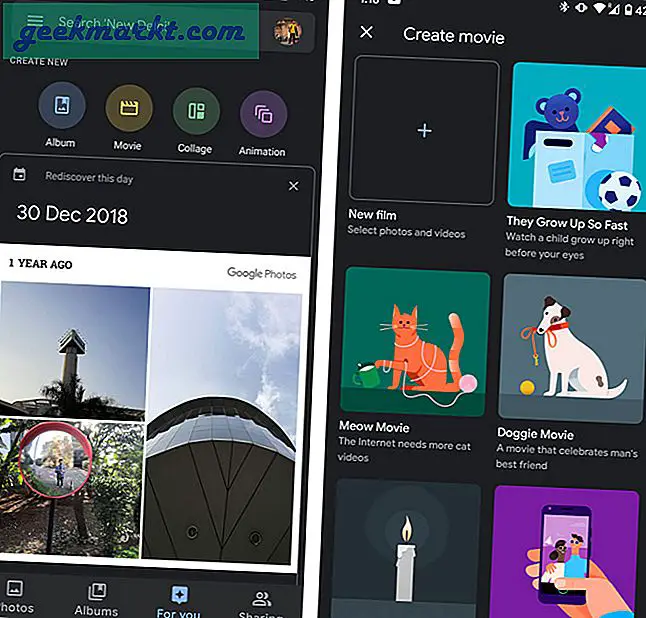
7. Scannen und suchen Sie Text in Fotos
Mit der Integration von Google Lens ist es ziemlich einfach, nach Objekten oder Text im Bild zu suchen. Beispielsweise können Sie mit Google Lens eine Handynummer oder E-Mail-Adresse aus einem Bild kopieren, anstatt sie erneut einzugeben.
Die App kann die Bilder auch nach Gesichtern, Ort, Anlässen und sogar Text unterscheiden. Daher können Sie Ihre Bilder auch nach Name, Ort oder dem darin enthaltenen Text durchsuchen. Die Suche ist jedoch nicht immer präzise, aber nützlich.
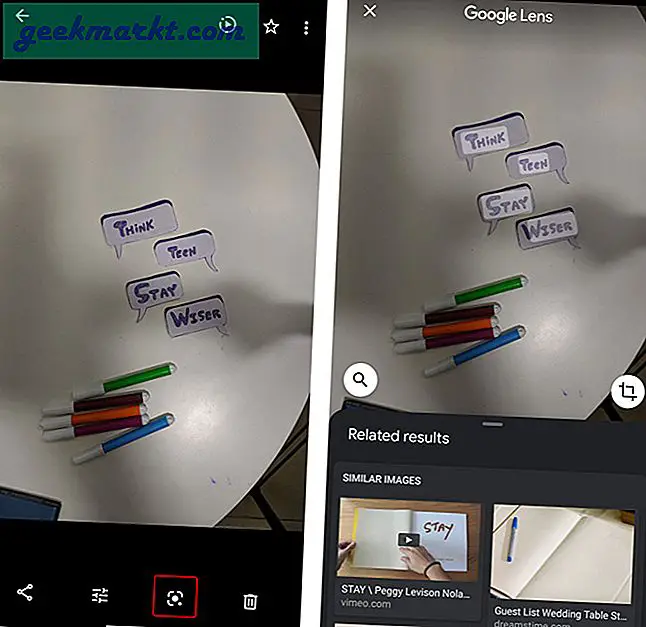
8. Hintergrundunschärfe
Google-Fotos erkennen automatisch menschliche Porträts und bieten Ihnen die Möglichkeit, Hintergrundunschärfe hinzuzufügen. Öffnen Sie einfach ein mit der Google-Kamera-App aufgenommenes Porträtfoto und Sie sehen unten einen kleinen Toast mit dem Namen "Hintergrund verwischen". Tippen Sie darauf und Sie erhalten einen Schieberegler zum Anpassen der Hintergrundunschärfe. Anschließend können Sie es als separate Kopie speichern.
Es funktioniert auch mit lokalen Fotos und muss nicht in die Cloud hochgeladen werden
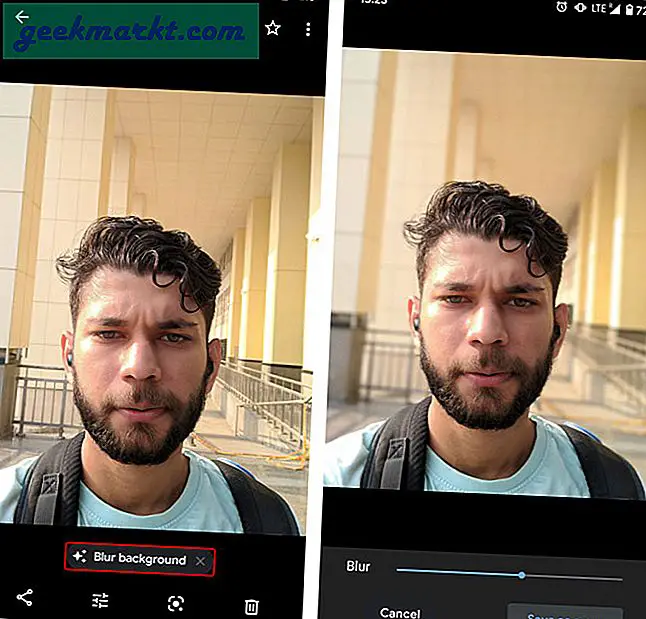
Lesen: 8 besten Hintergrund-Unschärfe-Kamera-App für Android
9. Glück haben
Ähnlich wie bei der Schaltfläche "Glücklich fühlen" der Google-Suche haben Sie auch die Option "Glücklich fühlen" von Google Photo. Es zeigt Ihnen zufällige Fotos Ihrer Reisen, Haustiere, Erinnerungen usw. Es funktioniert eher wie in der Vergangenheit, ähnlich wie bei Facebook und Instagram. Um darauf zuzugreifen, drücken Sie einfach lange auf das Google Fotos-Symbol und tippen Sie auf "Glücksgefühl".

10. Freigegebene Alben in Google Fotos
Wenn Sie Fotos und Videos mit Google Drive geteilt haben, werden Sie überrascht sein, dass Sie dies auch in Google Fotos tun können. Wählen Sie einfach ein Album oder sogar ein einzelnes Foto aus und Sie sehen eine Freigabeoption in der oberen rechten Ecke. Tippen Sie darauf und senden Sie es an eine Google Mail-ID. Alle diese freigegebenen Alben oder Fotos werden auf der Registerkarte Freigabe angezeigt, und Sie können sogar im selben freigegebenen Fenster chatten.
Insgesamt handelt es sich um einen privaten Feed mit Ihren bekannten Personen. Wenn Sie diese Fotos jedoch für zufällige Personen freigeben, aktivieren Sie im Menü "Google-Einstellungen" die Option "Geostandort entfernen".
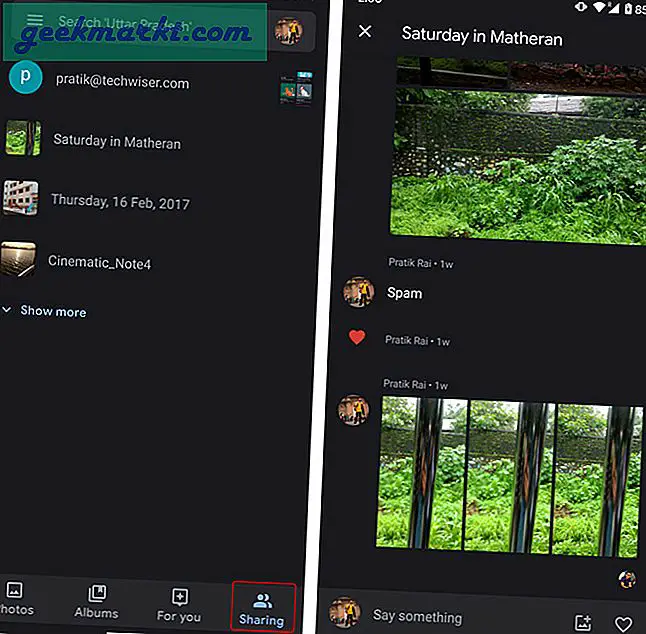
Schlussworte
Dies waren einige der praktischen Tipps und Tricks für Google Fotos, mit denen Sie Ihre Erfahrung weiter verbessern können. Wenn Sie sich paranoid fühlen, wenn Google alle Ihre Daten sammelt, können Sie auch das automatische Löschen Ihrer Daten auf dem Google-Server einrichten. Um mehr darüber zu erfahren, lesen Sie unseren Artikel über So löschen Sie Ihre gesamte Google-Aktivität automatisch
Wenn Sie weitere Probleme oder Fragen zu Google Fotos haben, lassen Sie es mich in den Kommentaren unten wissen.