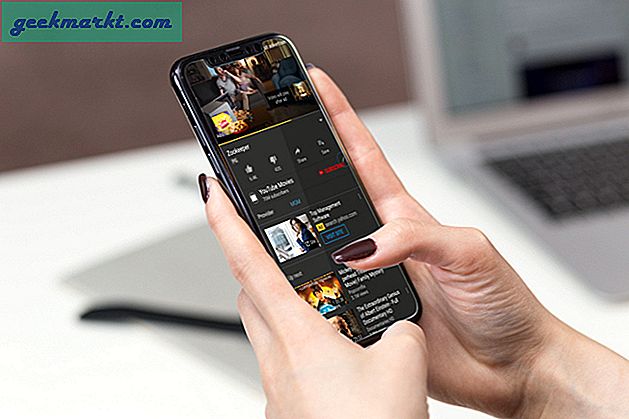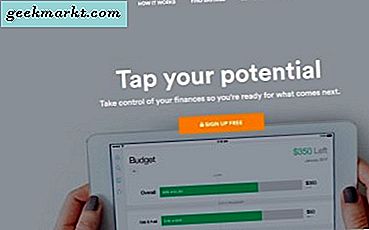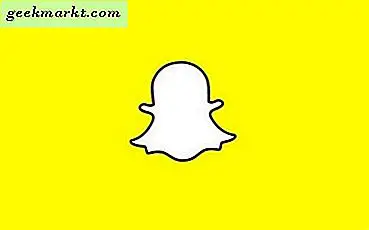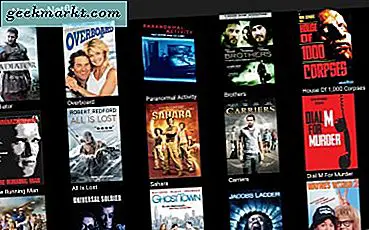Telnet ist das älteste Computerprotokoll, mit dem zwei Computer über das Internet oder ein lokales Netzwerk miteinander kommunizieren können. Microsoft hat jedoch beschlossen, den Telnet-Server ab Windows 10 und Windows Server 2012 zu entfernen. Dies ist ein guter Schritt, wenn man bedenkt, dass Telnet keine Verschlüsselung unterstützt und die Daten im Klartext über das Netzwerk übertragen werden. Aber was ist, wenn ich Telnet für Bildungszwecke benötige? Oder was ist, wenn ich SSL nicht konfigurieren möchte, da es sich um einen öffentlichen Server handelt?
Es gibt also einige Möglichkeiten, um den Telnet-Client sowie den Telnet-Server unter Windows Version 8, 8.1, 10 oder Windows Server 2012 und höher zu aktivieren. Beginnen wir zuerst mit dem Client.
Lesen:Bester Windows-Paket-Manager zum automatischen Aktualisieren von Apps
So aktivieren Sie den Telnet-Client in Windows 10
Wenn Sie Telnet eingeben die Eingabeaufforderung Sie erhalten die Fehlermeldung "Telnet wird nicht als interner oder externer Befehl erkannt." Dies liegt daran, dass der Telnet-Client in Windows 10 standardmäßig deaktiviert ist. Um Telnet zu aktivieren, gehen Sie zum Startmenü und geben Sie „Schalten Sie die Windows-Funktionen ein und aus“.

Navigieren Sie im nächsten Popup zu Telnet-Client. Klicken Sie auf das Kontrollkästchen daneben und klicken Sie auf OK.

Die Installation von Telnet unter Windows dauert einige Zeit. Anschließend können Sie den Befehl telnet in CMD verwenden oder das Telnet-Dienstprogramm über das Suchmenü starten. Drücken Sie dazu Win + S und geben Sie Telnet ein.

Dadurch wird der Telnet-Client direkt in CMD geöffnet und das Fenster sollte wie folgt aussehen.

So aktivieren Sie Telnet Server für Windows 10
Mit Telnet-Clients können Sie eine Verbindung zu anderen Telnet-Servern herstellen. Sie können keine Verbindung zu Ihrem eigenen System herstellen und Remote-Befehle auslösen. Dafür benötigen Sie einen Telnet-Server, und leider gibt es keine native Möglichkeit, ihn in Windows 10 zu aktivieren. Sie müssen Apps von Drittanbietern installieren, um Telnet auf Port 23 bereitzustellen.
Meine beiden bevorzugten Dienstprogramme sind HK Telnet Server und KpyM Telnet Server. Beide dienen einem unterschiedlichen Publikum.
Wenn Sie lediglich dem Telnet-Server ermöglichen möchten, Remote-Befehle auf Ihrem Computer auszulösen, würde ich den HK-Telnet-Server empfehlen. Es ist ziemlich einfach einzurichten. Laden Sie einfach die App herunter und starten Sie die Anwendung. Es ist eher eine tragbare App als eine Exe. Sobald Sie die Anwendung starten, erhalten Sie ein schwebendes Fenster.

Hier können Sie die Portnummer eingeben, von der aus Telnet die Verbindungen annehmen soll. Die Benutzeroberfläche ist ziemlich einfach mit minimalen Optionen. Sie können eine Benutzer-ID und ein Kennwort für die Telnet-Anmeldung festlegen.

Die App bietet keine Option zum Erzwingen von SSL oder Verschlüsselung. Wenn Sie eine größere Lösung mit SSH wie benutzerdefinierte Anmeldemeldungen und IP-Blockierung wünschen, müssen Sie sich an KpyM Telnet Server wenden. Während der Installation der App werden Sie aufgefordert, den Server entweder an Port 22 (SSH) oder Port 23 (Telnet) zu starten. Für den Fall, dass Sie Telnet ausführen, wählen Sie jetzt Port 23 aus, da dies das einzige Mal ist, dass Sie die GUI in dieser App sehen.

Nach Abschluss der Installation können Sie die Konfiguration über den KTS-Dämon fortsetzen. Gehe zum Start Menü und Typ “Richten Sie den kpyM Telnet SSH-Server ein“. Daraufhin wird ein schwarzes Dialogfeld geöffnet, in dem Sie Einstellungen wie SSL, Portnummer, Login-Nachricht, Kennwort usw. konfigurieren können. Der gleiche Dämon bietet auch die Möglichkeit, den Telnet-Server zu starten oder zu stoppen.

Schlussworte
Sicherheit war eines der Hauptprobleme, aufgrund dessen Telnet Server von Windows entfernt wurde. Es wird empfohlen, Telnet nicht zu verwenden, wenn Sie mit vertraulichen Daten arbeiten. Bei öffentlichen Servern ist es jedoch in Ordnung, wenn Sie keine Verschlüsselungsschlüsselzertifikate und SSL einrichten möchten.
Sagen Sie Ihre Fragen in den Kommentaren und ich werde Ihnen gerne weiterhelfen.
Lesen Sie auch:6 Bester Android SSH Client, den Sie ausprobieren sollten