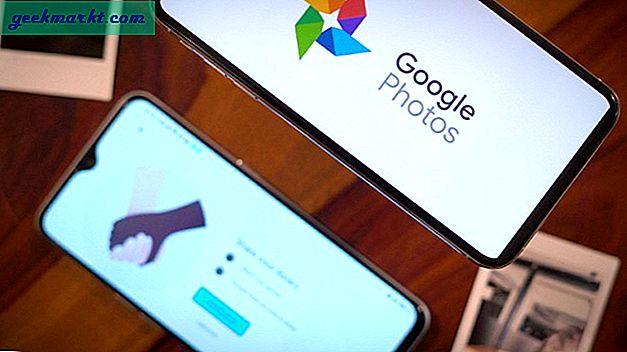Nach einer Weile scheint Ihr Mac träge zu werden oder festgefahren zu sein. Längeres Laden von Programmen, Einfrieren von Anwendungen, oder reagieren sie nicht mehr? Es kann im Laufe der Zeit passieren - oder vielleicht werden die Ressourcen Ihres Macs nicht richtig genutzt, weil die Dinge im Hintergrund laufen, was nicht sein sollte.
Es gibt einige Schritte, die Sie unternehmen können, um die Geschwindigkeit und die Leistung Ihres Macs wiederherzustellen, an die Sie vielleicht noch gar nicht gedacht haben. Hier kommen wir ins Spiel - wir haben ein paar Tipps und Tricks für Sie, um Ihren Mac wieder in Bestform zu bringen.
Überprüfen Sie den Speicherplatz auf Ihrer Festplatte
Es ist vielleicht für Sie offensichtlich oder nicht, aber je voller Ihre Festplatte auf Ihrem Mac wird, desto mehr kann sich das auf die Leistung auswirken. Wenn Sie überprüfen möchten, wie viel Speicherplatz und wie viel Speicherplatz belegt ist, tun Sie Folgendes:
- Klicken Sie auf das Apple-Symbol in der oberen linken Ecke Ihres Bildschirms. Wählen Sie dann "Über diesen Mac".
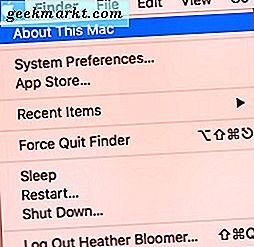
- Klicken Sie anschließend im Fenster "Über diesen Mac" auf die Schaltfläche "Systembericht".
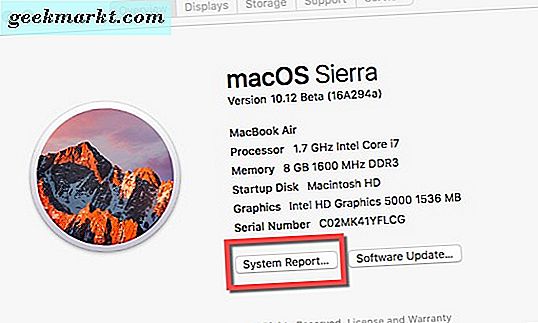
- Gehe im linken Bereich unter der Kategorie "Hardware" nach unten zu "Storage" und klicke darauf.
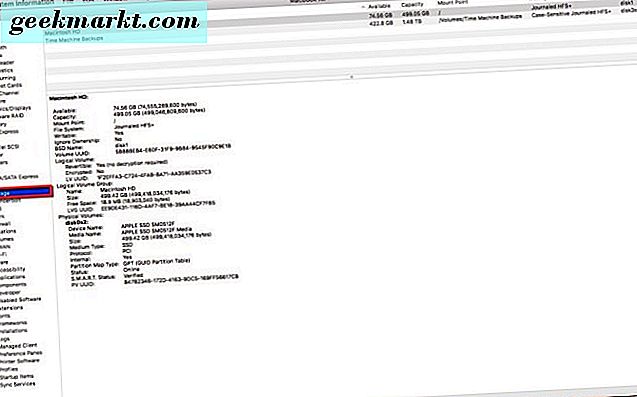
- Hier können Sie sehen, wie viel Speicherplatz auf der Festplatte verfügbar ist und was verwendet wird.
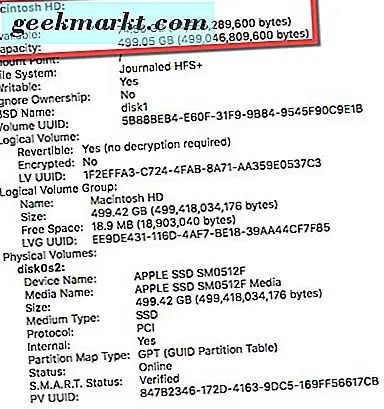
Wie Sie hier sehen können, beginnen wir etwas Speicherplatz zu sparen. Also werden wir Programme, Anwendungen und Dateien, die wir nicht mehr benötigen, auf unserer Mac-Festplatte entfernen. Dies sollte uns ein wenig mehr Geschwindigkeit geben und unser System insgesamt positiv beeinflussen.
Ist Ihr Betriebssystem auf dem neuesten Stand?
Eine gute Sache ist, Ihren Mac-Computer auf dem neuesten Stand zu halten, insbesondere bei Betriebssystem-Updates. Wenn Updates für das Betriebssystem veröffentlicht werden, beheben sie in der Regel Fehler und Sicherheitsprobleme und bieten mehr Stabilität für Ihren Mac. Um nach Betriebssystemupdates auf einem Mac zu suchen, können Sie die folgenden Schritte ausführen:
- Gehe zum Apple App Store, wo du Update-Benachrichtigungen erhalten und installieren kannst.
- Nachdem Sie den App Store geöffnet haben, klicken Sie oben rechts im App Store-Menü auf "Updates".
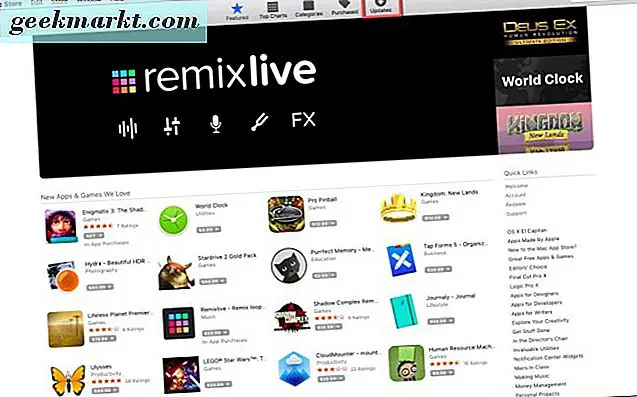
- Wenn Updates für MacOS verfügbar sind, wird oben auf der Seite die Schaltfläche "Download" angezeigt. Wie Sie auf unserem Screenshot sehen können, sind wir alle auf dem neuesten Stand.
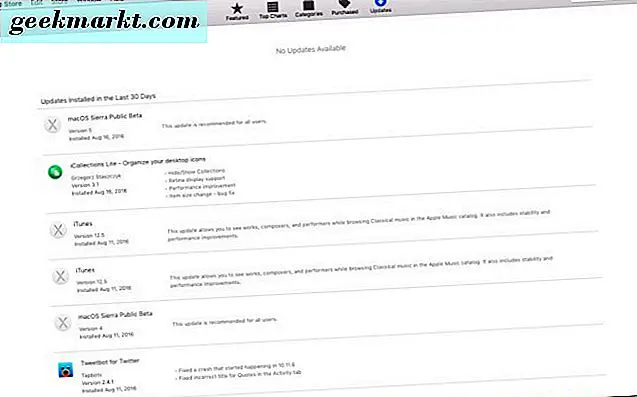
- Sie haben entweder die Möglichkeit, das Betriebssystem und andere Apps einzeln zu aktualisieren, oder Sie können "Alle aktualisieren" auswählen.
Sobald Sie nach Aktualisierungen des Mac-Betriebssystems gesucht haben, müssen Sie unbedingt alle verfügbaren installieren. Dies hält Ihren Mac im Einklang mit den aktuellsten Updates und macht Ihr System stabiler. Es gibt Ihrem Mac auch mehr RAM (Speicher) zurück und hilft, die Dinge zu beschleunigen.
Haben Sie zu viele Startup-Anwendungen?
Wenn dein Mac hochfährt, dauert es länger als früher? Das könnte daran liegen, dass Sie zu viele Anwendungen gleichzeitig starten möchten, wenn Sie Ihren Mac einschalten. Das Beste, was Sie für eine schnellere Startgeschwindigkeit tun können, ist, einige der Anwendungen zu entfernen, die Ihre Boot-Zeit verkürzen, um in MacOS zu gelangen.
Werfen wir einen Blick darauf, wie Sie verhindern können, dass einige dieser Anwendungen oder Programme beim Hochfahren des Computers gestartet werden, oder entfernen Sie sie vollständig, um die Startzeit auf einen ansehnlichen Betrag zu reduzieren.
- Geh zu den "System Preferences" im Dock deines Mac (es ist das Zahnrad-Symbol). Dann klicken Sie auf "Benutzer und Gruppen".
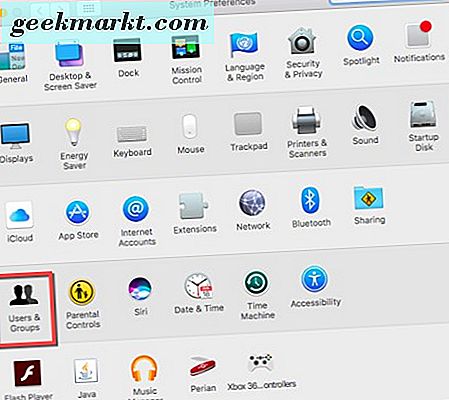
- Klicke auf dem nächsten Bildschirm auf das goldene Schloss in der unteren linken Ecke. Geben Sie anschließend Ihr Benutzerkennwort ein, damit Sie Änderungen an Startanwendungen und Programmen vornehmen können.
- Klicken Sie auf Ihren Benutzernamen und wählen Sie "Login-Elemente" neben Passwort in der oberen Mitte des Benutzerbildschirms.
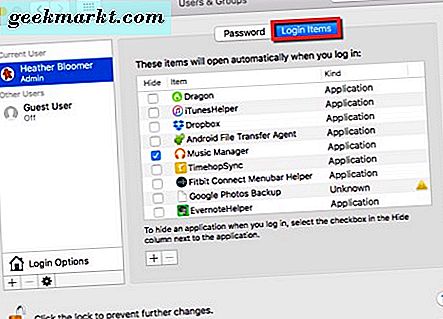
- Sie möchten nicht nur die Start-Anwendungen ausblenden; Sie möchten sie nicht mehr starten, sobald Ihr Mac hochgefahren ist.
- Klicken Sie nach dem Start Ihres Macs auf die Apps oder Programme, die Sie nicht mehr verwenden möchten. Klicken Sie dann unten in der Liste der Startanwendungen auf das Minuszeichen (-), um sie zu entfernen.
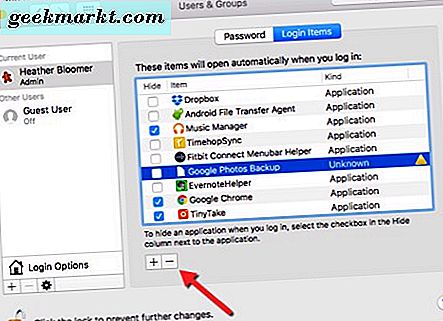
Jetzt, wenn Sie den Mac das nächste Mal einschalten, sollte die Startzeit viel besser sein, ohne dass alle Programme und Anwendungen versuchen, mit dem Start des Betriebssystems zu beginnen. Dies erhöht auch die Boot-Zeit-Geschwindigkeit.
Abrufen von Informationen von den richtigen Stellen auf Ihrem Mac
Was verstehen wir darunter? Dies bedeutet, dass Sie sicherstellen müssen, dass Ihr Mac an die richtigen Stellen im System und auf Ihrer Festplatte gelangt, um die Informationen zu erhalten, die er für Berechtigungen benötigt. Um dies zu tun, müssen Sie die Anwendung Terminal auf Ihrem Mac verwenden und einen einfachen Befehl eingeben.
- Gehe zur Terminal-Anwendung auf deinem Mac. Wenn es sich nicht in Ihrem Dock befindet, klicken Sie im Finder auf "Go" und scrollen Sie dann nach unten zu "Utilities" und klicken Sie darauf.
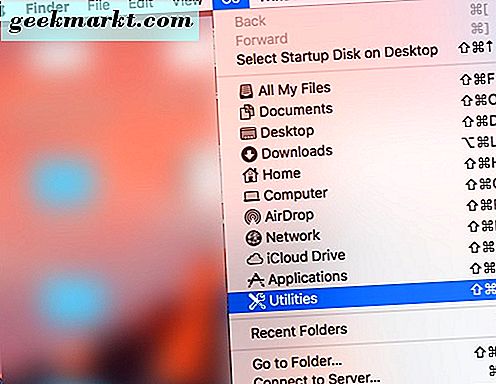
- Sobald das Fenster "Dienstprogramme" geöffnet wird, navigieren Sie zur Anwendung "Terminal", doppelklicken Sie darauf und es wird auf dem Mac angezeigt.
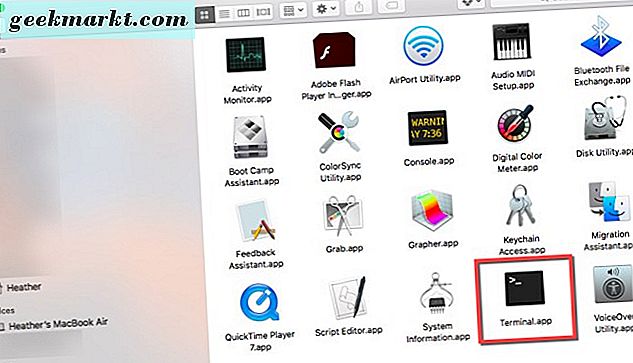
- Geben Sie diesen Befehl im Terminal ein: "sudo / usr / libexec / repair_packages -verify -standard-pkgs /" und drücken Sie die "Enter" -Taste auf Ihrer Tastatur. Sie werden nun aufgefordert, Ihr Benutzerpasswort einzugeben, um fortzufahren. Geben Sie es ein und drücken Sie erneut "Enter".
- Hinweis: Diese Funktion funktioniert nicht auf MacOS Sierra, da sie entfernt wurde. Auf jedem MacOS vor Sierra funktioniert es.
Indem Sie den obigen Befehl eingeben, überprüfen Sie die Berechtigungseinstellungen auf Ihrem Mac, um sicherzustellen, dass Informationen von der richtigen Stelle abgerufen werden. Sehen Sie viele Elemente oder einige Elemente, die als "Berechtigungen unterscheiden" markiert sind? Dann geben Sie Folgendes in das Terminalfenster ein: "sudo / usr / libexec / repair_packages -repair -standard packages -volume /"
Insgesamt funktioniert diese Methode auf vielen Macs (es sei denn, Sie laufen mit Sierra) und es besteht auch die Möglichkeit, die Geschwindigkeit Ihres Mac zu erhöhen.
Solange du bereit bist, etwas Zeit und Mühe zu investieren und die Schritte zu befolgen, die wir dir gegeben haben, wirst du auf deinem Mac wieder Geschwindigkeit erlangen.