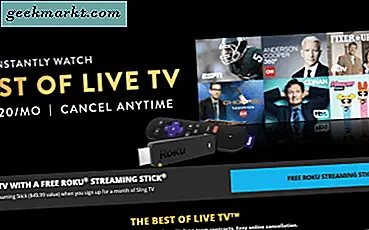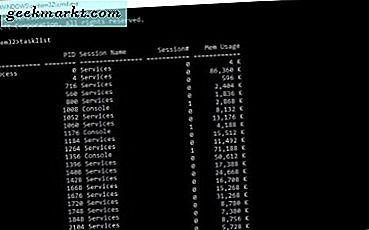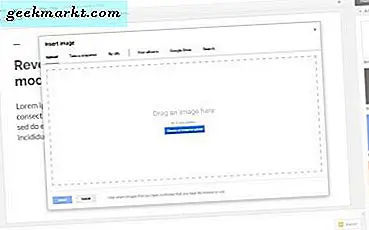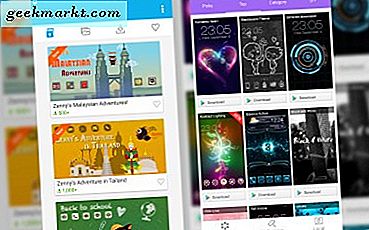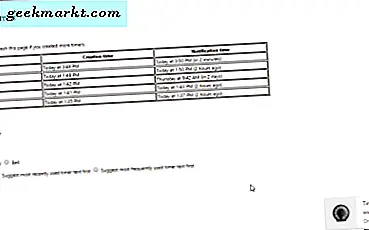
Die Adressleiste von Google Chrome ist viel mehr als nur ein URL-Textfeld. Es enthält auch das Suchfeld des Browsers. Die kombinierte URL und Suchleiste von Chrome ist ansonsten die Omnibox. Sie können die Omnibox auf verschiedene Arten mit zusätzlichen Erweiterungen erweitern und über die Seite Einstellungen neue Suchmaschinen dafür einrichten.
Richten Sie benutzerdefinierte Suchmaschinen für die Omnibox ein
Richten Sie zunächst einige neue benutzerdefinierte Suchmaschinen für die Omnibox ein. Sie können dies ohne zusätzliche Erweiterungen tun, indem Sie mit der rechten Maustaste auf die Omnibox (URL) -Leiste klicken und Suchmaschinen bearbeiten wählen. Das öffnet das Fenster direkt darunter.
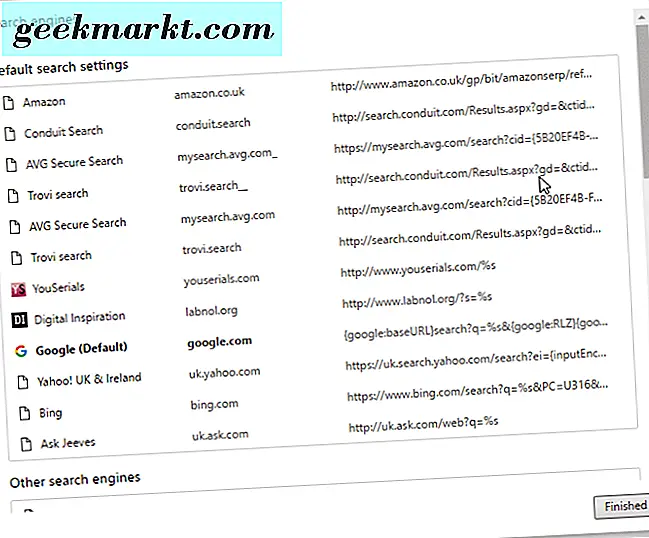
Das zeigt Ihnen Ihre Standardeinstellungen für Suchmaschinen oben. Zum Beispiel wird diese Liste mit ziemlicher Sicherheit Google einschließen. Wenn Sie also "Google.com" in der Omnibox (sonst URL-Leiste) eingeben und Tab drücken, können Sie Seiten mit dieser Suchmaschine finden, indem Sie Schlüsselwörter direkt in das Textfeld der Omnibox eingeben.

Um also der Omnibox neue Suchmaschinen hinzuzufügen, scrollen Sie bis zum Ende des Suchmaschinenfensters, wo drei Textfelder angezeigt werden, wie im folgenden Screenshot gezeigt. Geben Sie zunächst im linken Textfeld einen Titel für die Suchmaschine ein. Geben Sie ein Schlüsselwort für das Suchfeld in das mittlere Textfeld ein und geben Sie dann im rechten Textfeld eine Suchzeichenfolge ein. Klicken Sie auf Fertig, um die neuen Einstellungen zu speichern und das Fenster zu schließen.
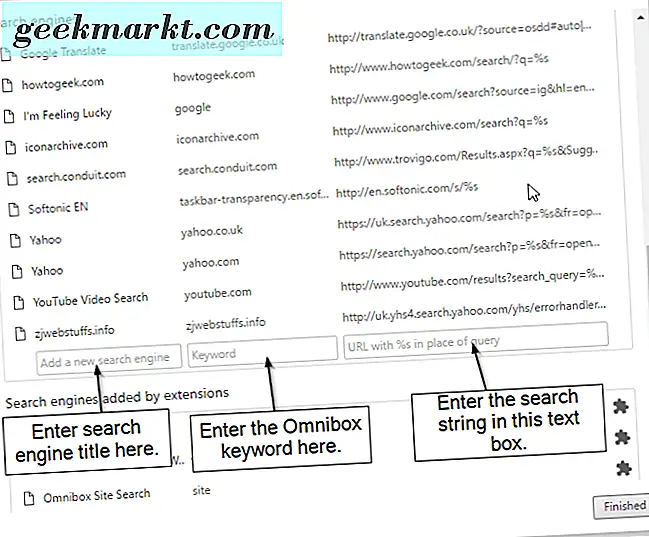
Um eine Zeichenfolge für eine bestimmte Suchmaschine zu finden, führen Sie einfach eine Standardsuche durch, indem Sie ein Schlüsselwort eingeben. Dieses Keyword befindet sich dann in der URL der Suchmaschine. Wenn Sie beispielsweise in Gigablast mit "Google Chrome" als Keyword gesucht haben, lautet die URL https://www.gigablast.com/search?c=main&index=search&q=google+chrome . Ersetzen Sie dann das Schlüsselwort in der URL durch% s. Der Suchbegriff für Gigablast lautet also https://www.gigablast.com/search?c=main&index=search&q=%s .
Suchen Sie Lesezeichen mit Omnibox
Es gibt zahlreiche Erweiterungen, die die Omnibox aufpeppen. Um Ihre Lesezeichen mit der Omnibox zu durchsuchen, fügen Sie dem Browser die Holmes-Erweiterung hinzu. Sobald Sie das zu Chrome hinzugefügt haben, geben Sie in der Omnibox "*" ein und drücken Sie Tab (oder Leertaste), um die Holmes-Suche in der URL-Leiste zu öffnen.
Geben Sie dann ein Keyword ein, um Ihre Lesezeichen mit zu durchsuchen. Die besten Übereinstimmungen werden in der Drop-Down-Liste der Omnibox angezeigt (siehe unten). Sie können auf eines der dort aufgeführten Lesezeichen klicken, um es im Browser zu öffnen.
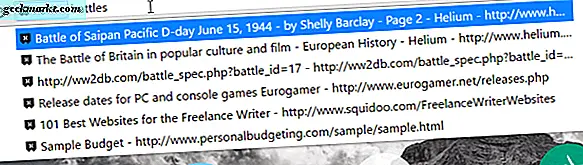
Drücken Sie alternativ die Holmes-Taste in der Symbolleiste, um Ihre Lesezeichen zu suchen. Das öffnet das Textfeld, in dem Sie die Schlüsselwörter eingeben können. Der Vorteil der Holmes UI ist, dass sie 10 Seiten statt der 6 von Omnibox auflistet.
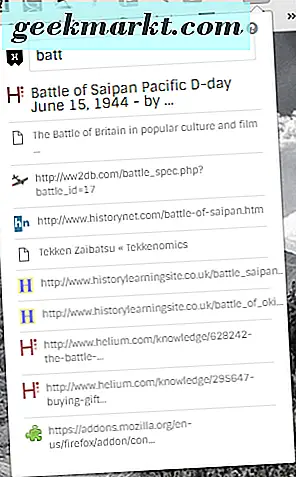
Durchsuchen Sie den Seitenverlauf mit der Omnibox
Wenn Sie Ihren Seitenverlauf schnell durchsuchen müssen, sehen Sie sich die Erweiterung für die Verlaufssuche an. Dadurch können Sie Ihren Verlauf mit der Omnibox durchsuchen. Fügen Sie diese Erweiterung von hier zu Chrome hinzu und geben Sie dann "h" in der Omnibox ein und drücken Sie die Tabulatortaste, um die Verlaufssuche zu aktivieren.

Dann sollten Sie ein Keyword eingeben, um Ihren Verlauf zu durchsuchen, und drücken Sie die Eingabetaste. Dadurch wird die Chrome-Chronikseite in der Aufnahme direkt darunter geöffnet. Es zeigt Ihnen Seiten, die mit dem eingegebenen Keyword übereinstimmen.
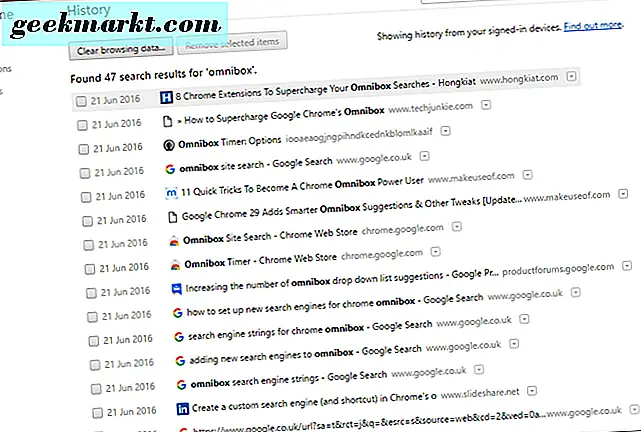
Dadurch wird die obige Verlaufsseite standardmäßig auf derselben Registerkarte geladen. Um diese Seite in einem neuen Tab zu öffnen, klicken Sie mit der rechten Maustaste auf die Schaltfläche Verlaufssuche in der Symbolleiste und wählen Sie Optionen . Aktivieren Sie dann das Kontrollkästchen In neuer Registerkarte suchen .
Legen Sie einen Benachrichtigungsalarm fest
Ein Benachrichtigungsalarm könnte eine nützliche Ergänzung zu Google Chrome sein. Sie können genau das mit der Omnibox Timer-Erweiterung dem Browser hinzufügen. Dies ermöglicht Ihnen, Alarmbenachrichtigungen mit der Omnibox einzustellen. Klicken Sie auf diesen Hyperlink, um die Seite der Erweiterung zu öffnen und sie von dort zum Browser hinzuzufügen.
Dann können Sie eine Alarmbenachrichtigung einrichten, indem Sie "tm" in die Ominbox eingeben und die Leertaste oder die Tabulatortaste drücken. Sie können festlegen, dass ein Alarm in Stunden oder Minuten ausgelöst wird. Um einen Alarm über Stunden einzustellen, geben Sie den Wert gefolgt von h ein. Zum Beispiel könnten Sie "4h" eingeben, um den Alarm in vier Stunden zu planen. Geben Sie dann eine Notiz für den Alarm ein, z. B. "jemanden anrufen", und drücken Sie die Eingabetaste.
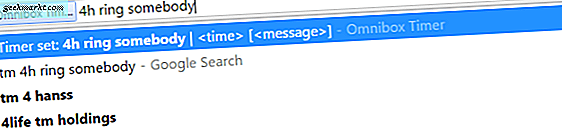
Dieser Alarmhinweis sollte dann auf dem Omnibox-Timer enthalten sein: Registerkarte Optionen, die in der Momentaufnahme direkt unten angezeigt wird. Sie können mit der rechten Maustaste auf die Schaltfläche Omnibox-Timer in der Symbolleiste klicken und Optionen auswählen, um diese Seite zu öffnen. Wenn der Wecker klingelt, öffnet sich eine kleine Notiz in der unteren rechten Ecke des Browsers.
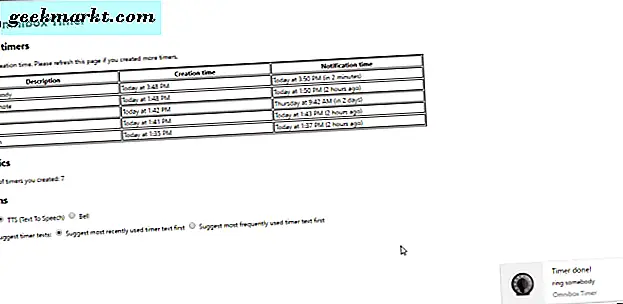
Wechseln Sie Browser Tabs mit der Omnibox
Es gibt ein paar Erweiterungen, mit denen Sie Browser-Registerkarten mit der Omnibox wechseln können. Einer davon ist Switch to Tab, der auf dieser Seite verfügbar ist. Auf diese Weise können Chrome-Nutzer Tabs suchen und auswählen, um sie mit der Omnibox zu öffnen.
Wenn Sie diese Erweiterung zu Chrome hinzugefügt haben, geben Sie in der Omnibox "sw" ein und drücken Sie die Tab-Taste, um die Suche nach Tab wechseln zu aktivieren. Geben Sie dann ein paar Stichworte ein, um eine der in Ihrer Tableiste geöffneten Seiten zu finden. Dadurch werden die geöffneten Tabs angezeigt, die am besten mit dem Keyword in der Dropdown-Liste übereinstimmen. Drücken Sie die Eingabetaste, um die Seitenregisterkarte oben in der Dropdown-Liste zu öffnen.
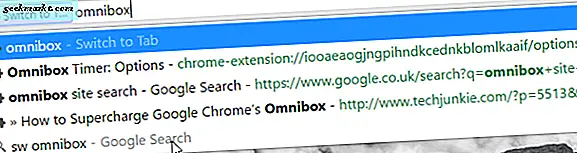
Durchsuchen Sie ein bestimmtes Website-Portal mit der Omnibox
Omnibox Site Search ist eine weitere großartige Erweiterung. Mit diesem können Sie bestimmte Websites mit der Omnibox durchsuchen. Wenn Sie die Erweiterung über diese Seite zu Chrome hinzugefügt haben, öffnen Sie eine Website, um im Browser zu suchen, geben Sie "site" in das Omnibox-Textfeld ein und drücken Sie die Tabulatortaste, um sie wie folgt zu aktivieren.

Geben Sie ein Keyword ein, um die Site zu durchsuchen, und drücken Sie die Eingabetaste. Dadurch wird die Standardsuchmaschine Ihres Browsers, wahrscheinlich Google, mit einer Liste von Seiten auf der Website geöffnet, die am besten mit dem eingegebenen Keyword übereinstimmt. Wenn Sie beispielsweise Amazon mit der Omnibox durchsucht haben, werden Ihnen die entsprechenden Seiten angezeigt.
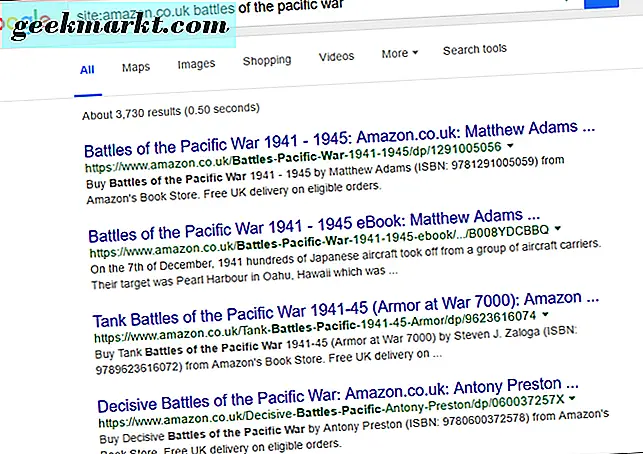
Nach Chrome-Erweiterungen suchen
Mit der Schnellsuche im Web Store können Sie Chrome-Erweiterungen oder -Apps schneller finden. Das ist eine Omnibox-Erweiterung, die Sie von hier aus zum Browser hinzufügen können. Dann gib 'ws' in die Omnibox ein, um damit zu suchen.

Geben Sie nun ein Keyword ein, um passende Erweiterungen und Apps zu finden. Dadurch wird die Seite in der nachstehenden Ansicht geöffnet, in der die Apps und Erweiterungen angezeigt werden, die am besten mit der Suchanfrage übereinstimmen. Klicken Sie auf das Optionsfeld Erweiterungen auf der linken Seite, um Apps zu filtern.
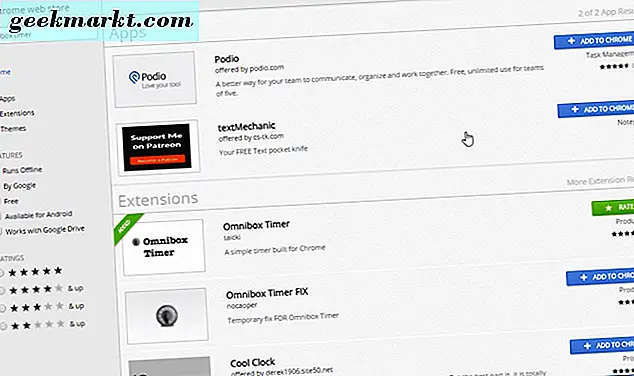
Die Omnibox ist also zweifellos ein unschätzbares Google Chrome Tool. Die oben genannten Erweiterungen verbessern erheblich, was Sie mit der Omnibox tun können. Es gibt noch ein paar mehr, die Sie ausprobieren können, um E-Mails zu versenden, IP-Adressen zu kopieren und Google Drive mit der Omnibox zu durchsuchen.