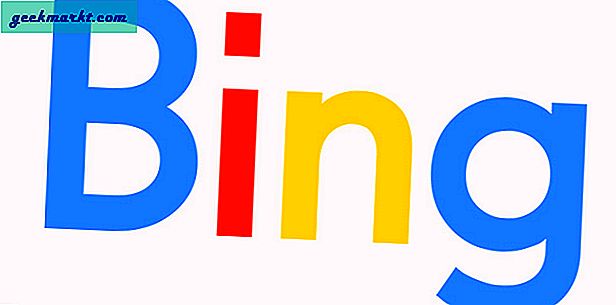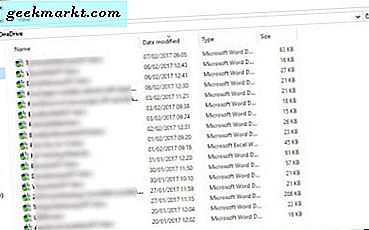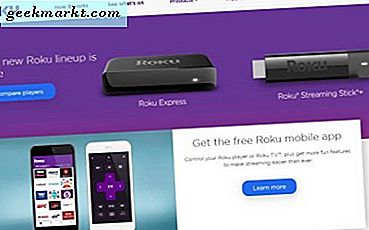Ich wollte kürzlich ein PDF auf meinem iPhone sperren, aber es gibt keine native Möglichkeit, dies zu tun, und bei Onlinediensten können Datenschutzprobleme auftreten. Zum Glück gibt es viele Apps von Drittanbietern, mit denen Sie Ihre PDF-Datei sperren können. Die meisten von ihnen verlangen jedoch Geld oder stellen diese kleine Funktion hinter eine Paywall. Geben Sie AVI PDF Pro ein, eine kostenlose und Offline-App, die zum Erstellen und Erstellen von PDFs erstellt wurde. Sie haben auch die Möglichkeit, Ihre PDF-Dateien mit einem Fingertipp ohne versteckte Kosten oder zukünftige Zahlungen zu sperren. Probieren wir es aus.
So schützen Sie PDFs mit einem Passwort auf dem iPhone
Installieren Sie zunächst die AVI PDF Pro-App aus dem App Store auf Ihrem iPhone über diesen Link. Sobald die App heruntergeladen ist, öffnen Sie sie.
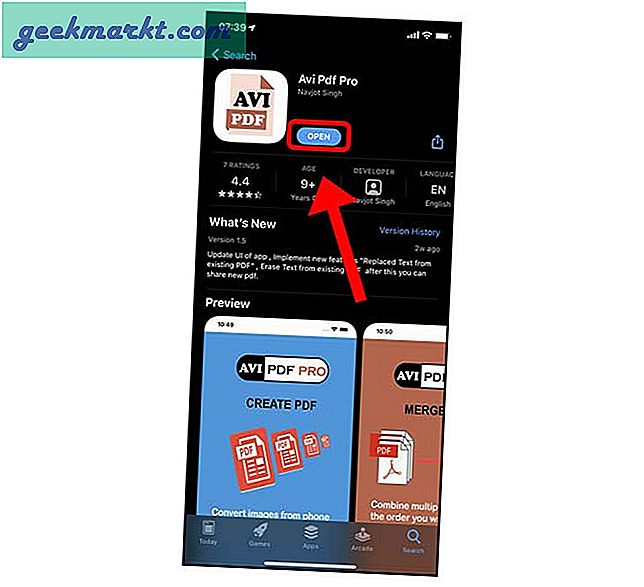
In dieser App können Sie aus Bildern ein PDF erstellen, mehrere PDFs zusammenführen, Ihren PDFs Wasserzeichen hinzufügen und sie mit einem Kennwort sperren. Tippen Sie auf "PDF mit Passwort sperren". und Wählen Sie ein PDF auf Ihrem iPhone.
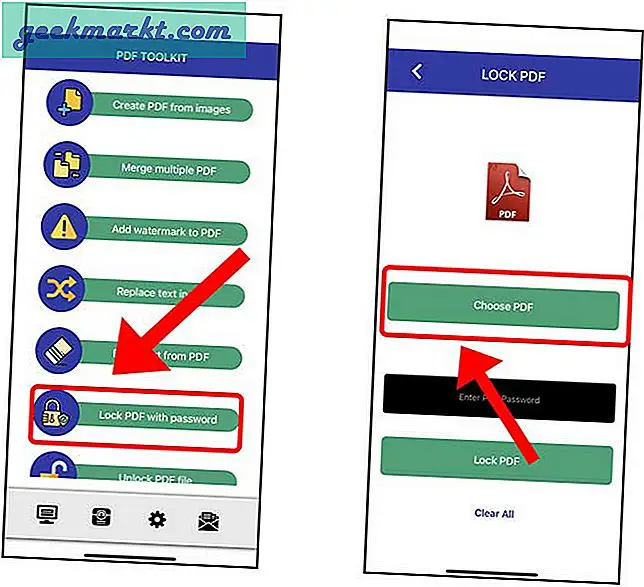
Tippen Sie auf iCloud um das PDF aus der Datei-App auszuwählen. Es zeigt Ihnen alle PDF-Dateien, die in der Datei-App gespeichert sind. Wählen Sie die Datei Ihrer Wahl fortfahren.
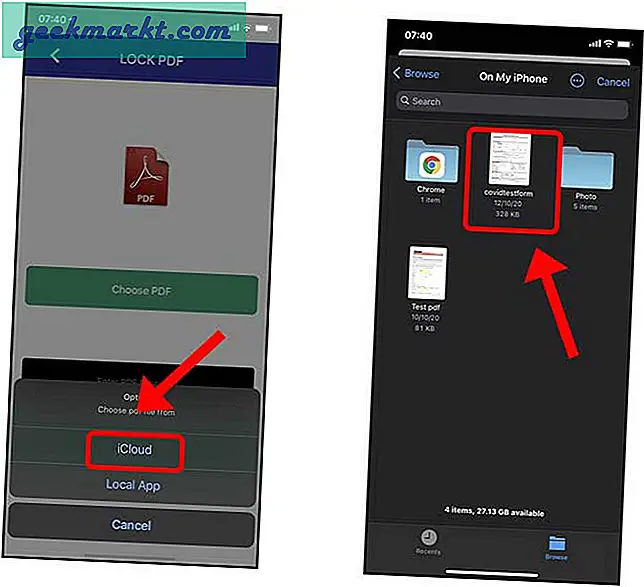
Sobald das PDF ausgewählt ist, wird keine Vorschau oder Bestätigung angezeigt, aber die Datei ist weiterhin ausgewählt. Weiter zu Geben Sie das Passwort ein für das PDF im Eingabefeld. Nach Eingabe eines sicheren Passworts Tippen Sie auf Fertig.
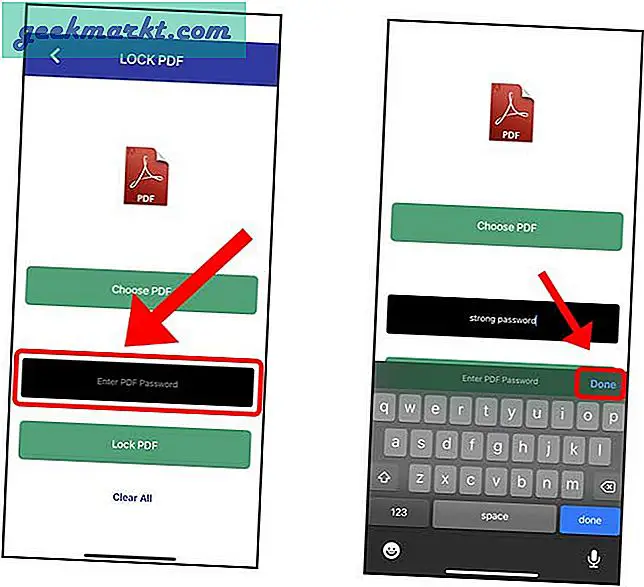
Tippen Sie einfach unten auf die Schaltfläche "PDF sperren" und schon können Sie das PDF erfolgreich sperren. Tippen Sie auf OK, um mit dem Speichern der PDF-Datei auf dem iPhone fortzufahren. Das gerade erstellte PDF ist eine neue Kopie des PDF mit einem Passwort. Wir würden es an einem neuen Ort speichern. Die Originaldatei bleibt unverändert und enthält kein Passwort.

Die App zeigt Ihnen eine gesperrte Vorschau der PDF-Datei. Sie müssen sie auf Ihrem iPhone speichern. Tippen Sie auf die Schaltfläche Teilenin der oberen rechten Ecke und Wählen Sie In Dateien speichern.
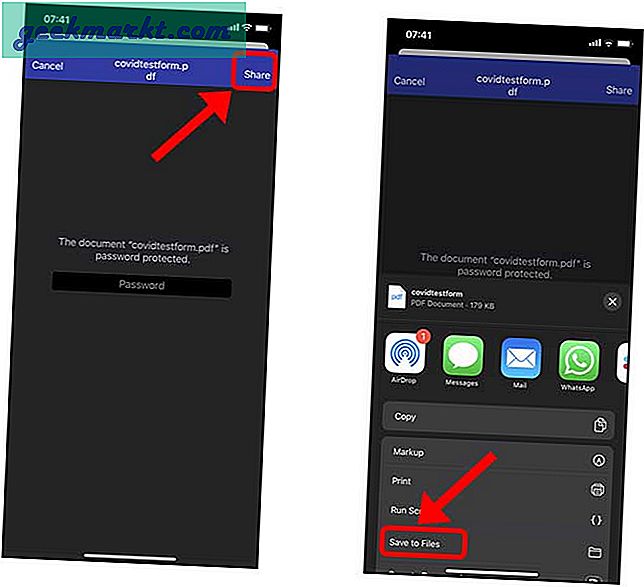
Finden Sie einen Speicherort für Ihr PDF und Tippen Sie auf Speichern in der oberen rechten Ecke, um eine gesperrte Kopie der PDF zu erstellen.
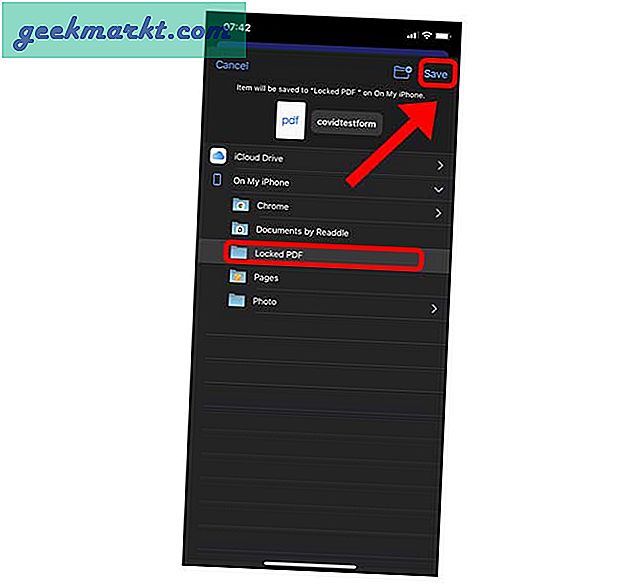
Navigieren Sie nun zum neuen Speicherort und suchen Sie das PDF, das wir gerade mit der App gespeichert haben. Drücken Sie lange auf das PDF um das Popup-Menü aufzurufen und Tippen Sie auf "Quick Look"..
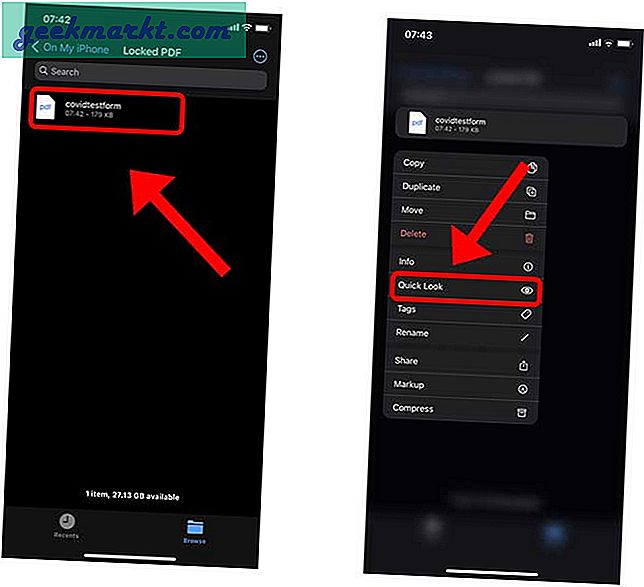
Sie werden sehen, dass die PDF-Datei gesperrt und mit einem Kennwort geschützt ist. Tippen Sie auf das richtige Passwort und Sie sehen die Vorschau der PDF-Datei. Sie können dieses PDF jetzt per E-Mail oder auf andere Weise freigeben.
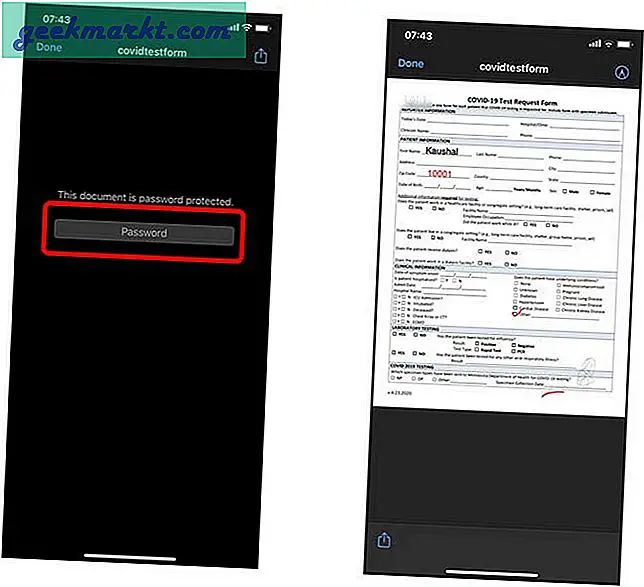
Entfernen Sie Password Protect PDFs auf dem iPhone
In einer Situation, in der Sie diese gesperrte PDF-Datei an eine andere Person gesendet haben und das Kennwort aus der Datei entfernen möchten, ist dies ganz einfach. Sie müssten das tatsächliche Passwort kennen, sonst funktioniert diese Methode nicht. Ich zeige Ihnen die Schritte zum Entfernen der Sperre sowohl auf dem iPhone als auch auf einem Computer.
iPhone
Öffnen Sie das Avi PDF Pro auf Ihrem iPhone und Wählen Sie "PDF-Datei entsperren". aus der Liste der Optionen. Jetzt, Tippen Sie auf "PDF auswählen". Taste.
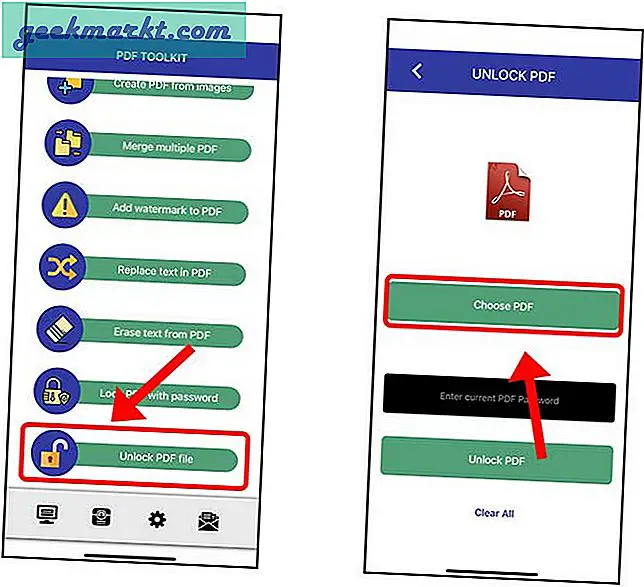
Die App fordert Sie auf, die Datei über die Datei-App zu öffnen. Tippen Sie auf "iCloud" und suchen Sie die gesperrte PDF-Datei, die auf Ihrem iPhone gespeichert ist. Tippen Sie auf das PDF-Symbol, um es zu laden.
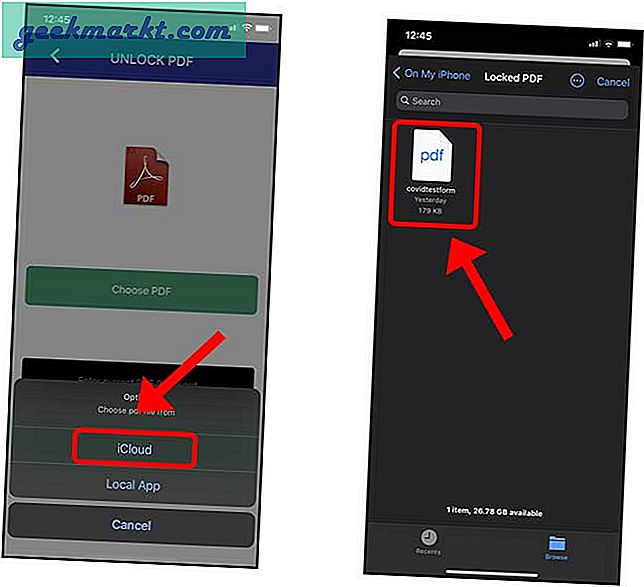
Geben Sie das richtige Passwort in das Passwortfeld ein und Tippen Sie auf die Schaltfläche „PDF entsperren“. Das war's, Ihre PDF-Datei ist jetzt entsperrt und das Passwort wurde dauerhaft entfernt.
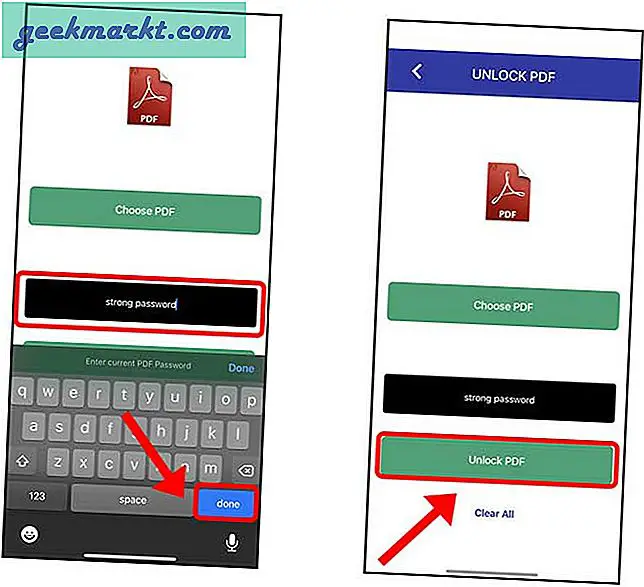
Sie würden die Vorschau der PDF-Datei sehen, Tippen Sie auf die Schaltfläche Teilen in der oberen rechten Ecke und Klicken Sie auf In Dateien speichern auf dem Share Sheet. Sie haben das entsperrte PDF erfolgreich auf Ihrem iPhone gespeichert.
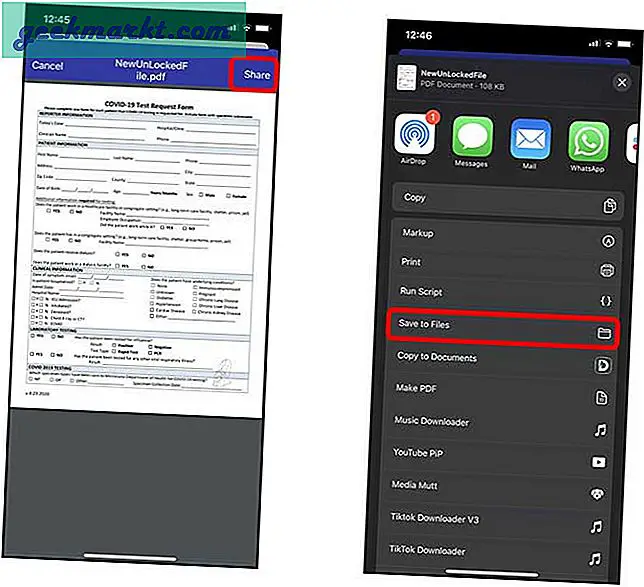
Schlussworte
Dies war eine schnelle Möglichkeit, eine vorhandene PDF-Datei mithilfe einer kostenlosen Offline-App mit einem Kennwort zu sperren. Diese Methode funktioniert hervorragend und erstellt eine gesperrte Kopie der PDF-Datei direkt in der Datei-App. Was halten Sie von dieser Methode, lassen Sie es mich in den Kommentaren unten wissen?