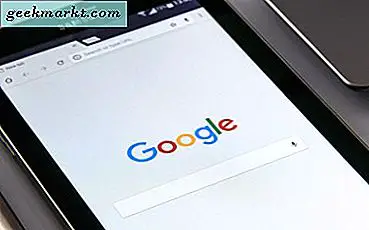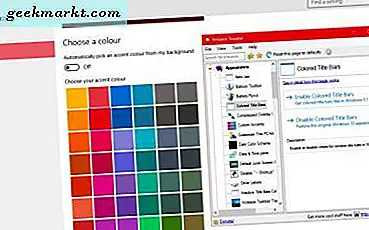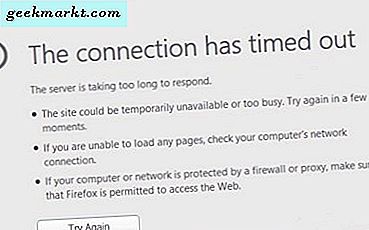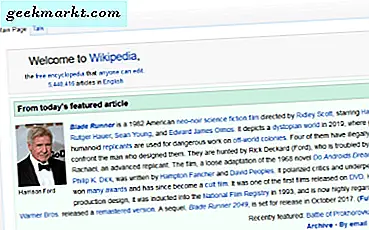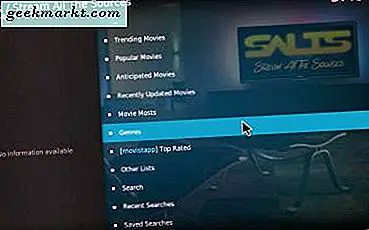Die meisten Excel-Benutzer richten Tabellenkalkulationstabellen mit mehreren Spalten ein. Excel enthält jedoch keine Symbolleistenoptionen, mit denen Benutzer ihre Tabellen neu anordnen können. Aber was, wenn Sie ein paar Tabellenkalkulationsspalten herum tauschen müssen? Viele Excel-Benutzer müssen ihre Tabellen neu anordnen, indem sie Spalten umlagern, und es gibt mehrere Möglichkeiten, dies zu tun, obwohl die Anwendung kein Spaltenmanager-Tool enthält.
Tauschen Sie Tabellenspalten mit den Hotkeys Kopieren und Einfügen aus
Strg + C und Strg + V sind unverzichtbare Windows-Tastenkürzel, mit denen Sie Bilder oder Text kopieren und einfügen können. Sie können Tabellenspalten mit diesen Hotkeys kopieren und einfügen. Sie können jedoch immer nur einen Zellbereich in die Windows-Zwischenablage kopieren. Daher scheint es nicht so zu sein, dass Sie Tabellenspalten durch Kopieren und Einfügen austauschen können.
Trotzdem können Sie Tabellenkalkulationsspalten immer mit den Hotkeys Kopieren und Einfügen umgehen, indem Sie die Einschränkungen der Windows-Zwischenablage umgehen. Dazu müssen die Tabellenspalten kopiert und in leere Tabellenspalten eingefügt werden. Dann können Sie die Spalten nach Bedarf neu anordnen.
Öffnen Sie als Beispiel ein leeres Excel-Arbeitsblatt und geben Sie die Tabellenspaltenköpfe 'Spalte 1' in Zelle A1 und 'Spalte 2' in B1 ein. Geben Sie "Jan" in Zelle A2, "Feb" in A3, "März" in A4 und "April" in A5 ein. Geben Sie als nächstes einige Zufallszahlen in die Zellen B2 bis B5 ein. Es spielt keine Rolle, welche Zahlen Sie in diese Zellen eingeben, aber Ihre Tabellenkalkulationstabelle sollte ungefähr so aussehen wie die im Schnappschuss direkt darunter.
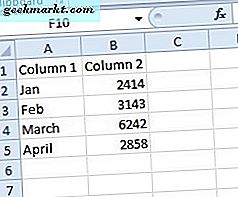
Jetzt haben Sie zwei Tabellenspalten zum Tauschen. Klicken Sie auf die Spalte A-Überschrift, um die gesamte Spalte auszuwählen. Drücken Sie Strg + C, um die Tabellenspalte in die Zwischenablage zu kopieren. Als nächstes wählen Sie die Spalte E aus und fügen Sie Spalte 1 dort ein, indem Sie Strg + V drücken. Dann enthält Spalte E Spalte 1, wie direkt unten gezeigt.
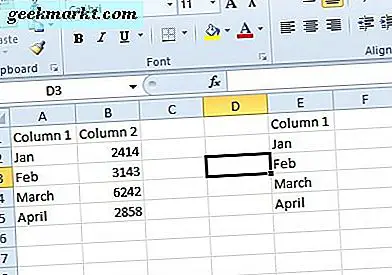
Als nächstes wählen Sie die Spalte B und drücken Strg + C. Wählen Sie Spalte A und drücken Sie Strg + V. Das wird Spalte 2 in die Spalte A kopieren. Jetzt enthält die Tabelle zwei doppelte Spalten.
Sie können nun den Zelleninhalt aus der E-Spalte kopieren und in die Spalte B einfügen. Kopieren Sie die Spalte E mit dem Hotkey Strg + C. Klicken Sie auf den oberen Rand von Spalte B und drücken Sie Strg + V, um Spalte 1 einzufügen. Dann haben Sie die erste und die zweite Spalte in der Tabelle wie im folgenden Schnappschuss verschoben.
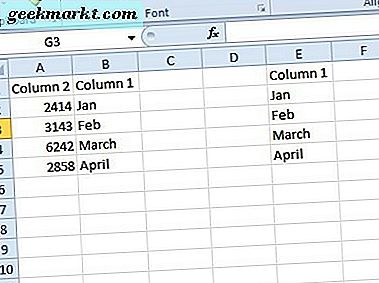
Spalte E enthält weiterhin Spalte 1. Jetzt können Sie die doppelte Tabellenspalte löschen, indem Sie mit der rechten Maustaste auf das obere Ende der Spalte E klicken und im Kontextmenü den Befehl Löschen wählen. Ihre Tabelle wird dann mit der Tabelle in Spalte 1 in B und Spalte 2 in A übereinstimmen.
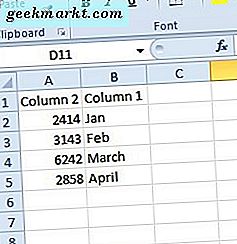
Tauschen Sie Tabellenspalten mit Ausschneiden und Einfügen aus
Sie können also Spalten durch Kopieren und Einfügen austauschen, aber das ist wahrscheinlich nicht die beste Methode, um Tabellen neu anzuordnen. Excel enthält eine Ausschneiden- Option, die eine Tabellenkalkulationsspalte effektiv kopiert. Daher können Sie Tabellenkalkulationstabellen auch mit Ausschneiden neu anordnen.
Klicken Sie in Ihrer Tabelle auf die Spaltenüberschrift B. Drücken Sie dann Strg + X, um die Option Ausschneiden auszuwählen, die andernfalls im Kontextmenü angezeigt wird. Klicken Sie mit der rechten Maustaste auf die Spalte A, um das Kontextmenü zu öffnen, und wählen Sie dort die Option Ausgeschnittene Zellen einfügen aus. Dadurch werden die Spalten 1 und 2 wieder vertauscht, so dass die erste Tabellenspalte in A und die zweite in B wie unten gezeigt ist.
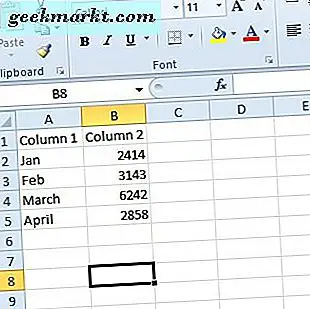
Ziehen Sie Tabellenspalten
Sie können Tabellenspalten auch ziehen, um sie zu verschieben. Dies ist eine Drag-and-Drop-Methode zum Umordnen von Tabellenkalkulationstabellen. Ziehen Sie die Spalten, um sie zu verschieben, schneller als kopieren und einfügen.
Wählen Sie die A-Spalte in Ihrer Tabelle aus. Bewegen Sie den Cursor an den Rand des Auswahlfelds. Der Cursor sollte zu einem vierseitigen Pfeil werden, wie in dem Schnappschuss direkt darunter.
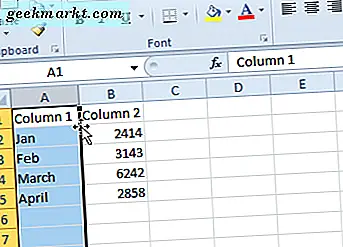
Halten Sie die Umschalttaste gedrückt und ziehen Sie die ausgewählte Spalte ein wenig nach rechts über Spalte B. Sie sollten sie ziehen, bis ein kleines C: C-Feld wie in der Aufnahme direkt darunter erscheint. Lassen Sie die Umschalttaste und die Maustaste los. Dadurch werden die zwei Tabellenspalten wieder mit Spalte 1 in B und umgekehrt umgetauscht.
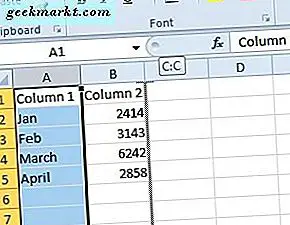
Tauschen Sie Spalten mit Kutools für Excel
Wenn Sie weiterhin ein Toolbar-Werkzeug benötigen, mit dem Sie Spalten vertauschen können, sollten Sie Kutools for Excel ausprobieren. Das ist ein Add-on, das Excel mit zusätzlichen Tools und Optionen erweitert. Es enthält ein Tool zum Tauschen von Bereichen, mit dem Spalten getauscht werden können. Das Add-on kostet $ 39, 00 und Sie können auch eine zweimonatige Testversion von Kutools ausprobieren.
Wenn Sie das Add-On installieren, können Sie in Excel eine Kutools-Registerkarte auswählen, die eine Bereichsschaltfläche enthält. Drücken Sie Bereich und wählen Sie Bereiche wechseln aus dem Menü. Das öffnet ein Dialogfeld Swap Ranges, mit dem Sie zwei Bereiche auswählen können, um zu wechseln. Wählen Sie eine vollständige Spalte als Bereich 1 und eine andere als Bereich 2, und drücken Sie die OK- Taste, um sie zu wechseln.
So können Excel-Benutzer Tabellenkalkulationen durch Kopieren und Einfügen, Ausschneiden und Einfügen oder Ziehen von Spalten neu anordnen. Alternativ können Sie der Anwendung mit Kutools für Excel ein Swap-Ranges-Tool hinzufügen und damit Spalten vertauschen. Beachten Sie, dass Sie Tabellenzeilen genauso wie Spalten austauschen können.