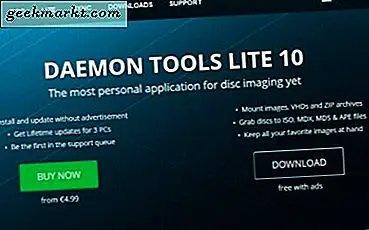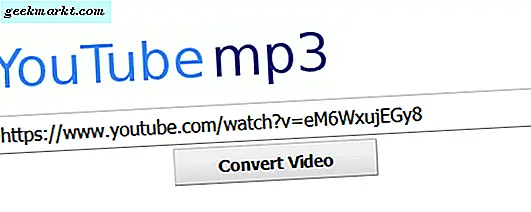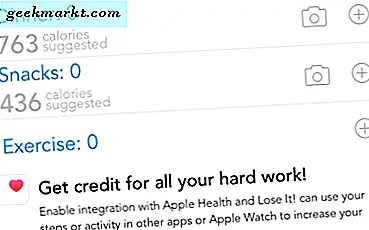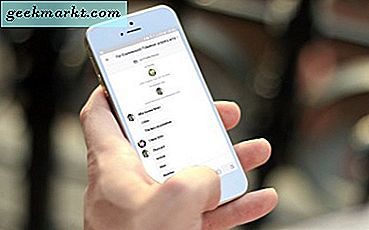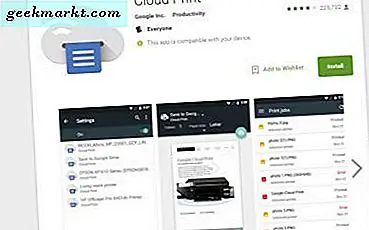Google Tabellen ist die Alternative zu MS Excel. Das Tolle an Google Tabellen ist, dass es sich um eine webbasierte Software handelt, die Sie in Ihrem Browser öffnen können. Daher ist es nicht verwunderlich, dass viele Tabellenkalkulationen lieber mit der Tabellenkalkulation von Google einrichten. Für den Anfang ist das Austauschen von Tabellenspalten in Sheets einfacher.
Tauschen Sie Tabellenspalten, indem Sie sie ziehen
Google Tabellen-Nutzer müssen häufig Tabellenspalten in ihren Tabellen umtauschen. Das bedeutet nicht, dass Sie die Spalten in der eigentlichen Tabellenkalkulation wechseln, sondern nur die darin enthaltenen Tabellenzellen. Wenn Sie z. B. Zellbereiche in den Spalten A und B hatten, würde das Verschieben der Spalten den ersten Tabellenspaltenbereich auf B und den zweiten auf A verschieben.
Das Austauschen von Tabellenspalten ist in Google Tabellen etwas einfacher, da Sie nur eine Spalte über eine andere ziehen können. Excel-Benutzer müssen auch die Umschalttaste gedrückt halten, wenn sie Spalten ziehen, wie in diesem Tech Junkie Post erwähnt. Ziehen und Ablegen ist wahrscheinlich die beste Methode, Tabellenspalten in Google Tabellen zu tauschen.
Öffnen Sie zum Beispiel eine leere Tabelle in Google Tabellen. Dann geben Sie 'Spalte 1' und 'Spalte 2' in die Spalten A und B ein. Geben Sie "Jan" in A2, "Feb" in A3, "März" in A4 und "April" in A5 ein. Geben Sie einige Zufallszahlen in die Zellen B2 bis B5 ein. Es spielt keine Rolle, was Sie in diese Spalte aufnehmen, solange Ihr Tisch dem in der Abbildung unten entspricht.
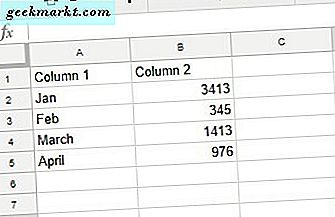
Klicken Sie auf die Spaltenüberschrift A, um sie auszuwählen. Der Cursor sollte eine Hand werden. Klicken Sie dann erneut auf die Spaltenüberschrift A und halten Sie die linke Maustaste gedrückt. Ziehen Sie die erste Tabellenspalte über die Spalte B. Dadurch werden die Tabellenspalten wie im folgenden Snapshot vertauscht.
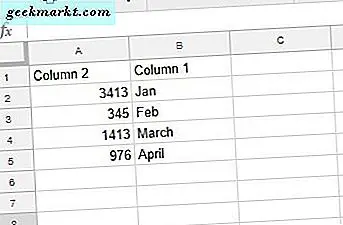
Jetzt ist Spalte 1 in B und 2 in A. Darüber hinaus können Sie auch mehrere Tabellenspalten austauschen. Geben Sie als Beispiel "Spalte 3" in C und "Spalte 4" in D ein. Ihre Tabelle sollte dann etwa wie folgt aussehen.
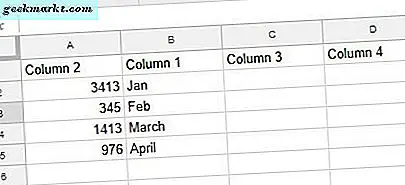
Klicken Sie zuerst auf die Kopfzeile der A-Spalte, um sie auszuwählen. Als nächstes drücken und halten Sie die Umschalttaste und wählen Sie Spalte B. Die zwei Spalten sollten ausgewählt werden, wie direkt unten gezeigt.
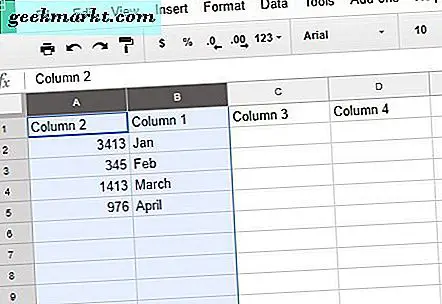
Klicken Sie nun auf die Überschrift der Spalte A und halten Sie die linke Maustaste gedrückt. Ziehen Sie die Spalten 2 und 1 über die Spalten C und D und lassen Sie die linke Maustaste los. Das wird Spalte 2 und 1 mit Spalte 3 und 4 wie folgt austauschen.
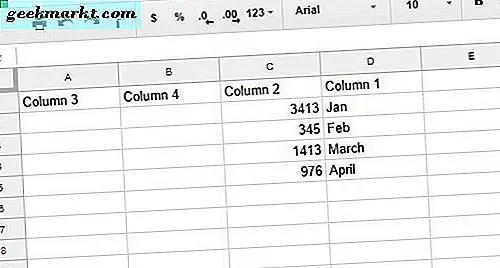
Tauschen Sie Tabellenspalten durch Kopieren und Einfügen aus
Sie müssen die Tastenkombinationen Strg + C und Strg + V nicht kopieren und einfügen, um Tabellenspalten in Google Tabellen zu tauschen. Dennoch können Benutzer von Google Tabellen trotz der Einschränkungen der Windows-Zwischenablage Spalten umlagern, indem sie diese verarbeiten und einfügen. Sie können jeweils nur einen Zellbereich in die Zwischenablage kopieren, aber Sie können Tabellenspalten immer noch austauschen, indem Sie eine zweite Kopie der Tabelle in einen leeren Bereich der Tabelle einfügen.
Sie können dies in Ihrem Google Tabellen-Arbeitsblatt versuchen, indem Sie den Zellbereich A1: D5 auswählen. Drücken Sie die Tastenkombination Strg + C, um die Tabelle zu kopieren. Wählen Sie den Zellenbereich F1: I5 aus, der genau die gleiche Anzahl von Zeilen und Spalten wie die kopierte Tabelle enthält, und drücken Sie Strg + V. Dadurch wird eine zweite Tabelle wie unten in die Tabelle eingefügt.
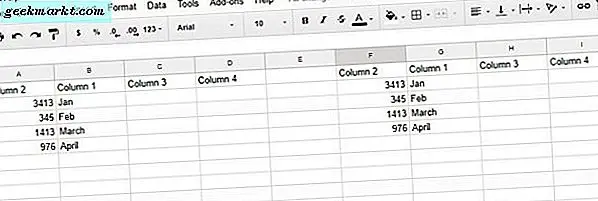
Jetzt können Sie die Tabellenspalten aus dem Zellbereich F1: I5 über die erste Tabelle kopieren und einfügen. Wählen Sie zum Beispiel Spalte H und drücken Sie die Tastenkombination Strg + C. Wählen Sie dann Spalte B und drücken Sie Strg + V, um Spalte 3 wie unten in B einzufügen.
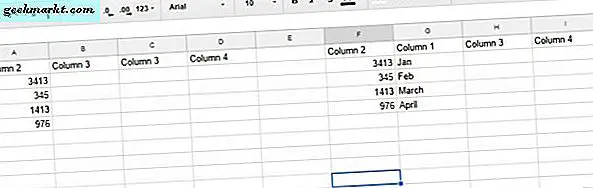
Spalte 3 befindet sich jetzt in den Spalten B und C der ersten Tabelle. Sie können Spalte 1 in der ersten Tabelle wiederherstellen, indem Sie die Spalte G auswählen und Strg + C drücken. Klicken Sie auf die Spaltenüberschrift C, und drücken Sie die Tastenkombination Strg + V. Spalte 1 befindet sich dann in der C-Spalte der ersten Tabelle.
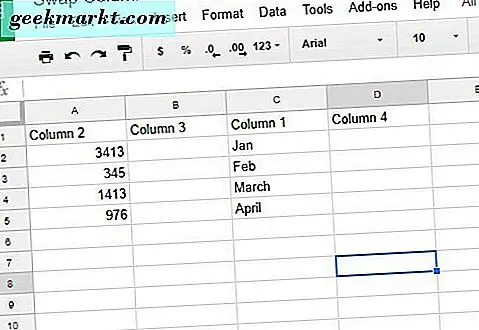
Daher haben Sie Spalte 1 und Spalte 3 in der ersten Tabelle durch Kopieren und Einfügen vertauscht. Es gibt noch eine zweite Tabelle in der Tabelle, die Sie löschen möchten. Wählen Sie den Zellbereich F1: I5, und drücken Sie die Entf-Taste, um die doppelte Tabelle zu löschen.
Tauschen Sie Spalten mit Elektrowerkzeugen
Google Tabellen enthält auch viele Add-Ons, die die Tools erweitern. Power Tools ist eines dieser Add-Ons, die Sie auf dieser Seite zu Google Tabellen hinzufügen können. Dazu gehört ein praktisches Shuffle- Tool.
Wenn Sie den Arbeitsblättern Power Tools zu Arbeitsblättern hinzugefügt haben, klicken Sie auf Add-ons > Power Tools > Start, um die Sidebar zu öffnen, die direkt im Snapshot angezeigt wird. Klicken Sie anschließend auf Daten und Zufall, um Optionen zu öffnen, mit denen Sie Tabellenlayouts anpassen können. Dazu gehört die Option Gesamte Spalten, mit der Sie Spalten vertauschen können.
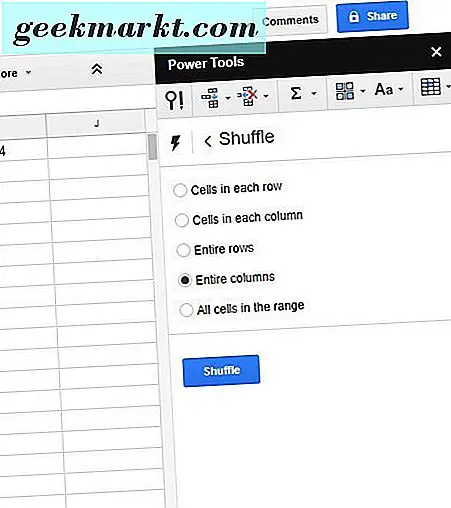
Wählen Sie zuerst die Option Gesamte Spalten. Klicken Sie dann auf die Überschrift der Spalte A und halten Sie die linke Maustaste gedrückt. Ziehen Sie den Cursor auf die Spaltenüberschrift B, um beide Spalten auszuwählen. Drücken Sie die Shuffle- Taste, um die Spalten 2 und 3 zu wechseln.
Es gibt also einige Möglichkeiten, wie Sie Spalten in Google Tabellen austauschen können. In diesem YouTube-Video erfahren Sie außerdem, wie Sie Spalten und Zeilen in Ihren Google Tabellen-Tabellen austauschen.