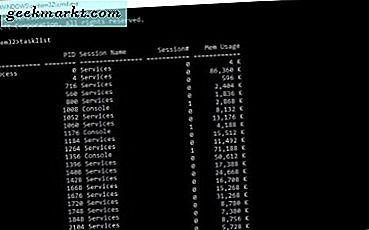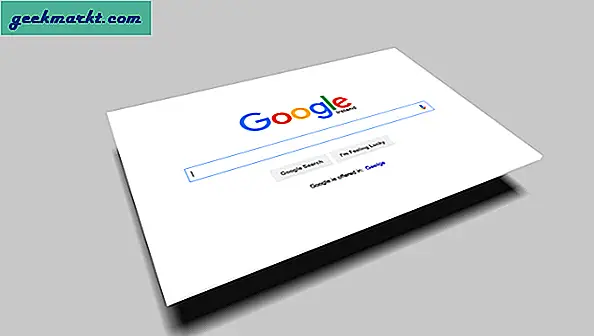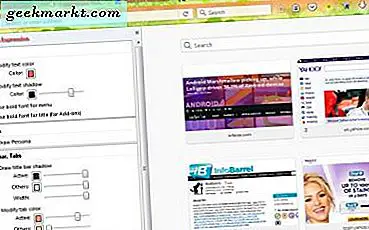Vor nicht allzu langer Zeit hat Instagram die Unterstützung sowohl für das Quer- als auch für das Hochformat angekündigt, jedoch nur, wenn Sie mehrere Bilder und Videos in einem einzigen Beitrag veröffentlichen. Bald war dies auch für einzelne Uploads erlaubt. Obwohl der Umzug begrüßt wurde, ist er immer noch einschränkend, da ich keine vertikalen Fotos auf Instagram veröffentlichen kann, es sei denn, sie haben ein bestimmtes Seitenverhältnis.
Ich habe einige Methoden zusammengestellt, um Ihre Fotos an die angegebenen Seitenverhältnisse anzupassen. Hierbei handelt es sich um plattformübergreifende Apps und Tools, mit denen Sie mit wenigen Klicks vertikale Bilder auf Instagram hochladen können. Lass uns anfangen.
Lesen:Machen Sie ein Foto quadratisch ohne Beschneiden - Online-Tool
Vertikale Fotos auf Instagram
Es gibt zwei Möglichkeiten, wenn Sie Ihre Bilder für Instagram zuschneiden:
- Porträt: 4: 5
- Landschaft: 1,91: 1
Obwohl Instagram nicht perfekt ist, gibt es Möglichkeiten, diesem Problem entgegenzuwirken. Mit einigen Tools und Apps können Sie vertikale Fotos mit wenigen Klicks veröffentlichen. Mal sehen, wie.
1. Keine Ernte und kein Quadrat (Android)
Seltsamer und merkwürdiger Name, aber eine sehr beliebte App für diejenigen, die vertikale Bilder auf Instagram hochladen möchten, ohne sie zuschneiden zu müssen. Mit "Kein Zuschneiden und Quadrat" können Sie vertikale Bilder wie das unten gezeigte veröffentlichen.
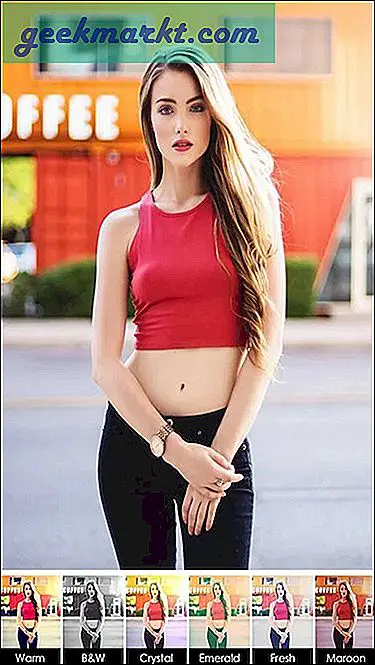
Der Prozess ist ziemlich einfach. Sie öffnen die App und wählen das Bild aus, das Sie auf Instagram teilen möchten. Es stehen eine Reihe von Filtern und Effekten zur Auswahl. Sie können jeden anwenden, der Ihnen gefällt. Es gibt auch Smileys, Aufkleber, Emojis und 3D-Emoticons, wenn Sie danach suchen.
Sie können in kürzester Zeit eine Collage erstellen. Fügen Sie einfach alle Bilder hinzu, die Sie hinzufügen möchten, indem Sie die Schaltfläche für die Collagenkachel verwenden. Die Möglichkeit, Text in verschiedenen Schriftarten und Vorlagen hinzuzufügen sowie die Größe und Drehung von Bildern zu ändern, macht No Crop and Square zu einer vollständigen Instagram-App.
Die App ist kostenlos, aber werbefinanziert. Sie können sie durch ein Upgrade für nur 0,99 US-Dollar entfernen. Nach meiner Erfahrung waren die Anzeigen mit Ausnahme der Vollbild-Popups nicht aufdringlich.
Laden Sie No Crop and Square (Freemium) herunter
2. Whitagram (iOS)
Whitegram macht für iOS-Geräte das, was No Crop für Android macht. Sie können Bilder und Fotos in voller Größe auf Instagram veröffentlichen, ohne sie zuschneiden oder in der Größe ändern zu müssen. Wählen Sie einfach das Bild aus, das Sie im vertikalen Modus hochladen möchten, und die App schneidet es automatisch mit einem weißen Hintergrund perfekt zu.

Sie sehen die Schönheit davon. Durch Hinzufügen eines weißen Hintergrunds täuscht Instagram vor, das Bild sei quadratisch. Es gibt andere Apps im App Store, mit denen Sie die gewünschten Ergebnisse erzielen.
Trinkgeld: Wählen Sie immer die größte Auflösung, wenn Sie mit einem vertikalen Bild arbeiten.
Laden Sie Whiteagram (kostenlos) herunter
3. Pixlr (Online)
Hier ist der einfachste Trick im Buch. In Instagram gibt es eine versteckte Option, mit der Sie vertikale Bilder hochladen können, wenn Sie wissen, wie Sie Ihre Bilder auf die richtige Dimension zuschneiden können. Sie können dies auf jeder Plattform tun, da es sich um ein Online-Tool handelt. Pixlr ist ein kostenlos zu verwendender und leistungsstarker Bildeditor.
Sie wählen zunächst ein Bild aus und beschneiden es auf ein Verhältnis von 4: 5. Ziemlich einfach, oder? Um ein Bild mit Ihrem PC-Browser auf Instagram hochzuladen, müssen Sie es fälschen.Folgen Sie dieser Anleitung. Hier erfahren Sie, wie Sie Instagram glauben lassen, dass Sie von Ihrem Handy aus posten, wenn Sie in Wirklichkeit Ihren PC verwenden.
Dies sollte Ihrem Bildschirm gefallen, wenn Sie Ihren Browser gefälscht haben. Sie sollten das bekannte "+" - Symbol unten sehen, um ein neues Bild hinzuzufügen.
Lesen:8 (+1 Neu) Möglichkeiten, vom Computer aus auf Instagram zu posten
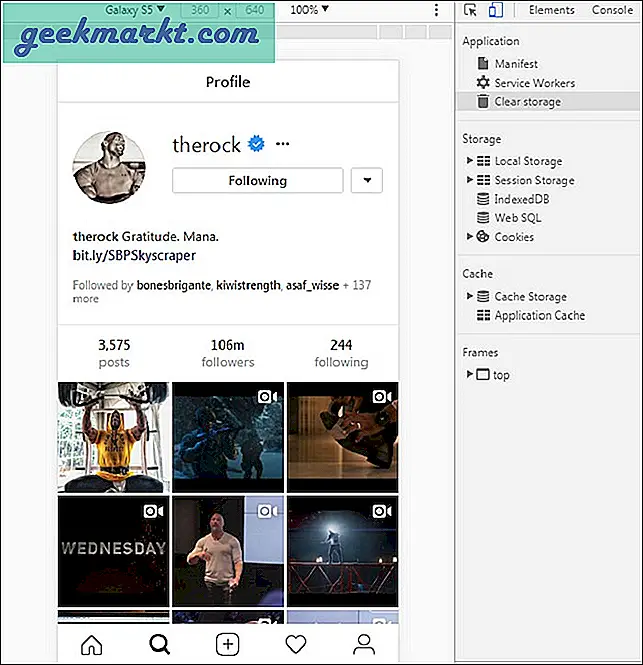
Wenn Sie auf das Plus-Symbol klicken und ein Bild hinzufügen, sollte eine Erweiterungsschaltfläche angezeigt werden, die an beiden Enden wie ein Pfeil aussieht.
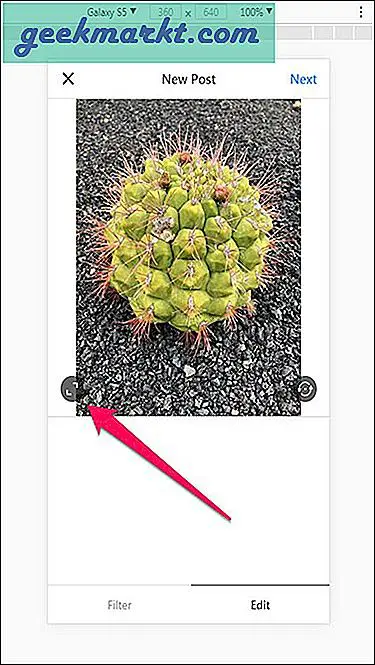
Wenn Sie auf diese Schaltfläche klicken, wird Ihr Bild im ursprünglichen Porträtmodus im Verhältnis 4: 5 veröffentlicht. Sie werden auch feststellen, dass der weiße oder schwarze Hintergrund keine Ränder enthält. Keine quadratischen Bilder mehr, die verdammt nervig sein können, wenn klar, das Porträt sollte die offensichtliche Wahl gewesen sein.
Beachten Sie, dass der Entwicklermodus-Trick, wie in der oben genannten Anleitung erwähnt, auch unter Mac OS mit dem Safari-Browser funktioniert. Tatsächlich funktioniert es in allen Browsern auf allen Plattformen.
Besuchen Sie Pixlr (kostenlos)
4. Instapadder
Ich kann gar nicht genug betonen, wie nervig die Regeln von Instagram sind. Ich bin damit einverstanden, dass die gesamte Plattform ein einheitliches Erscheinungsbild erhält, aber die Tools, die dies ermöglichen, sind in der App nicht vorhanden. Instapadder ist ein Webdienst, mit dem dieses Problem vollständig behoben werden soll. Sie können es auf Ihrem Computer und auf Android-Geräten verwenden, um die Bilder schnell an Instagram anzupassen, ohne den Inhalt zu beschneiden. iOS-Benutzer können aufgrund ihrer eigenen Regeln kein Stück dieses speziellen Kuchens erhalten, aber sie können die oben aufgeführte iOS-spezifische Methode ausprobieren.
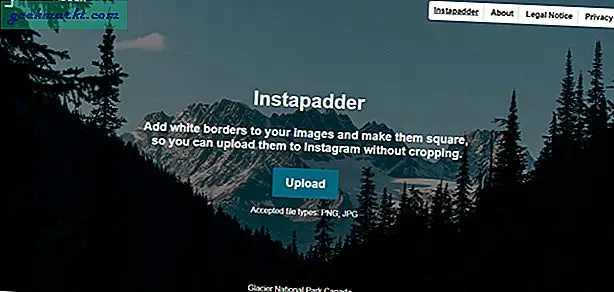
Um die Bilder aufzufüllen, rufen Sie einfach die Website in Ihrem Webbrowser auf, tippen Sie auf die Schaltfläche zum Hochladen und wählen Sie alle Dateien aus. Es lädt die Bilder auf den Server hoch und konvertiert die Bilder in ein Instagram-kompatibles Seitenverhältnis. Das Beste an dieser Methode ist, dass Sie die Bilder in großen Mengen hochladen und verarbeiten können.
Es akzeptiert die meisten Bildformate und spuckt konvertierte Bilder ziemlich schnell aus. Die einzige Einschränkung, die ich bei diesem Dienst festgestellt habe, ist das Fehlen einer Vorschauoption vor dem Herunterladen der gepolsterten Bilder, sodass Sie nicht auswählen können, welche Bilder heruntergeladen werden sollen. Davon abgesehen ist Instapadder ziemlich schlau.
Besuchen Sie Instapadder
5. Polarr Photo Editor (Mac)
Polarr Photo Editor ist im macOS App Store erhältlich und kann als Integration in den iPhoto Editor oder als separates Bearbeitungswerkzeug verwendet werden.
Nachdem Sie den Polarr Photo Editor (Link unten) heruntergeladen haben, öffnen Sie ihn einfach und importieren Sie ein Foto, das Sie für Instagram bearbeiten möchten.
Sobald Sie in der Editor-App sind, klicken Sie auf die Registerkarte Anpassungen auf der rechten Seite des Bildschirms. Scrollen Sie nach unten und klicken Sie auf "Rand‘. Wählen Sie nun das Seitenverhältnis und die Rahmenfarbe aus dem verfügbaren benutzerdefinierten Menü. Wenn Sie auf Speichern klicken, werden Änderungen am Foto gespeichert und die iPhoto-Bibliothek wird sofort aktualisiert. Wenn Sie ein iPhone verwenden, befindet es sich wahrscheinlich auch in Ihrer iPhone-Fotobibliothek.
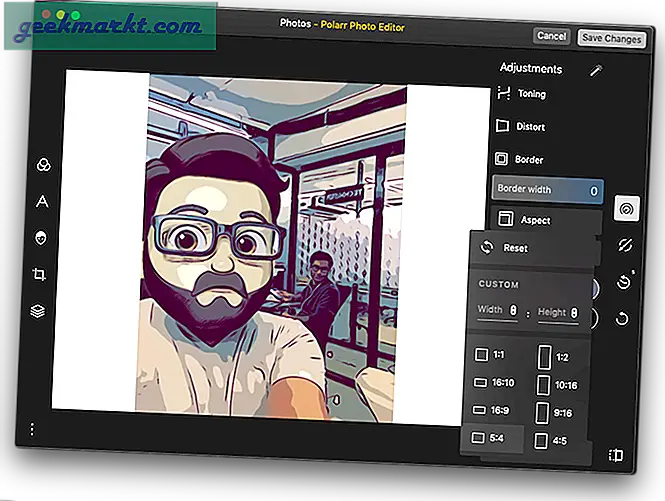
Laden Sie Polarr Photo Editor herunter (kostenlos, 24 USD jährlich)
6. Gramblr (Windows)
Wenn Sie ein Windows-Tablet verwenden, das Touchscreen unterstützt, hat Instagram eine App nur für Sie angekündigt. Die App ist im Windows Store verfügbar, aber was ist mit anderen Benutzern? Hier kommt Gramblr ins Spiel.
Früher hat Gramblr keine vertikalen Bilder unterstützt, aber ich denke, sie haben einige Änderungen an ihrer API vorgenommen, da die aktuelle Version dies unterstützt. Hier ist ein Screenshot.
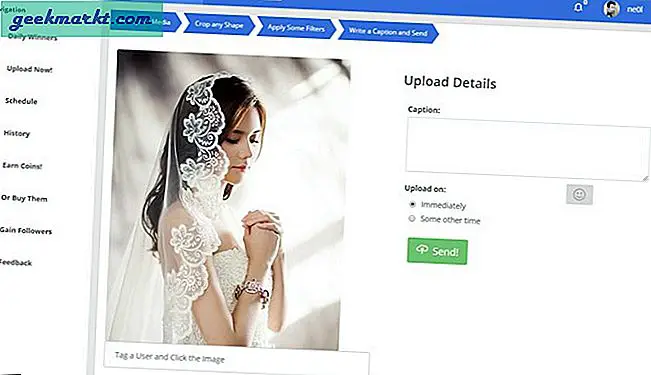
Wie Sie sehen können, macht Gramblr den Trick. Die App ist kostenlos und funktioniert auf allen Windows-Computern, einschließlich 32-Bit-Versionen. Sie müssen ein kostenloses Konto erstellen, müssen jedoch Ihre E-Mail-ID nicht überprüfen. Wählen Sie einfach aus, schneiden Sie sie zu, fügen Sie Filter hinzu, fügen Sie eine Beschriftung hinzu und veröffentlichen Sie sie auf Ihrem Instagram.
Gramblr herunterladen (kostenlos)
Poste vertikale Fotos auf Instagram
Instagram wurde ursprünglich für mobile Geräte wie Android und iOS entwickelt. Dies bedeutet jedoch nicht, dass Sie es nicht auf Ihrem PC oder Macbook verwenden können. Egal, ob Sie ein Online-Tool oder eine Offline-Software benötigen, wir haben Ihre Instagramming-Anforderungen abgedeckt.
Lesen Sie auch:So deaktivieren Sie die Funktion "Letzte Aktivität" auf Instagram