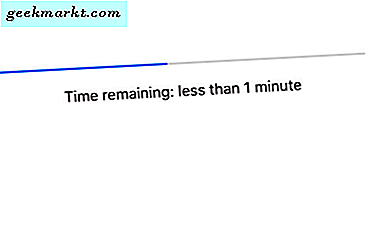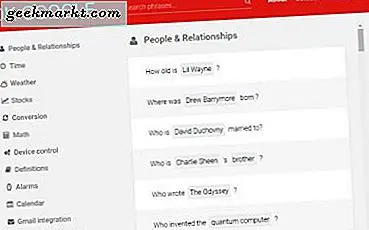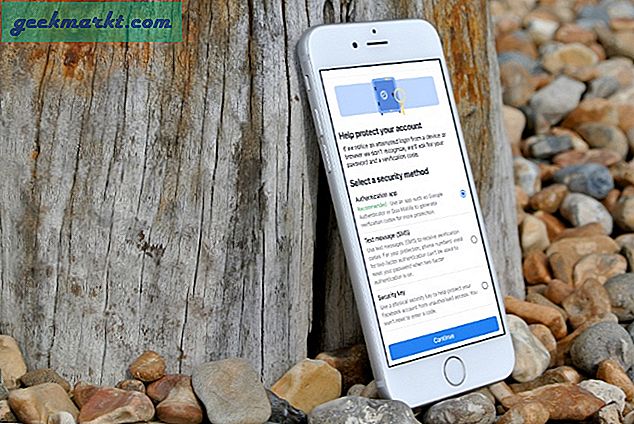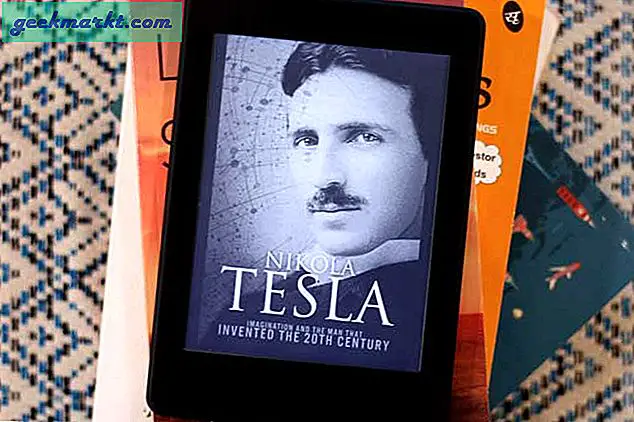Manchmal ist es schwierig, sich selbst zu kontrollieren. Produktiv zu sein erfordert viel Disziplin und es ist allzu leicht, von Zeit zu Zeit auszufallen und sich abzulenken. Das Durchsuchen von zufälligen Websites in Chrome ist eine großartige Möglichkeit, um nichts zu erledigen. Diese Auswahl an praktischen Android-Apps hilft Ihnen jedoch dabei, Ihre Produktivität zu steigern, indem Sie Ihnen helfen Websites auf Chrome blockieren, beschränken Sie den Zugriff auf Apps, deaktivieren Sie den Inkognito-Modus und vieles mehr.
Wenn Sie ein verwurzeltes Android-Telefon haben, können Sie mit jeder der Host-Datei-Editor-Apps jede Website blockieren, auch in Ihrem Chrome-Browser. Die meisten Benutzer haben jedoch keinen Root-Zugriff. Daher haben wir hier je nach Anforderung unterschiedliche Problemumgehungen.
Lesen Sie weiter, um herauszufinden, wie Sie Websites im Chrome-Browser unter Android blockieren können.
1. Site blockieren
Für: Benutzer, die bestimmte Websites in Chrome blockieren möchten
Der Name sagt Ihnen alles, was Sie wissen müssen: Block Site blockiert den Zugriff auf Websites und Apps. Die Website-Blocker-Funktion funktioniert in allen Browsern, einschließlich Chrome. Block Site verfügt über eine Website-Blacklist-Funktion wie FocusMe. Auf diese Weise können Sie die Websites aufrufen, auf die Sie keinen Zugriff gewähren möchten, und den Zugriff auf diese Websites verhindern.
Die Art und Weise, wie diese App ohne Root-Zugriff funktioniert, ist ziemlich genial. Sobald Sie die App installiert haben, müssen Sie ihr die Berechtigung zur Barrierefreiheit erteilen. Sobald dies erledigt ist, verfolgt Block Site jede von Ihnen besuchte Website. Wenn blockierte Websites erkannt werden, wird eine Überlagerung darauf gelegt.
Block Site verfügt auch über eine integrierte Planungsfunktion. Sie können die Blockierungszeiten für Websites und Apps sowie die Pausenzeiten festlegen. Der anpassbare Arbeitsmodus ermöglicht es Ihnen speziell, die Website-Blockierung während Ihrer Arbeitszeit einzurichten. Die Block-Site ist jedoch nicht nur positiv. Entscheidend ist, dass es keinen Deinstallationsschutz gibt. Dies erleichtert die Deinstallation, wenn Sie plötzlich einen Fehlurteil haben.
Verwandte: 3 Möglichkeiten, Pornos unter Windows zu blockieren
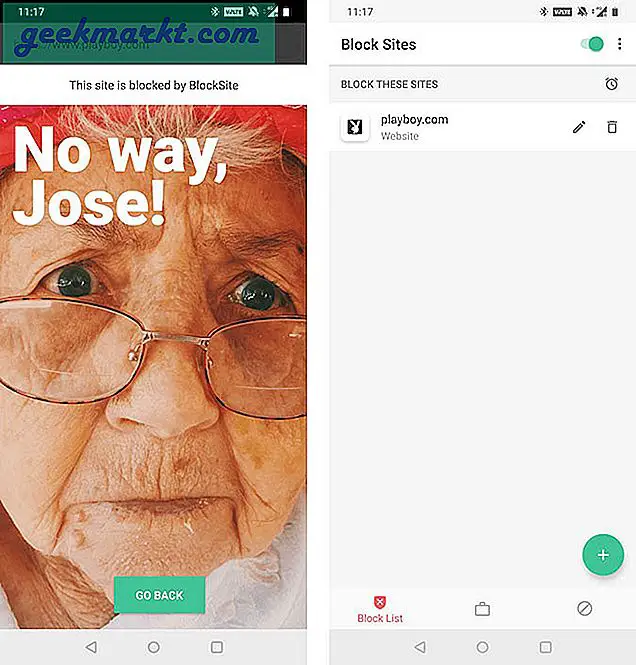
Vorteile
- Durch das Blacklisting von Apps und Websites können Sie die Einschränkungen anpassen
- Der Adult Site Blocker blockiert alle Adult Sites für zusätzlichen Komfort
Nachteile
- Fehlt der Deinstallationsschutz
Block Site installieren (Android)
2. Qustodio Suite
Für: Eltern, die die mobile Webnutzung ihrer Kinder überwachen und einschränken möchten
Qustodio ist ein Spiel mit dem Wort "Depotbank" und genau das ist es: Die Depotbank für die Internetnutzung Ihrer Kinder. Qustodio verfügt über eine Premium-Suite auf Abonnementbasis, die auf einer Reihe von Geräten und Plattformen installiert werden kann. Die Android-App selbst ist jedoch kostenlos.
Die kostenlose Qustodio Android-App ist eine großartige Option, wenn Sie nur die Chrome-Nutzung Ihrer Kinder blockieren oder einschränken möchten. Mit der Qustodio-App können Sie den Erwachseneninhaltsfilter von Qustodio verwenden. Dadurch werden sexuelle Inhalte, Glücksspiele und andere Problembereiche automatisch herausgefiltert, sodass Sie sich keine Gedanken darüber machen müssen, wem Ihr Kind ausgesetzt ist. Der Filter von Qustodio funktioniert sogar im Inkognito-Modus.
Es verwendet das Geräteadministratorrecht, um eine Deinstallation zu verhindern, was es Ihrem Kind sehr schwer macht, es zu umgehen. Mit der kostenlosen App von Qustodio können Sie auch die Nutzung überwachen und einschränken. Sie können Fristen festlegen, ab denen der Zugriff auf alle Websites eingeschränkt wird. Sie können auch Nutzungsstatistiken überprüfen - auf welche Websites Ihre Kinder zugreifen und wie lange sie bestimmte Websites nutzen.
Die Premium Suite ist plattformübergreifend und bietet eine ganze Reihe zusätzlicher Funktionen. Für den Anfang können Sie es auf nahezu jeder Plattform installieren, von iOS bis Windows, außer auf Android. Es verfügt unter anderem über Standortverfolgung, Anruf- und Textüberwachung sowie App-Nutzungskontrolle.
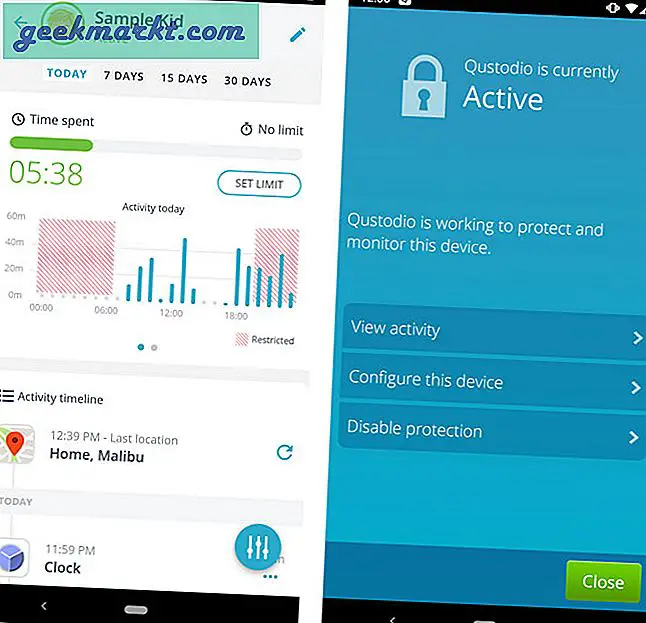
Vorteile
- Mit der kostenlosen Version können Sie die Verwendung von Chrome blockieren und überwachen
- Das Geräteadministratorrecht bietet Schutz vor Deinstallation
Nachteile:
- Die kostenlose Version bietet nur Schutz auf einem einzelnen Android-Gerät
Installieren Sie Qustodio (Android)
3. Deaktivieren Sie den Inkognito-Modus
Für wen es ist: Benutzer, die den Inkognito-Modus deaktivieren und die Verantwortlichkeit nutzen möchten, um den Zugriff auf problematische Websites zu reduzieren
Wir sind große Fans von Out-of-the-Box-Lösungen. Durch Deaktivieren des Inkognito-Modus (wie der Name schon sagt) werden Websites in Chrome nicht blockiert. Es wird jedoch das gleiche zugrunde liegende Problem behoben: Es verhindert, dass ein Benutzer Websites besucht, über die er Ihnen nichts erzählen möchte. Durch Deaktivieren des Inkognito-Modus zwingt die App Benutzer zum Surfen mithilfe von Standardregistern mit überwachtem Verlauf.
Das Besondere am Deaktivieren des Inkognito-Modus ist, wie einfach er zu verwenden ist: Sie öffnen einfach die App, tippen auf die App-Einstellungen und tippen auf Aktivieren. Anschließend werden alle Inkognito-Registerkarten, die Sie öffnen möchten, automatisch geschlossen.
Das Deaktivieren des Inkognito-Modus hat jedoch einige Nachteile: Während Ihr Browserverlauf sichtbar gemacht werden soll, können Benutzer ihren Browserverlauf jederzeit löschen, um Aktivitäten auszublenden. Außerdem wird das Geräteadministratorrecht nicht verwendet, sodass auch kein Deinstallationsschutz besteht. Diese machen es besser als persönliches Disziplin-Tool als als Überwachungs-Tool für jemanden, für den Sie verantwortlich sind.
Lesen: So stellen Sie die Kindersicherung in die YouTube-App
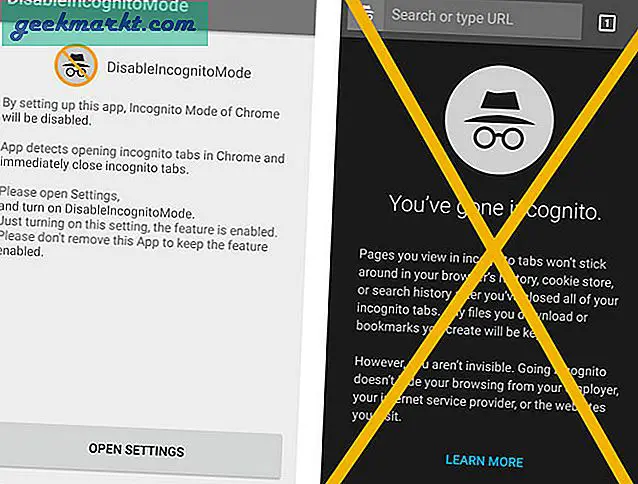
Alternativ ist Incoquito eine weitere praktische App, mit der Sie den Inkognito-Modus deaktivieren können. Sie ist jedoch wesentlich ausgefeilter als der Deaktivieren des Inkognito-Modus. Incoquito ermöglicht auch die Überwachung der Nutzung, selbst wenn der Inkognito-Modus aktiviert ist. Außerdem können Sie den Zugriff auf den Inkognito-Modus in YouTube und mehreren anderen Browsern neben Chrome blockieren. Es ist wirklich umfassender als der Inkognito-Modus deaktivieren. Es kostet jedoch 1,60 US-Dollar und es scheint ehrlich gesagt nicht sinnvoll zu sein, eine so einfache Funktion zu bezahlen.
Vorteile
- Sehr einfach. Zwei Tippen, um den Inkognito-Modus zu deaktivieren.
- Kann den Benutzer dazu zwingen, verantwortungsbewusster zu sein und die Verwendung von Problemwebsites zu reduzieren
Nachteile
- Kein Deinstallationsschutz
- Benutzer können ihren Browserverlauf jederzeit löschen
Installieren Deaktivieren Sie den Inkognito-Modus (Android)
4. FocusMe
Für: Benutzer, die einen All-in-One-Nutzungsbeschränker wünschen, einschließlich Chrome-Blockierung
Dies ist ein persönlicher Favorit und ein Werkzeug, mit dem ich regelmäßig konzentriert und produktiv bleibe. FocusMe wurde nicht als Website-Blocker an sich entwickelt, sondern als allgemeiner Nutzungsbeschränker für alle Ihre Geräte. Mit einfachen Worten, eine bestimmte Website in Ihrem Chrome-Browser wird nicht blockiert, sondern der Chrome-Browser wird automatisch geschlossen, sobald Sie ihn öffnen.
Mit FocusMe können Sie auswählen irgendein App auf Ihrem Telefon und steuern Sie die Nutzung. Dazu gehört natürlich auch Chrome. Sie können verschiedene Arten von Nutzungsbeschränkungen festlegen. Sie können eine maximale Zeit pro Tag für die Verwendung festlegen oder einfach den gesamten Zugriff für einen bestimmten Zeitraum blockieren.
In Bezug auf das Blockieren von Websites können Sie mit FocusMe Websites global blockieren, indem Sie entweder eine Whitelist oder eine Blacklist verwenden. Wenn Sie die Blacklist-Einstellung verwenden, sind Websites in der Blacklist in Chrome oder einem anderen Browser nicht verfügbar. Wenn Sie die Whitelist-Einstellung verwenden, nur Websites in der Whitelist werden verfügbar sein.
Es gibt auch Whitelist und Blacklisting für Apps, und das funktioniert genauso. Ich möchte auch den hervorragenden Kundendienst von FocusMe besonders erwähnen. Die App wird von einem einzelnen Entwickler verwaltet, aber als ich auf einen schwerwiegenden Fehler stieß, wurde sogar eine Zeit eingeplant, um Teamviewer persönlich zur Behebung des Problems zu verwenden.
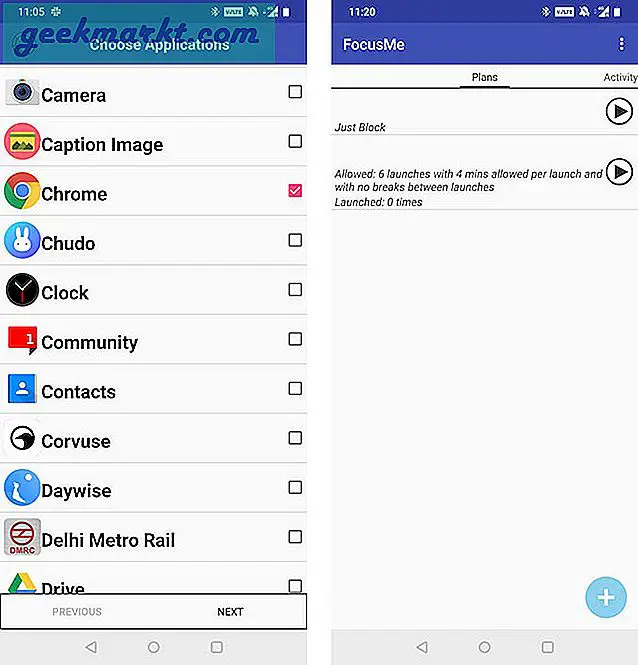
Vorteile
- Die kostenlose Android-Version enthält alle Funktionen außer dem Deinstallationsschutz
- Kann verwendet werden, um Websites gemäß Ihren Nutzungspräferenzen auf die Whitelist und Blacklist zu setzen
- Blockiert Websites in allen Browsern, nicht nur in Android
Nachteile
- Abonnement für Deinstallationsschutz unter Android erforderlich
- Jährlich bei 29,99 $ kann ziemlich teuer sein
Installieren Sie Focus Me (Android)
5. PornAway (nur Root)
Für: Benutzer, die insbesondere den Zugriff auf Inhalte für Erwachsene beschränken möchten
PornAway ist eine modifizierte Version der Adaway-App (die App, die Anzeigen auf Ihrem Android blockiert). PornAway ist jedoch darauf zugeschnitten, Pornoseiten anstelle von Werbung zu blockieren. Das Beste an dieser App ist, dass PornAway Inhalte für Erwachsene von Ihrem gesamten Andriod blockiert. Sie benötigen jedoch Root-Zugriff, um PornAway verwenden zu können.
Lesen Sie auch: So blockieren Sie unangemessene Websites auf Android
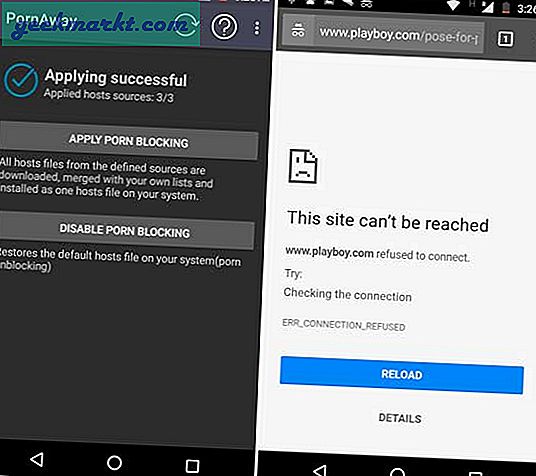
Wenn Sie keinen Root-Zugriff haben, können Sie alternativ SPIN verwalten - Mein Chrome filtern ausprobieren. Diese App hat eine kostenlose Version und einen kostenpflichtigen Abonnementdienst. Seltsamerweise blockiert die kostenlose Version alle Browser außer für Chrome. Sie müssen für das Premium-Abonnement bezahlen, um die Chrome-Blockierung zu aktivieren. Bezahlte Abonnenten erhalten jedoch Zugriff auf eine differenzierte Kontrolllösung. Während der Inhaltsbegrenzer für Erwachsene nicht geändert werden kann, können Sie den Grad ändern, in dem andere Inhalte wie Glücksspiel und Gewalt angezeigt werden.
Vorteile
- Kostenlos
- Funktioniert mit jeder App
- Blockiert alle Arten von Pornos
Nachteile
- Root-Zugriff erforderlich
- Blockiert standardmäßig keine anderen Browser, was auch immer der Fall sein sollte
Installieren Sie PornAway (Android)
So blockieren Sie Websites auf Android Chrome
Jede dieser Apps hat ihre Vor- und Nachteile und funktioniert besser für eine andere Zielgruppe. Wenn Sie eine All-in-One-Suite für Selbstdisziplin suchen, ist FocusMe für Sie am besten geeignet - es blockiert nicht nur Websites. Sie erhalten eine differenzierte Steuerung, um den Zugriff auf Apps und andere Inhalte auf Ihrem Telefon einzuschränken. Es kann jedoch ziemlich teuer werden. Wenn Sie auf einfache Weise mehr Rechenschaftspflicht gegenüber sich selbst haben möchten, führt der Deaktivieren des Inkognito-Modus die auf dem Etikett angegebenen Informationen aus und zwingt Sie zur Verwendung von Standard-Registerkarten zum Durchsuchen. Entscheidend ist jedoch, dass es keinen Deinstallationsschutz gibt, was es eher zu einem Selbstdisziplin-Tool als zu einem dedizierten Website-Blocker macht. Wenn Sie Eltern sind, bietet Ihnen Qustodio eine Lösung, mit der Sie sowohl den Zugriff auf Websites blockieren als auch die Surfgewohnheiten Ihrer Kinder im Internet überwachen können. Die kostenlose Version funktioniert jedoch nur auf einem einzigen Gerät. Sie haben also kein Glück, wenn Ihr Kind Zugriff auf ein Ersatztablett hat. Wenn Sie an der Blockierung von Websites interessiert sind, haben Sie wahrscheinlich auch ein Interesse an Sicherheit. Schauen Sie sich unsere Liste der besten Sicherheits-Apps an Hier.