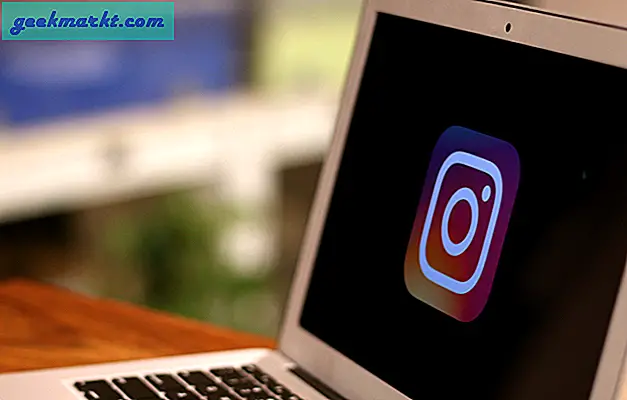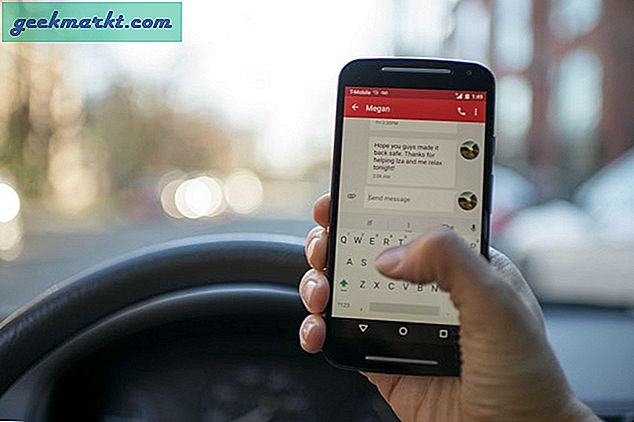Xiaomi hat kürzlich Mi Band 4 mit dem mit Spannung erwarteten Farbdisplay und dem eingebauten Aktivitätsmonitor auf den Markt gebracht. Eines meiner Lieblingsmerkmale sind jedoch die Zifferblätter. Jetzt bietet die Mi-Fit-App bereits 49 ungerade Zifferblätter, Sie haben jedoch weiterhin die Möglichkeit, benutzerdefinierte Zifferblätter hinzuzufügen. Hier ist eine einfache Schritt-für-Schritt-Anleitung.

So fügen Sie benutzerdefinierte Uhrengesichter auf Mi Band 4 hinzu
Sie können entweder Ihr eigenes Zifferblatt erstellen oder eines aus dem Internet herunterladen. Das Erstellen eines eigenen Zifferblatts ist etwas mühsam und erfordert ein wenig Arbeit Photoshop und ProgrammierkenntnisseFahren Sie mit diesem Teil fort, um mehr zu erfahren. Abgesehen davon können Sie benutzerdefinierte Zifferblätter auch über eine Android-App von der Seite laden, was der einfachere Weg ist. Wenn Sie Ihr gewünschtes Zifferblatt jedoch über das Internet gefunden haben, müssen Sie es manuell von der Seite laden. Fahren Sie mit diesem Schritt für den gesamten Vorgang fort.
1. Apps von Drittanbietern
Der einfachste Weg, benutzerdefinierte Zifferblätter in der Mi Fit-App zu verschieben, ist die Verwendung einer Android-App eines Drittanbieters. Das, was ich empfehlen würde, ist das Mi Band 4 WatchFace. Sie können jedoch auch andere Apps aus dem Play Store ausprobieren, z. B. Notify & Fitness für Mi Band 4, AmazFaces usw.
Installieren Sie die Mi Band 4 WatchFace-App und wählen Sie das gewünschte Zifferblatt aus. Tippen Sie darauf und auf der nächsten Seite auf Installieren.
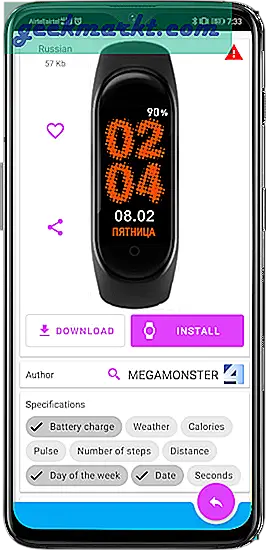
Öffnen Sie jetzt die Mi Fit-App und wechseln Sie zu den Zifferblatteinstellungen. Sie finden das neue Zifferblatt auf der Registerkarte "My Band Displays". Tippen Sie darauf und dann auf die Schaltfläche „Zifferblatt synchronisieren“, um es als Ihr Symbol festzulegen Mi Band 4Zifferblatt.
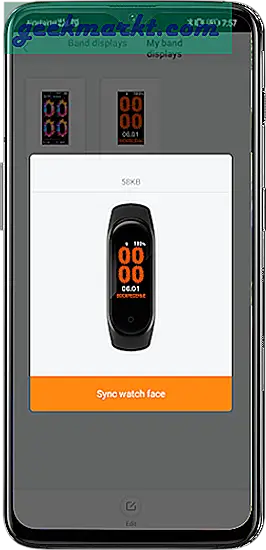
2. Manuelles Seitenladen des Zifferblatts
Anstatt eine Android-App zu verwenden, können Sie auch Zifferblätter von Websites wie Amazfit Watch Faces herunterladen. Öffnen Sie einfach die Website im Webbrowser Ihres Computers, wählen Sie das gewünschte Zifferblatt aus und laden Sie die Datei ".bin" herunter.
Sie müssen die bin-Datei herunterladen, um sie als Mi Band 4-Zifferblatt festzulegen.
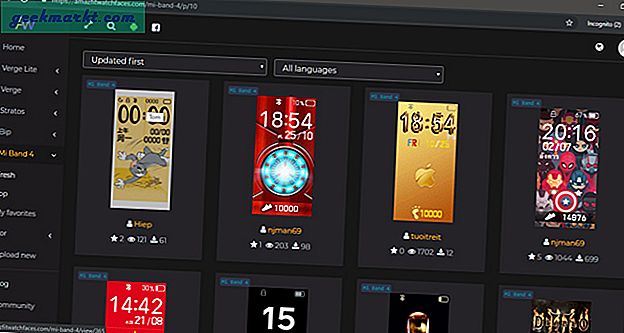
Um dies als Zifferblatt zu verwenden, müssen wir die Datei „.bin“ in den Datenordner der Mi-Fit-App verschieben. Verbinden Sie dazu Ihr Smartphone mit dem PC. Navigieren Sie zu dem Ordner, in den Sie das Zifferblatt heruntergeladen haben, und kopieren Sie es.
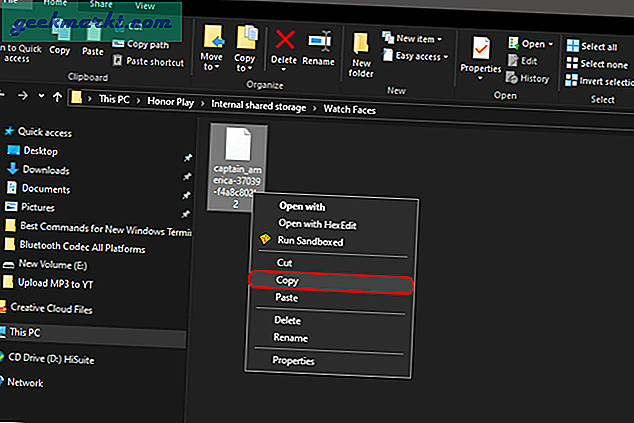
Nach dem Kopieren der bin-Datei müssen wir sie in den folgenden Pfad einfügen. Dies ist der Mi-Fit App-Datenordner, in dem die Zifferblätter und andere zuordenbare Daten gespeichert werden.
Interner Android-Speicher> Daten> com.xiaomi.hm.health> Dateien> Dateien überwachen> watch_skin_local
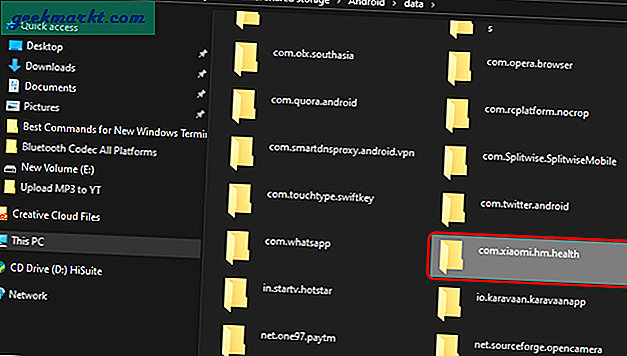
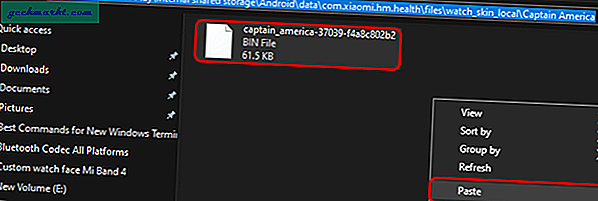
Nachdem Sie die Datei eingefügt haben, gehen Sie zur Mi-Fit-App und navigieren Sie zur Registerkarte Profil. Klicken Sie unter auf den Link Mi Smart Band 4 Meine Geräte Sektion.
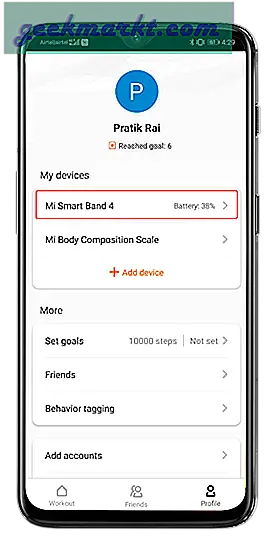
Tippen Sie im Menü Mi Smart Band 4 auf die Einstellungen für die Bandanzeige, um zu den Zifferblättern zu gelangen.
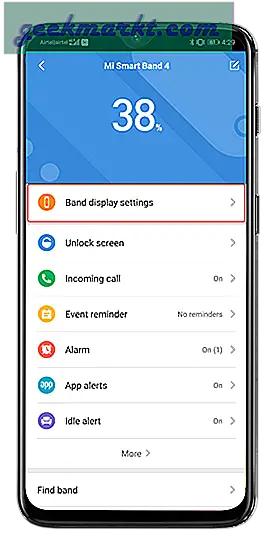
Wischen Sie im Bereich des Zifferblatts nach rechts, um zur Registerkarte „Meine Bandanzeigen“ zu gelangen. Hier finden Sie die lokalen Zifferblätter unter Ihrem lokalen Speicher. Da wir keine Vorschaudatei für das Zifferblatt angewendet haben, wird diese leer angezeigt.
Falls Sie das Zifferblatt nicht sehen können, kann dies an einer fehlerhaften Hex-Header-Datei liegen. Gehen Sie zu diesem Abschnitt, um den Hex-Code zu korrigieren.
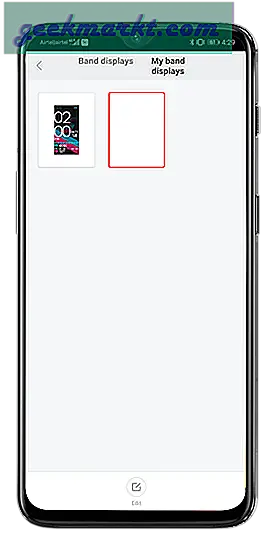
Tippen Sie nun auf das Zifferblatt und anschließend auf „Zifferblatt synchronisieren“. Es dauert einige Sekunden, um das Zifferblatt zu synchronisieren und auf Ihr Band anzuwenden.
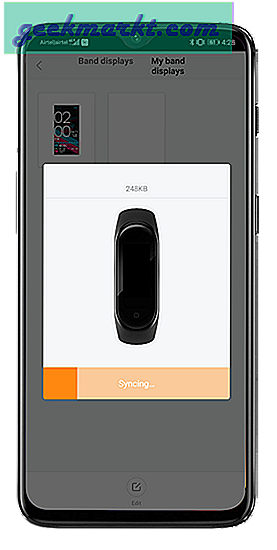
Wenn Sie ein benutzerdefiniertes Zifferblatt auf das Mi Band 4 anwenden, wird es durch das vorherige benutzerdefinierte Zifferblatt ersetzt. Sie können also jeweils nur 1 benutzerdefiniertes Zifferblatt auf Ihrem Mi Band 4 speichern.
Zifferblatt nicht sichtbar:
Falls das Zifferblatt in der Mi-Fit-App nicht angezeigt wird, liegt dies an der falschen Hex-Überschrift. Mit einfachen Worten, die Kopfzeile der Zifferblätter wurde einfach von Amazfit Bip oder anderen Zifferblättern kopiert. Die gleichen Header funktionieren jedoch nicht für das Mi Band 4. Daher müssen wir die Header-Datei mit einem Hex-Editor wie HexEdit ändern. Auf dem Mac können Sie Hex Fiend und für Android den HEX Editor verwenden, um die Binärdatei zu bearbeiten.
Öffnen Sie nach der Installation HexEdit und klicken Sie in der oberen Symbolleiste auf das Menü Datei. Klicken Sie im erweiterten Menü auf Öffnen.
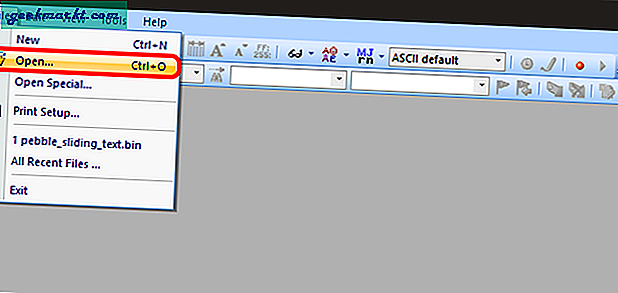
Sobald Sie auf Öffnen klicken, wird das Popup-Fenster "Dateiauswahl" angezeigt. Navigieren Sie zur heruntergeladenen Bin-Datei und doppelklicken Sie, um sie im Hex-Editor zu öffnen.
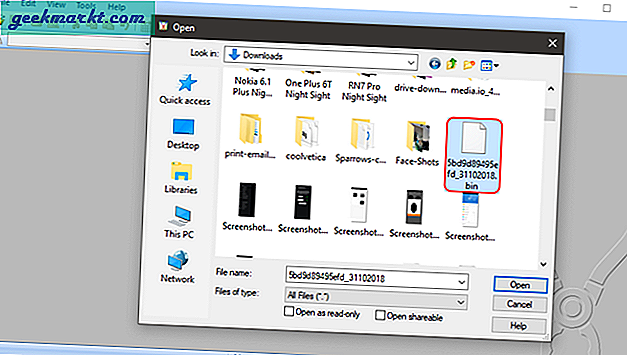
Wenn nun die Bin-Datei geöffnet wird, liegt der Hex-Code vor Ihnen. Es ist ein ganzes Durcheinander von gruseligen Hex-Zahlen. Aber keine Sorge, wir müssen nur die zweite Reihe ändern. Was auch immer der Hex-Code sein mag, ändern Sie ihn in "24 00 12 04 00 00 61 CA FF FF FF FF FF FF FF FF". Dadurch hat die Binärdatei das gleiche Format wie andere vorinstallierte Zifferblätter und wird jetzt in der Mi-Fit-App angezeigt. Speichern Sie die Datei, indem Sie Strg + S drücken.
Originalcode:
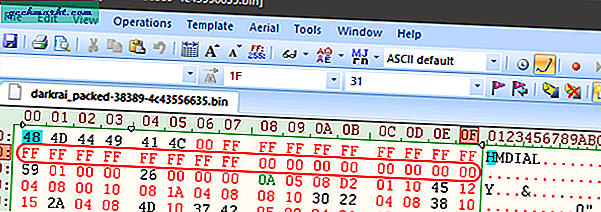
Geänderter Code:
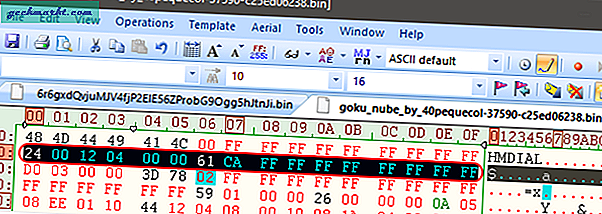
Verschieben Sie die Datei nach dem Ändern der .bin-Datei in den Datenordner der Mi-Fit-App. Das Zifferblatt sollte sichtbar sein.
Hinweis: Wenn eines der Zifferblätter nicht funktioniert und das Band auf dem Bildschirm "Erfolgreich synchronisiert" hängen bleibt, hat das Zifferblatt wahrscheinlich einen fehlerhaften Hex-Code. Berühren Sie nicht das Band, sondern synchronisieren Sie einfach ein kompatibles Zifferblatt aus der Mi-Fit-App mit dem Band. Es sollte wieder funktionieren.
Bauen Sie Ihr eigenes Zifferblatt
Wenn Sie Ihr eigenes Zifferblatt erstellen möchten, müssen Sie ein wenig JSON-Code und Photoshop kennen. In erster Linie brauchen wir zwei Dinge.
- Eine zufällige Mi Band 4-Zifferblatt-Bin-Datei aus dem Internet als Referenz.
- Das Mi Band-Zifferblatt-Tool zum Extrahieren von Bildern und Quellcode aus der Bin-Datei.
Wenn Sie das Mi Band-Zifferblatt-Tool heruntergeladen haben, entpacken Sie es. Navigieren Sie als Nächstes zu „PaletteImageModeOrdner darin. Der Ordner sollte den folgenden Inhalt haben.
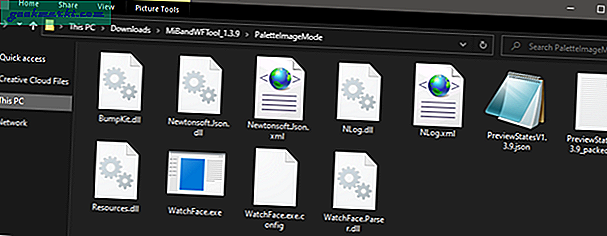
Kopieren Sie anschließend die aus dem Internet heruntergeladene Referenzdatei für das Zifferblatt und fügen Sie sie in den Ordner PaletteImageMode ein. Als Nächstes müssen Sie lediglich die bin-Datei in die Datei WatchFace.exe ziehen und dort ablegen.
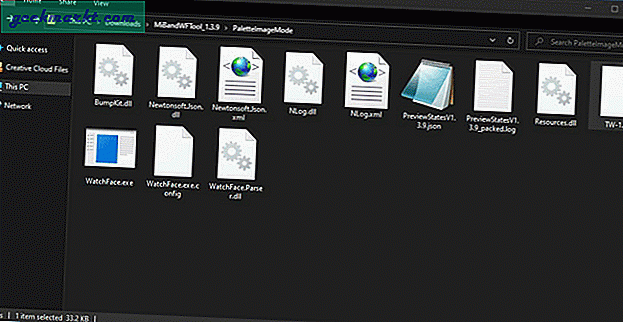
Alternativ können Sie auch über die Eingabeaufforderung zum PalleteImageFolder navigieren und den folgenden Befehl ausführen.
WatchFace.exe
Das Tool extrahiert alle Dateien aus der Bin-Datei des Zifferblatts in einem separaten Ordner. Der Ordner enthält alle für das Zifferblatt erforderlichen Bilder, eine GIF- und eine PNG-Vorschau des Zifferblatts sowie eine JSON-Datei, die den gesamten Datenfluss abbildet und steuert.
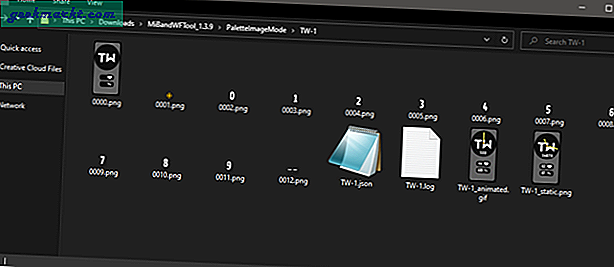
Öffnen wir zunächst die JSON-Datei im Editor. Die ersten Codezeilen beschreiben das Hintergrundbild des Zifferblatts. In meinem Fall sind die folgenden Zeilen der JSON-Datei die folgenden.
{"Hintergrund": {"Bild": {"X": 0, "Y": 0, "ImageIndex": 0}}, In diesen Zeilen ist der erste Parameter Hintergrund, der angibt, dass weitere wenige Zeilen den Hintergrund des Zifferblatts definieren. Die Werte für X und Y bezeichnen die Platzierung des Hintergrundbilds auf dem Uhrendisplay. Es muss 0 sein, da der Hintergrund bei 0 Koordinaten beginnen und sich über die gesamte Anzeige erstrecken muss.
ImageIndex: 0 bedeutet, dass die PNG-Datei mit dem Namen "0" die Datei ist, die für den Hintergrund verwendet wird.
Jetzt müssen wir unseren eigenen Hintergrund erstellen. Das Hintergrundbild ähnelt eher einer Vorlage, die alle Werte enthält. Rufen Sie die Datei mit dem Namen "0" ab und ziehen Sie sie in Photoshop. Ändern Sie es entsprechend, um einen benutzerdefinierten Hintergrund zu erhalten. Die Abmessungen der Hintergrunddatei sollten 120 x 240 Pixel betragen, was der Anzeigegröße des Mi Band 4 entspricht.
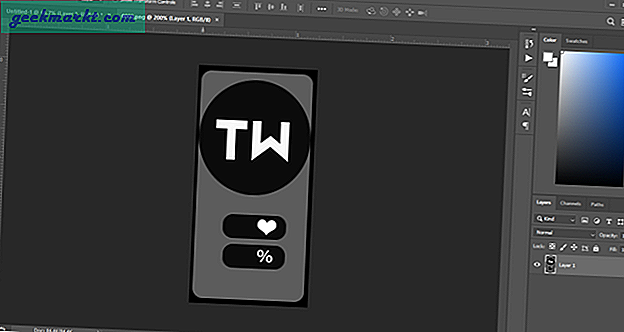
Wenn Sie sich in die JSON-Datei vertiefen, sehen Sie außerdem einen Parameter namens „Aktivität”. Dieser Parameter enthält verschiedene Objekte wie Schritte, Impuls, Entfernung, Kalorien. Mit diesen Objekten können Daten vom Mi Band 4-Sensor auf das Zifferblatt gezeichnet werden. Unten finden Sie einen Beispielcode zur Anzeige der Schrittzahl auf dem Zifferblatt.
"Aktivität": {"Schritte": {"Nummer": {"TopLeftX": 40, "TopLeftY": 105, "BottomRightX": 80, "BottomRightY": 105, "Ausrichtung": "Mitte", "Abstand" : 2, "ImageIndex": 11, "ImagesCount": 10}}, Die Werte „TopLeftX“ und „TopLeftY“ bestimmen den anfänglichen Zeichenpunkt der Werte, während „BottomRightX“ und „BottomRightY“ die Endpunkte bestimmen. Sie können den X-Wert in einem Bereich von 0 bis 120 und den Y-Wert in einem Bereich von 0 bis 240 bearbeiten.
Wenn Sie mit den Änderungen fertig sind, kopieren Sie alle Zifferblattdateien und fügen Sie sie in den PalleteImageFolder ein. Ziehen Sie als Nächstes die JSON-Datei per Drag & Drop in die Datei watchface.exe, um die endgültige Bin-Datei für Sie zu generieren.
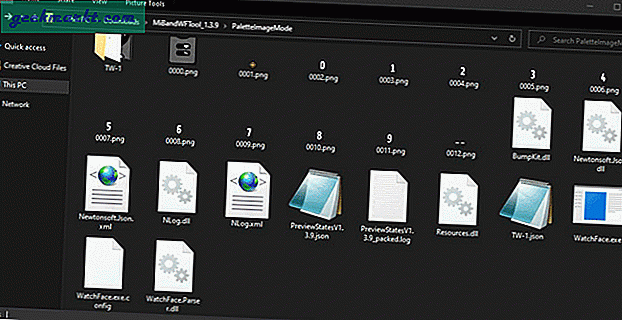
Verschieben Sie die Bin-Datei und das GIF an den folgenden Speicherort auf Ihrem Android.
Interner Android-Speicher> Daten> com.xiaomi.hm.health> Dateien> Dateien überwachen> watch_skin_local
Sie haben Ihr Zifferblatt jetzt in der Mi Fit-App und können es mit Ihrer Band synchronisieren.
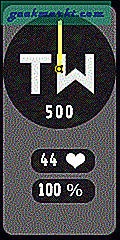
Falls es ein Problem mit Ihrem Zifferblatt gibt, wird der Mi Band 4-Bildschirm leer. Um dies zu beheben, rufen Sie die Mi Fit-App auf und synchronisieren Sie ein zuvor funktionierendes Zifferblatt damit.
Für den Fall, dass Sie mehr über den JSON-Code erfahren möchten, finden Sie hier einige Forum-Links, die Sie besuchen können.
- Liste der JSON-Befehle
- Mi Band 4 WatchFace-Befehle
Einpacken
Dies waren die Methoden, um ein eigenes Zifferblatt zu erstellen oder eines auf das Mi Band 4 anzuwenden. Bei Problemen mit der JSON-Datei oder den Objekten lassen Sie es mich in den Kommentaren unten wissen.
Lesen Sie auch:Sie können auch Mi Band 4 verwenden, um die Kamera Ihres Android zu steuern