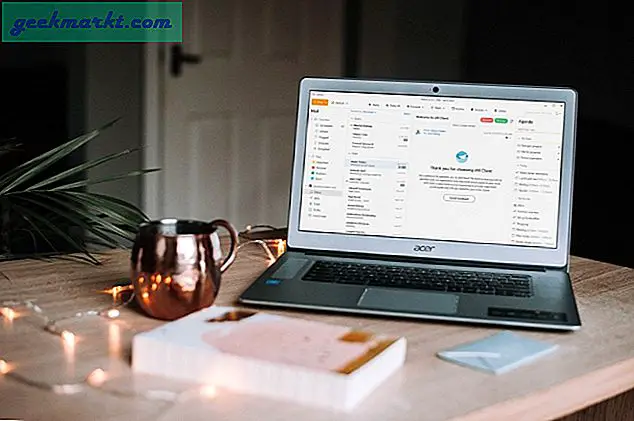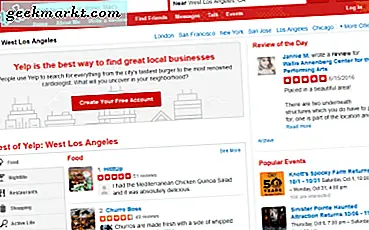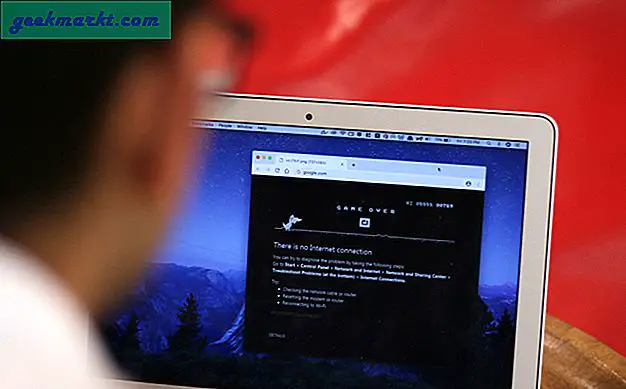Wie bei vielen guten Dingen ist eine der schlechten Seiten des Internets die breite Verfügbarkeit von Websites für Erwachsene. Meistens können diese NSFW-Standorte (nicht für die Arbeit geeignet) den Geist eines Kindes leicht verzerren und auf lange Sicht schwerwiegende Folgen haben. Ganz zu schweigen von den Trojanern, Viren und anderen Malware-Bedrohungen dieser zweifelhaften Websites, die Ihre finanzielle und persönliche Identität gefährden können.
Sie können zwar immer eine Browser-Erweiterung verwenden, um Inhalte für Erwachsene in einem bestimmten Browser zu blockieren, diese können jedoch problemlos mit einem Proxy oder einem anderen Webbrowser umgangen werden. Um Ihnen dabei zu helfen, finden Sie hier einige der besten Möglichkeiten, Websites für Erwachsene unter Windows mit und ohne Verwendung von Software zu blockieren. Lass uns anfangen.
Lesen Sie auch:So blockieren Sie Inhalte für Erwachsene auf Android
1. Windows-Kindersicherung
Der einfachste Weg, Websites für Erwachsene oder sogar zeitraubende Websites (wie Instagram und Reddit) zu blockieren, ist die Verwendung der nativen Kindersicherung in Windows 10. Beachten Sie jedoch, dass Sie über ein Microsoft-Konto verfügen müssen, damit dies funktioniert. kein lokales Konto) und erstellen Sie verschiedene Benutzer für sich oder Ihre Kinder.
Erstellen Sie zunächst ein lokales Benutzer-Sprichwort für Ihr Kind.
Navigieren Sie dazu zu Einstellungen> Konten> Familie & andere Personen. WählenFügen Sie ein Familienmitglied hinzuund erstellen Sie einen neuen Benutzer für Ihr Kind. Denken Sie daran, dass Sie hier eine E-Mail-Adresse für Ihr Kind hinzufügen müssen. Stellen Sie also sicher, dass Sie eine zur Hand haben.
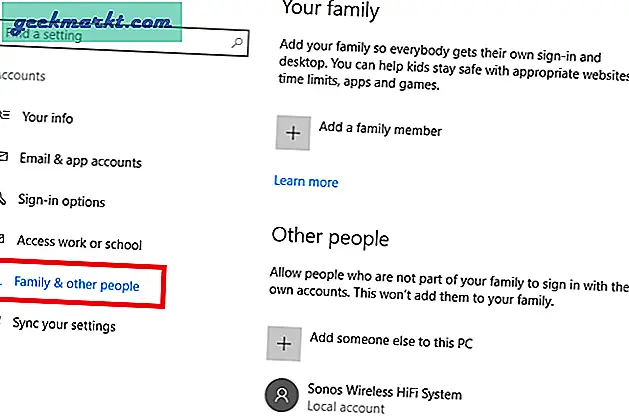
Wenn Sie fertig sind, rufen Sie die Windows 10-Familieneinstellungen auf und melden Sie sich an, um die Konten Ihrer Kinder direkt zu verwalten.
Sobald Sie sich angemeldet haben, wird ein Dashboard angezeigt, in dem Sie Bildschirmzeitlimits festlegen, Websites blockieren, Inhalte filtern usw. Hier möchten wir Websites blockieren. Klicken Sie also aufSurfen im Internet, wählen Blockieren Sie unangemessene Websites. Dadurch werden Inhalte für Erwachsene in Edge und Internet Explorer blockiert, und Sie können sie weiter anpassen, um zu verhindern, dass Ihr Kind den Chrome- oder Firefox-Browser startet. Es ist jedoch alles andere als perfekt. Ihre Kinder können jederzeit Proxy-Sites verwenden oder einen neuen Browser installieren, um dies zu umgehen.
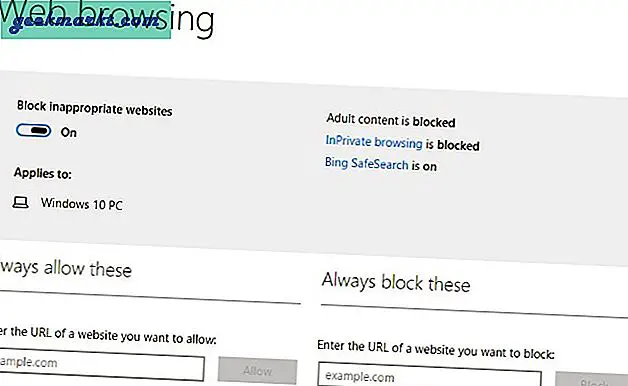
2. Blockieren Sie Inhalte für Erwachsene mit OpenDNS
Der schnelle, effektive und einfachste Weg, Inhalte ordnungsgemäß zu blockieren und zu filtern, ist die Verwendung des OpenDNS-Dienstes. OpenDNS ist ein öffentlicher DNS-Dienst, der den Inhalt gemäß Ihren Einstellungen abfangen und filtern oder blockieren kann. Falls Sie es nicht wissen, übersetzt ein DNS-Dienst die für Menschen lesbare Webadresse wie google.com in eine maschinenverständliche IP-Adresse wie 192.168.0.125. In diesem Fall verwenden wir OpenDNS, um NSFW-Inhalte zu blockieren andere DNS-Anbieter wie Clean Browsing, das einen ähnlichen Job macht. Die Schritte werden gleich sein.
Um mit OpenDNS zu beginnen, gehen Sie zur offiziellen Website und eröffnen Sie ein kostenloses Konto.
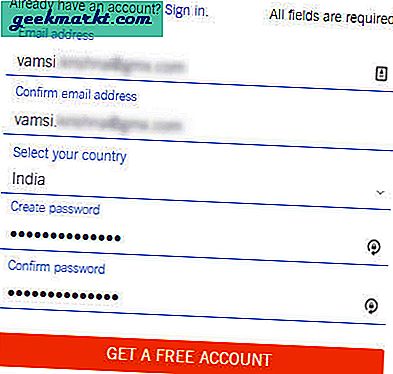
Sobald Sie sich angemeldet haben, erhalten Sie von OpenDNS die IP-Adressen des DNS-Dienstes. Wir müssen diese IP-Adressen in unserem System oder Router verwenden, um OpenDNS verwenden zu können.
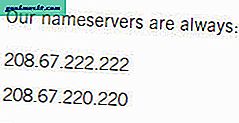
Zum Glück hat OpenDNS spezifische Anweisungen dazu Ändern Sie die DNS-Adresse auf einem Computer oder einem Router. Klicken Sie einfach auf die entsprechende Option, die direkt unter den IP-Adressen angezeigt wird.
Heimrouter: Wenn Sie einen Router in Ihrem Haus haben, wählen Sie diese Option. Sie werden zu einer Seite weitergeleitet, auf der Sie Anweisungen für Ihren spezifischen Router finden.
Computerarbeitsplätze und Laptops: Diese Option enthält Anweisungen zum Ändern der DNS-Adresse auf Ihrem Windows-, Mac- oder Linux-Computer. Ich werde Ihnen zeigen, wie Sie die DNS-Adresse in Windows einfach ändern können. Führen Sie einfach die folgenden Schritte aus.
Intelligente Geräte: Diese Option zeigt Ihnen die Anweisungen für andere Smart-Geräte wie Smartphones, PlayStation, Xbox, Apple TV usw.
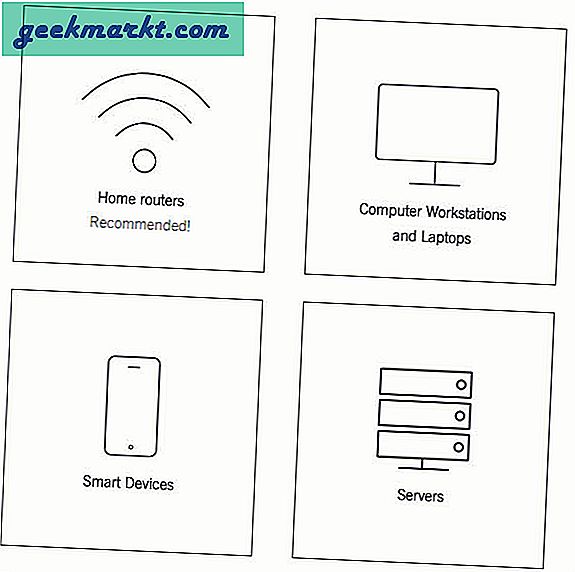
Konfigurieren Sie OpenDNS
Um die Filterung einzurichten, klicken Sie auf den Link „Instrumententafel”In der oberen Navigationsleiste. Navigieren Sie auf der nächsten Seite zu „die EinstellungenRegisterkarte. Im Allgemeinen wird Ihre aktuelle IP-Adresse bereits in die Leerzeichen eingefügt. Klicken Sie einfach auf die Schaltfläche „Netzwerk hinzufügen.”
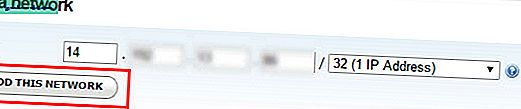
Sie werden aufgefordert, einen Anzeigenamen einzugeben, um das Netzwerk leicht zu erkennen. Geben Sie also den Namen ein und klicken Sie auf die Schaltfläche „Getan. ” Wenn Sie eine dynamische IP-Adresse verwenden, aktivieren Sie das Kontrollkästchen „Ja, es ist dynamisch"Und dann klicken Sie auf den Link"OpeDNS für Windows aktualisiert”, Um die OpenDNS-Software herunterzuladen.
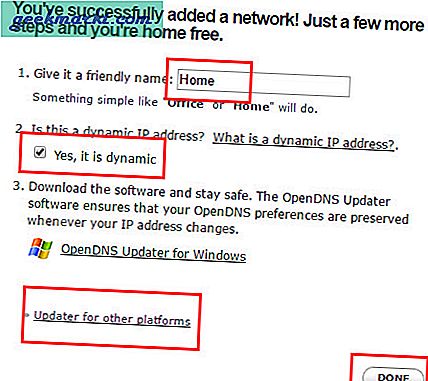
Sie haben das Netzwerk hinzugefügt. Installieren Sie OpenDNS Updater und melden Sie sich bei Ihrem Konto an, damit es die IP-Adresse mit OpenDNS automatisch aktualisieren kann, wenn Sie eine dynamische IP-Adresse haben (IP-Adresse, die sich bei jedem Einschalten Ihres Internets ändert).
Klicken Sie nach dem Erstellen des Netzwerks auf die IP-Adresse, um es zu konfigurieren.
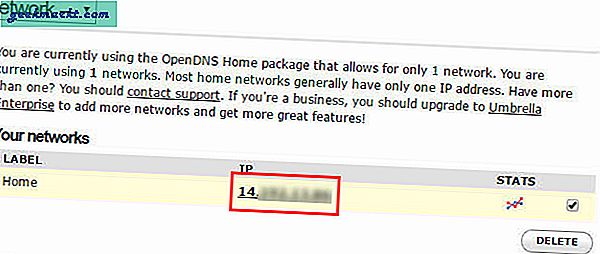
Aktivieren Sie nun das Optionsfeld „Benutzerdefiniert, "Aktivieren Sie das Kontrollkästchen"Pornographie"Und dann klicken Sie auf die Schaltfläche"Anwenden”, Um die Änderungen zu speichern. Das ist alles was zu tun ist.
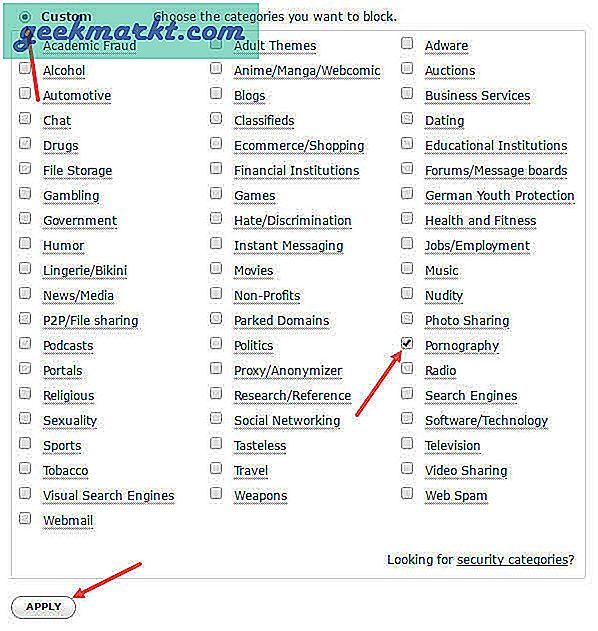
Fügen Sie OpenDNS in Windows hinzu
Das Konfigurieren von DNS ist mit DNS Jumper, einer kostenlosen und portablen Software zum schnellen Ändern der DNS-Einstellungen in Windows, recht einfach. Laden Sie zunächst den DNS-Jumper herunter, extrahieren Sie den Ordner und führen Sie die EXE-Datei aus.
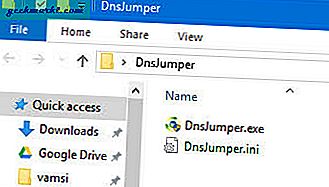
Wählen Sie nun „US - OpenDNS"Aus dem Dropdown-Menü unter und klicken Sie dann auf die Schaltfläche"Wenden Sie DNS an.”
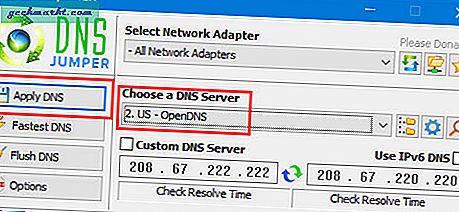
Ab diesem Zeitpunkt wird die gesamte Website für Erwachsene gemäß Ihren Einstellungen blockiert. Bei Bedarf können Sie mit OpenDNS auch andere Inhaltskategorien wie Themen für Erwachsene, Nacktheit usw. blockieren.
Lesen Sie auch:Sehen Sie, was andere mit OpenDNS in Ihrem WLAN surfen
3. Blockieren Sie Inhalte für Erwachsene mithilfe einer Software
Wenn Sie sich nicht mit den DNS-Einstellungen herumschlagen möchten, ist die zweit einfachste Methode die Verwendung einer Software namens Qustodio. Mit der kostenlosen Version der Software können Sie einen Benutzer auf einem System überwachen, filtern und blockieren. Die Software ist sehr einfach zu bedienen und um die Software zu verwenden, müssen Sie sich zuerst für den Service anmelden.
Gehen Sie also zur offiziellen Website, geben Sie Ihren Namen, Ihre E-Mail-Adresse und ein neues Passwort ein und klicken Sie auf die Schaltfläche „Erste Schritte kostenlos. ” Wir werden diese E-Mail-Adresse und dieses Passwort verwenden, um uns auf unserem Computer bei Qustodio anzumelden.
Verbunden: Top 5 Kindersicherungs-Apps für Android
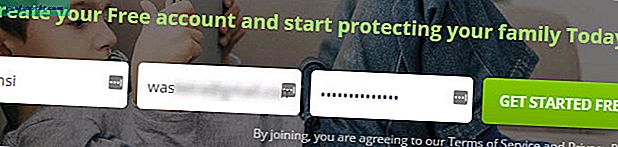
Klicken Sie auf der nächsten Seite auf die Schaltfläche „Füge meinen ersten Benutzer hinzu.”
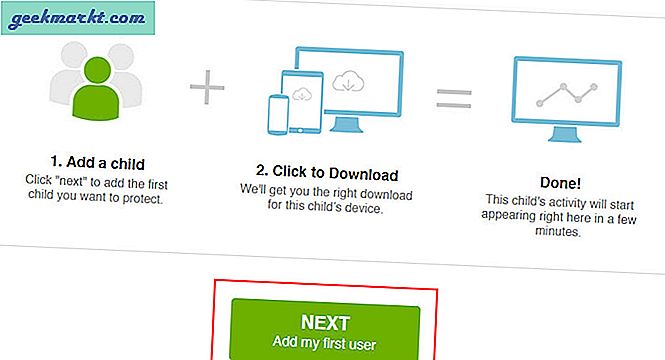
Geben Sie nun die Details Ihres Kindes wie Name, Geburtsjahr, Geschlecht ein und klicken Sie auf die Schaltfläche „speichern.”
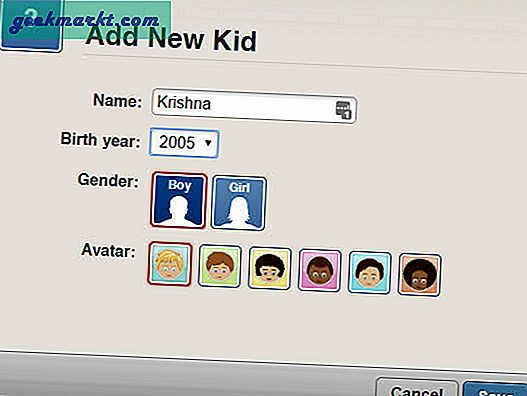
Klicken Sie hier auf dieser Seite auf die Schaltfläche „Schützen Sie dieses Gerät.”
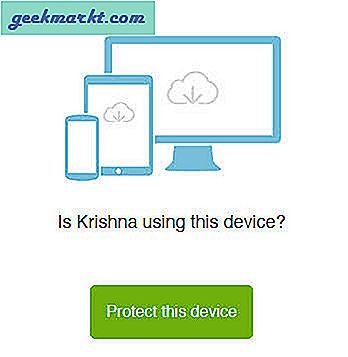
Mit der obigen Aktion wird die Qustodio-Software heruntergeladen. Installieren Sie die Software wie jede andere Windows-Software.
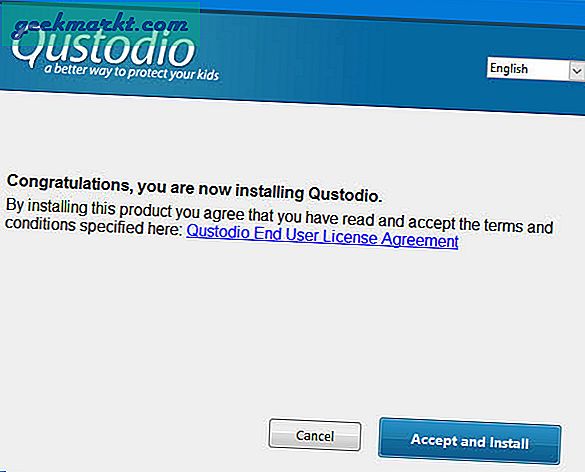
Öffnen Sie nach Abschluss der Installation Qustodio und aktivieren Sie das Optionsfeld „Ich habe bereits einen Qustodio-Account"Und klicken Sie auf die Schaltfläche"Nächster. ” Melden Sie sich im nächsten Bildschirm mit der registrierten E-Mail-Adresse und dem Passwort an.
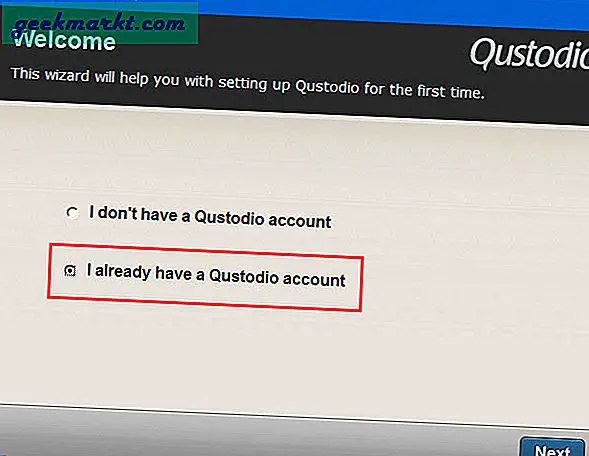
Geben Sie hier den Namen des Geräts ein und aktivieren Sie das Kontrollkästchen „Verstecke Qustodio auf diesem Gerät"Und klicken Sie auf"Nächster“.
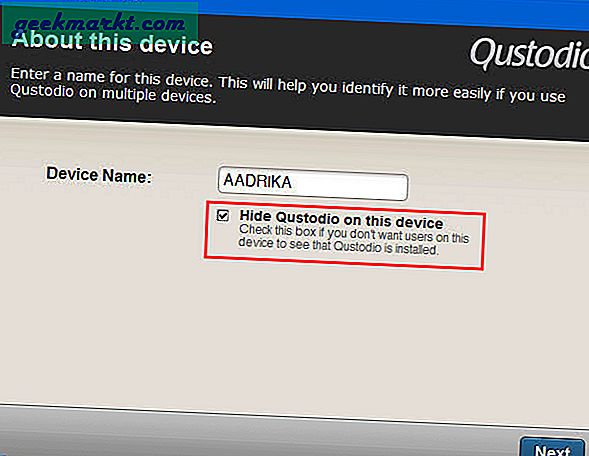
Da wir bereits zuvor einen Benutzer erstellt haben, klicken Sie auf die Schaltfläche "Wählen Sie diesen Benutzer aus.”
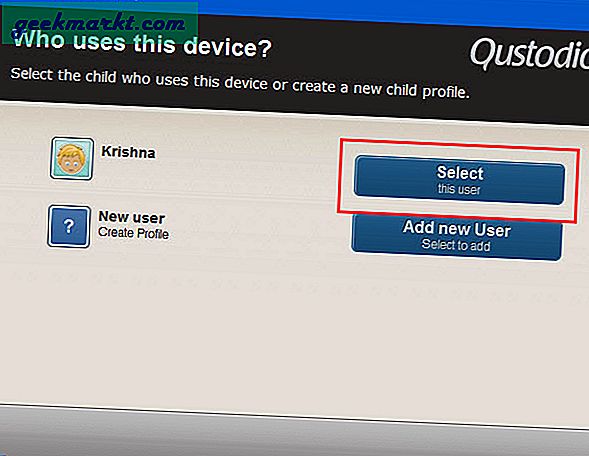
Das ist alles was zu tun ist. Sie haben die Einrichtung abgeschlossen. Klicken Sie auf die Schaltfläche „Gehe zu meinem Familienportal.”
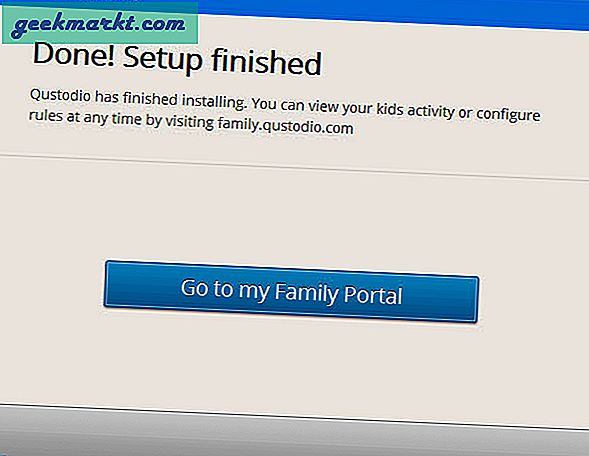
Die obige Aktion öffnet die Online-Konfigurationsseite. Melden Sie sich bei Ihrem Konto an, um die Qustodio-Einstellungen zu verwalten. Das Dashboard zeigt Ihnen, welches Konto online ist, und die Aktivitätsübersicht dieses untergeordneten Kontos.
Standardmäßig blockiert Qustodio alle unangemessenen Inhalte wie Pornografie, Glücksspiel, Gewalt usw. Um die Blockeinstellungen zu bearbeiten, navigieren Sie zu „Regeln" Seite.
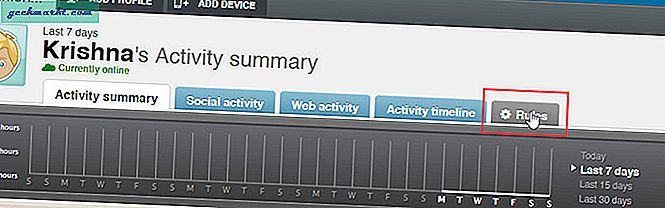
Wie Sie sehen können, sind einige der Website-Kategorien standardmäßig eingeschränkt.
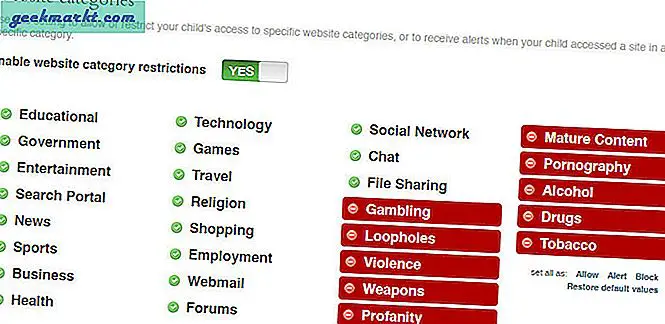
Wenn Sie eine Website-Kategorie weiter einschränken möchten, klicken Sie auf den Kategorienamen und wählen Sie die Option „Blockieren Sie die Kategorie der WebsiteUnd du bist gut zu gehen.
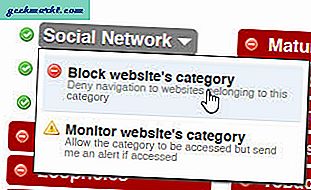
Das ist alles was zu tun ist. Ab diesem Zeitpunkt werden alle Inhalte für Erwachsene von der Software blockiert. Wenn ein Nutzer versucht, auf eine Website für Erwachsene zuzugreifen, wird er automatisch zu Google weitergeleitet. Falls Sie sich fragen, selbst in Google und anderen großen Suchmaschinen, ist die sichere Suche aktiviert und gesperrt, um explizite Inhalte zu filtern.
4. Blockieren Sie Erwachsene mit Hosts-Datei
Alternativ können Sie die Windows-Hosts-Datei verwenden, um Websites zu blockieren. Diese Methode ist besonders nützlich, wenn Sie wissen, welche Websites blockiert werden sollen. Obwohl Sie die Hosts-Datei mit der Notepad-Anwendung bearbeiten können, verwenden wir eine kostenlose Software namens BlueLifeHosts Editor, um die Hosts-Datei zu bearbeiten. Dies macht es einfach und sicher, Websites zur Hosts-Datei hinzuzufügen und daraus zu entfernen.
BlueLifeHosts Editor ist eine kostenlose und portable Software, mit der Sie Hosts-Dateien ohne Fehler oder Syntaxfehler ordnungsgemäß bearbeiten können. Laden Sie also die Software herunter, extrahieren Sie sie und führen Sie die EXE-Datei aus.
Geben Sie nach dem Öffnen die Webadresse in das Feld ein und klicken Sie auf „+Symbol in der oberen Navigationsleiste. Klicken Sie nun auf “speichern”, Um die Änderungen zu speichern.
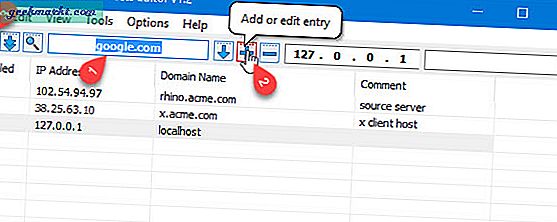
Diese Aktion fügt die Website der Hosts-Datei hinzu und wird blockiert.
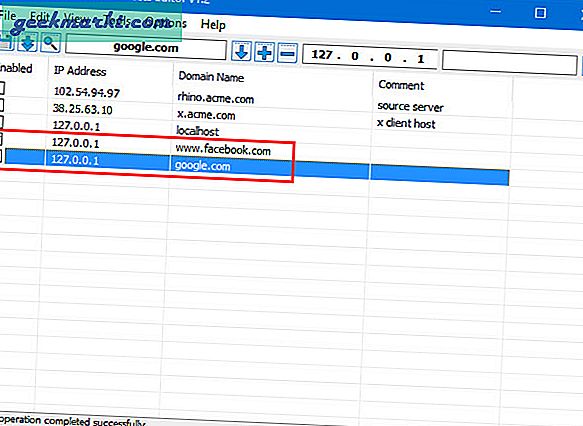
Wenn ein Benutzer versucht, auf die gerade blockierte Website zuzugreifen, erhält er eine Fehlermeldung wie diese.
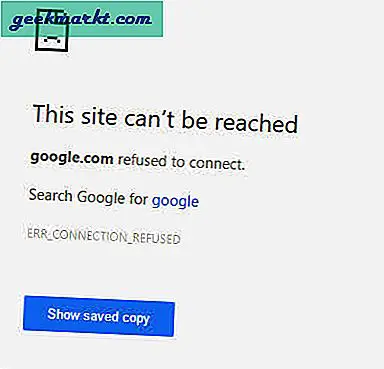
Wenn Sie jemals zurückkehren möchten, löschen Sie einfach den Eintrag oder deaktivieren Sie das Kontrollkästchen, und schon kann es losgehen.
Beachten Sie bei dieser Methode, dass jeder, der über Administratorrechte und Know-how für den Zugriff auf die Hosts-Datei verfügt, die Einträge ändern oder löschen kann.
Schlussworte
Das ist alles, was zu tun ist, und es ist so einfach, Websites für Erwachsene zu blockieren. Diese Blocker sind zwar nicht zu 100% vollständig beweiskräftig, erledigen jedoch die Aufgabe. Wenn Sie versuchen, Ihre Sucht zu brechen, empfehle ich Ihnen, Ihren Computer einige Tage lang nicht an privaten Orten oder in Ihrem Schlafzimmer zu verwenden. Und schauen Sie sich Subreddit wie NoFap an.
Teilen Sie Ihre Gedanken und Erfahrungen über die Verwendung der oben genannten Methoden zum Blockieren von Erwachsenen unter Windows mit.
Lesen Sie auch:5 Möglichkeiten, um Leute aus Ihrem WiFi-Netzwerk zu werfen