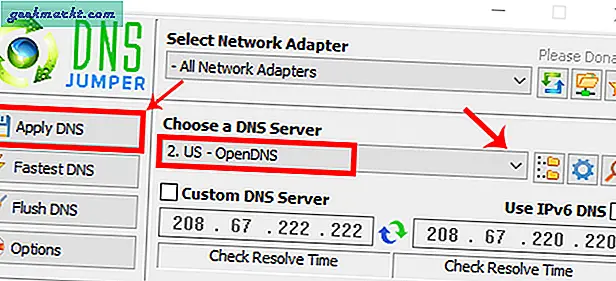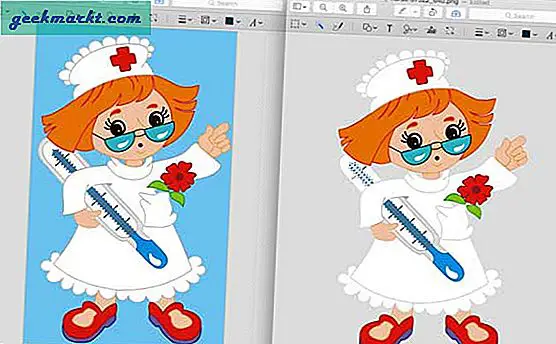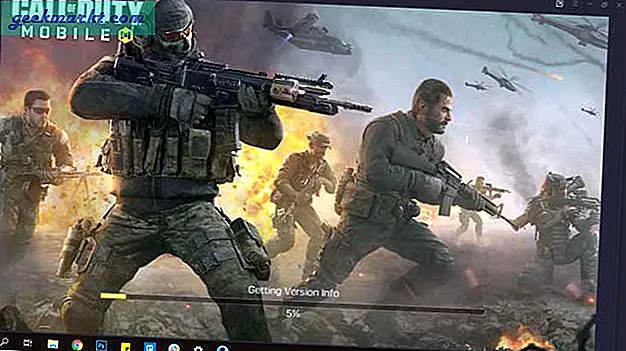DNS-Server werden Ihnen normalerweise von Ihrem Internetdienstanbieter zugewiesen. Möglicherweise möchten Sie es ändern, um die Internetgeschwindigkeit zu verbessern oder bestimmte Websites zu blockieren. Andere Gründe könnten sein, dass Websites langsamer geladen werden. Die Verwendung eines öffentlichen DNS-Servers ist eine gute Methode zur Fehlerbehebung, um das Problem zu identifizieren. Unabhängig vom Grund würde ich definitiv vorschlagen, dass Sie Ihren DNS-Server ändern.
Es gibt verschiedene Möglichkeiten, Ihren DNS-Server zu ändern. Bevor wir beginnen, ist es jedoch wichtig zu verstehen, wie DNS funktioniert.
Was ist DNS?
DNS steht für Domain Name System, überraschenderweise ist es kein Server. Mit einfachen Worten, es handelt sich um ein System, das den Domainnamen (wie google.com) in seine IP-Adresse (wie 216.58.196.110) übersetzt. Die Logik dahinter ist einfach. Für uns Menschen ist es einfach, sich Wörter wie Google oder Facebook als eine Reihe von IP-Adressen zu merken. Wir verwenden also überall Domainnamen. Computer verstehen jedoch keine Domänennamen, sondern nur IP-Adressen.
Daher verwenden wir DNS, um einen Domainnamen mit seiner IP-Adresse zu verknüpfen. Grundsätzlich handelt es sich um ein großes digitales Adressbuch, das die Liste aller Websites und deren IP-Adresse enthält. Ihr DNS-Server verwaltet also eine Liste mit IP- und DNS-Einträgen. Jedes Mal, wenn Sie einen DNS-Namen in den Browser eingeben, löst der DNS-Server ihn in eine IP-Adresse auf.
Wie viele DNS-Dienste gibt es?
Tonnen von ihnen, aber nur einige von ihnen sind wissenswert. Im Folgenden sind die beliebtesten mit ihren Funktionen aufgeführt.
- GoogleDNS;; für schnellere Geschwindigkeit (8.8.8.8 und 8.8.4.4)
- OpenDNS;; zur elterlichen Kontrolle (208.67.222.222 und 208.67.220.220).
- Norton ConnectSafeDNS;; Gut für den Schutz und die Sicherheit von Malware.
Lesen:7 besten DNS-Server für Geschwindigkeit, Stabilität und Sicherheit
Welches ist das beste DNS für mich?
Kommt darauf an, wofür du es verwenden willst. Es gibt keinen besten DNS-Server. Manchmal ist DNS von Drittanbietern gut für Geschwindigkeit und Sicherheit. Und manchmal eignet sich das DNS Ihres Internetdienstanbieters zum Herunterladen von Dateien vom Server in Ihrer Nähe.
Abhängig von Ihren Anforderungen können Sie also das DNS Ihres Computers, Smartphones oder Routers ändern. Mal sehen, wie.
So ändern Sie den DNS-Server
1. Ändern Sie den DNS-Server unter Windows 10/8/7
Der kürzeste Weg, um Ihren DNS-Server zu ändern, ist über die Befehlszeile. Sie müssen nur einen einzigen Befehl ausführen. Zunächst müssen Sie cmd mit erhöhten Berechtigungen öffnen. Geben Sie dazu Folgendes ein cmd im Startmenü. Klicken Sie mit der rechten Maustaste auf das Eingabeaufforderungssymbol und wählen Sie „Als Administrator ausführen“.
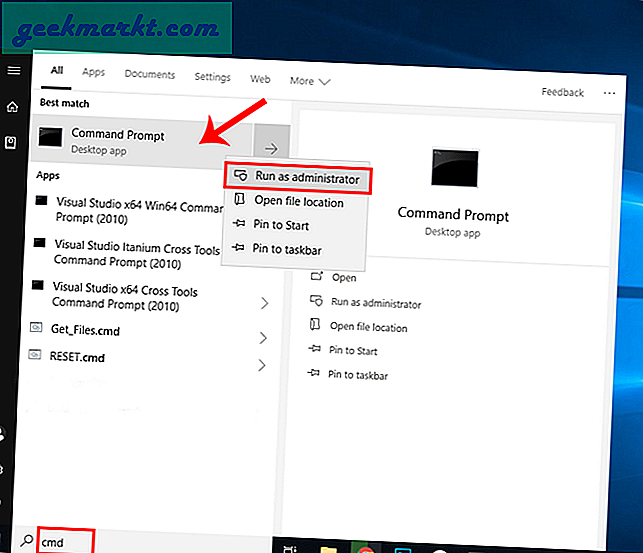
Sobald Sie die Eingabeaufforderung haben, müssen wir unseren aktiven Netzwerkadapternamen überprüfen. Führen Sie dazu den folgenden Befehl aus.
ipconfig
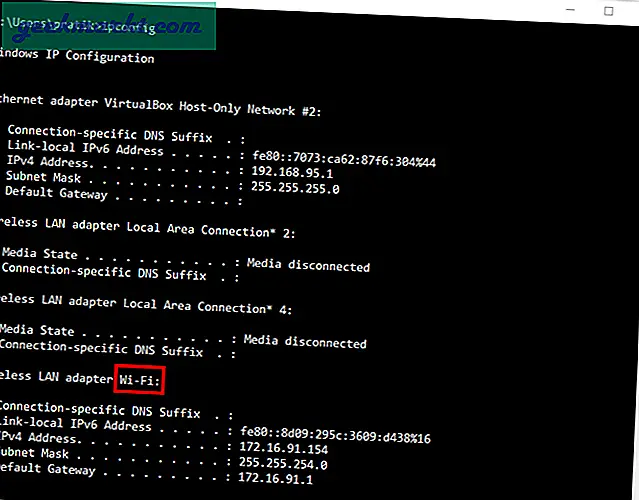
Das Name des Netzwerkadapters ist ein einzelnes Wort, das am Ende des Netzwerktitels angehängt wird. In meinem Fall wird am Ende des WLAN-Adapters das WLAN-Suffix angezeigt. Mein Netzwerkadaptername lautet also "Wi-Fi". Wenn Sie den Namen haben, führen Sie den folgenden Befehl aus, um den DNS-Server zu ändern
netsh interface ipv4 add dnsserver "Wi-Fi" 8.8.8.8 index = 1
Hier ist netsh ein integriertes Windows-Netzwerkkonfigurationsprogramm. "Wi-Fi" ist der Adaptername und Sie können ihn durch Ihren Adapternamen ersetzen. Index = 1 bedeutet den primären DNS-Server.
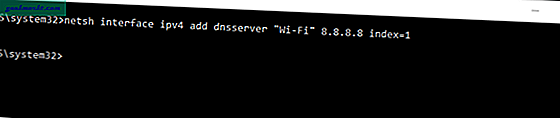
Ändern Sie den DNS-Server unter Windows 10/8/7 - GUI
Falls Sie mit der Befehlszeile nicht vertraut sind, können Sie den DNS-Server am einfachsten über die GUI ändern. Sie müssen nur zu den Adaptereinstellungen navigieren. Gehen Sie dazu zum Startmenü und geben Sie einNetzwerk-und Freigabecenter. Sobald die Suchergebnisse angezeigt werden, klicken Sie auf das Netzwerksymbol.
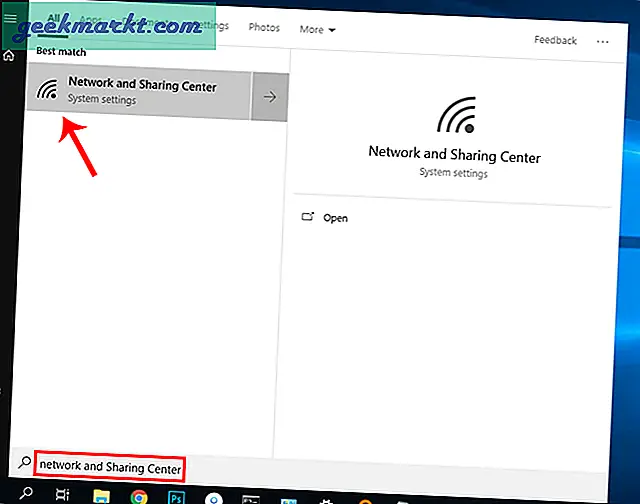
Alternativ können Sie unter Windows 10 das Netzwerk- und Freigabecenter schnell öffnen. Klicken Sie einfach mit der rechten Maustaste auf die Schaltfläche Start und klicken Sie auf „Netzwerkverbindungen“. Dadurch gelangen Sie direkt zum Fenster "Netzwerkstatus".
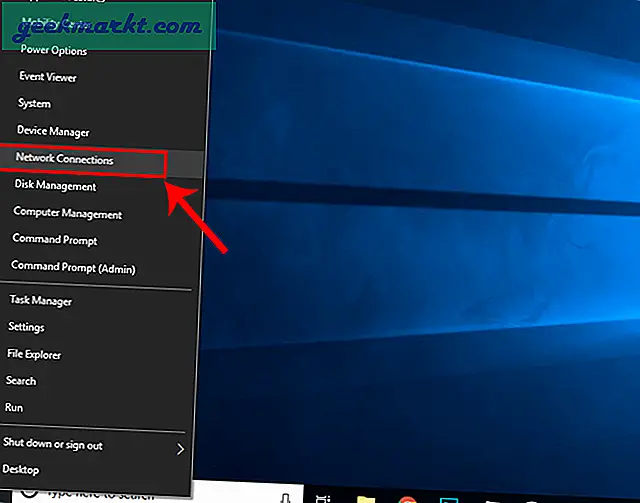
Sobald das Fenster Netzwerkstatus geöffnet ist, klicken Sie auf „Ändern Sie die Adapteroptionen“.
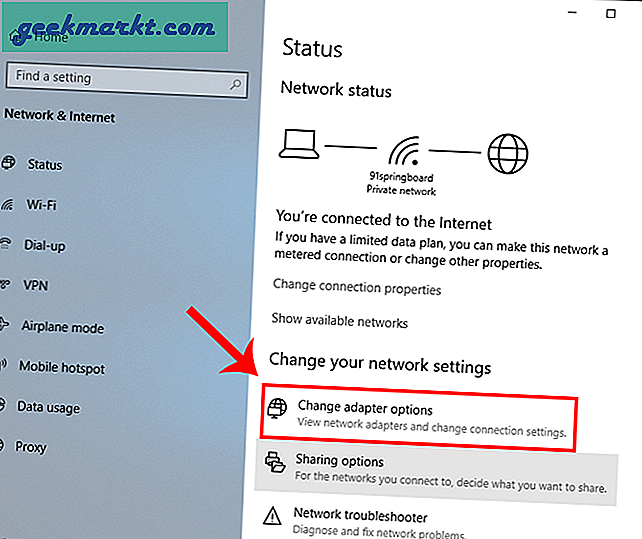
Sie sehen das Popup-Fenster Netzwerkverbindung. Wählen Sie Ihre aktive Verbindung. In meinem Fall wäre es “W-lan”Aber wenn Sie über LAN verbunden sind, wählen Sie Ethernet. Klicken Sie mit der rechten Maustaste auf die aktive Verbindung und klicken Sie auf"Eigenschaften".
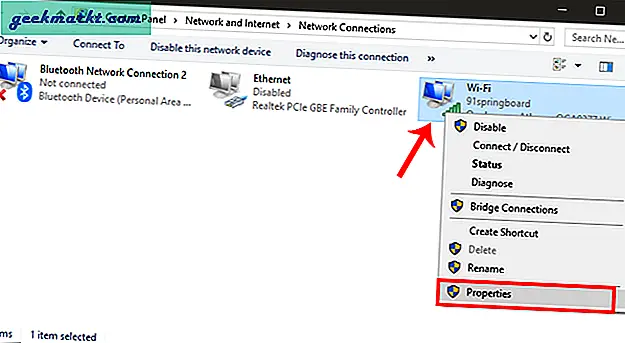
Wenn Sie die Wi-Fi-Eigenschaften erhalten, wählen Sie „Internetprotokoll Version 4 (TCP / IPv4)“. Wenn Sie fertig sind, klicken Sie auf Eigenschaften um die IP-Konfigurationseinstellungen zu öffnen.
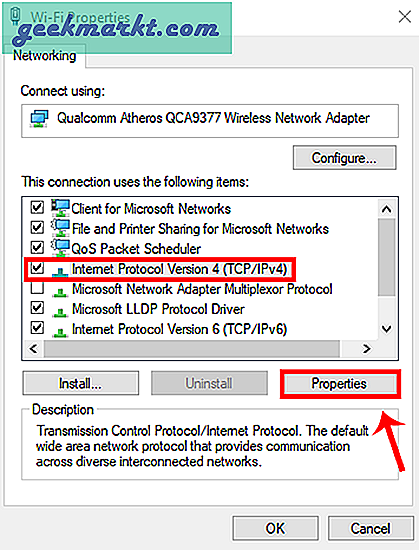
Sobald Sie sich im Fenster IP-Eigenschaften öffnen, sollte die IP-Adresskonfiguration angezeigt werden. Das erste Menü ist für IPv4-Einstellungen vorgesehen, aber im Moment sind wir daran interessiert, den DNS-Server einzustellen. Wenn Sie eine statische IP hinzufügen möchten, können Sie in diesem Menü Änderungen vornehmen. Eine ausführliche Erklärung finden Sie in unserem Artikel über wie man statische IP zuweist. Gehen Sie zum zweiten Menü und wählen Sie „Verwenden Sie die folgenden DNS-Serveradressen“. Dadurch werden die Textfelder aktiviert, in die Sie die DNS-Server-IP-Adresse eingeben müssen. Es gibt 2 Textfelder, in die Sie "Bevorzugter DNS-Server" und "Alternativer DNS-Server" eingeben können. In einfachen Worten, Alternativer DNS-Server wird verwendet, wenn Ihr bevorzugter DNS-Server nicht erreichbar ist
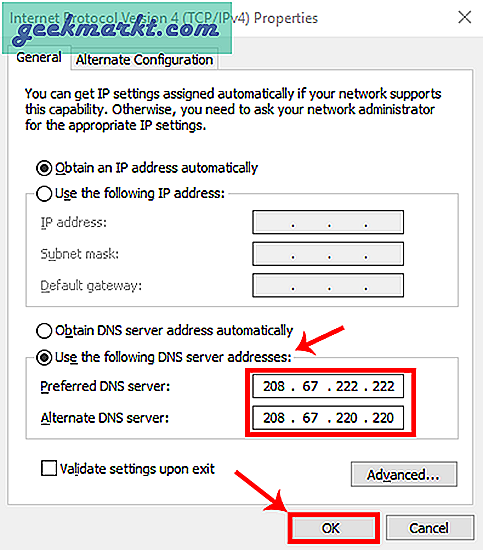
Klicken Sie anschließend auf OK, um die Änderungen zu speichern. Sie können überprüfen, ob Ihr PC ist mit demselben DNS-Server indem Sie den folgenden Befehl auf cmd ausführen.
ipconfig / all

Das Problem bei beiden Methoden ist, dass Sie öffentliche DNS-Server-IPs finden müssen. Darüber hinaus gibt es kein konsolidiertes Fenster, in dem Sie DNS-IPs eingeben und Ihre vorherigen Einträge protokollieren können. Wenn Sie häufig zwischen DNS wechseln, wird empfohlen, Software von Drittanbietern wie den DNS-Jumper zu verwenden. Es ist eine Freeware und ein tragbares Dienstprogramm, sodass Sie die Software nicht installieren müssen. Sie können auf die Anwendung doppelklicken, um sie auszuführen. Sobald das Fenster geöffnet wird, wird die Option "DNS-Server auswählen" angezeigt. Darunter sehen Sie ein Dropdown-Menü mit einer vorab ausgefüllten Liste von DNS-Servern. Wählen Sie eine aus und klicken Sie auf "DNS anwenden".
Sie können auch Ihre eigenen benutzerdefinierten DNS-Server eingeben. Um die Änderungen zu sehen, müssen Sie auf klicken "DNS spülen". Es gibt verschiedene andere Funktionen in der App, z. B. das Überprüfen der DNS-Auflösungszeit und das Anwenden von DNS auf alle Adapter.
Lesen:So löschen Sie den DNS-Cache in Chrome, Firefox und Safari
2. Ändern Sie den DNS-Server unter Ubuntu
Unter Ubuntu ähnelt der Vorgang zum Ändern des DNS-Servers Windows. Sie können dies über die Befehlszeile oder die GUI tun. Der einfachste Weg, dies zu tun, wäre über die GUI. Sie müssen nur einige Einträge in den IP-Einstellungen vornehmen. Klicken Sie dazu oben rechts auf das Netzwerksymbol.
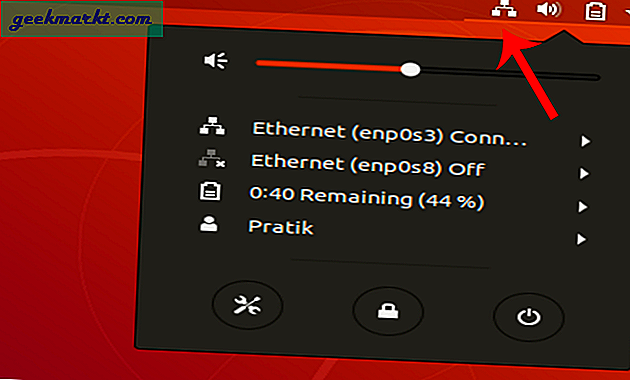
Sobald Sie auf das Netzwerksymbol klicken, wird darunter eine Taskleiste angezeigt. Klicken Sie auf den aktiven Netzwerkadapter, um weitere Optionen in der Dropdown-Liste aufzurufen. Klicken Sie anschließend auf"Kabelgebundene Einstellungen".
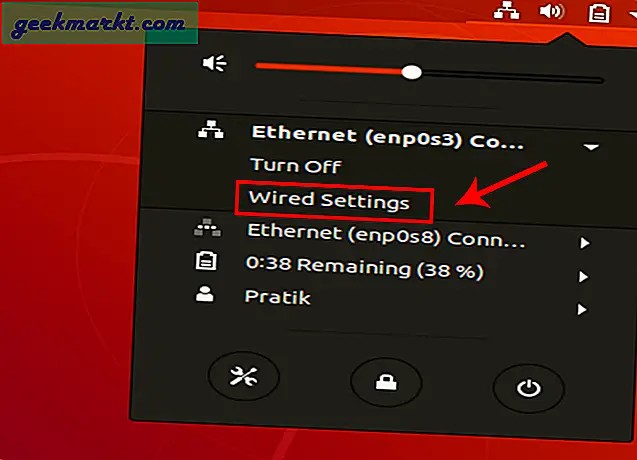
Warten Sie, bis das Fenster Netzwerkeinstellungen angezeigt wird. Stellen Sie sicher, dass Sie auf der Netzwerk Klicken Sie auf die Registerkarte und navigieren Sie zu dem aktiven Adapter. Klick auf das die Einstellungen Symbol neben dem Adapter, um seine Konfigurationen anzuzeigen.
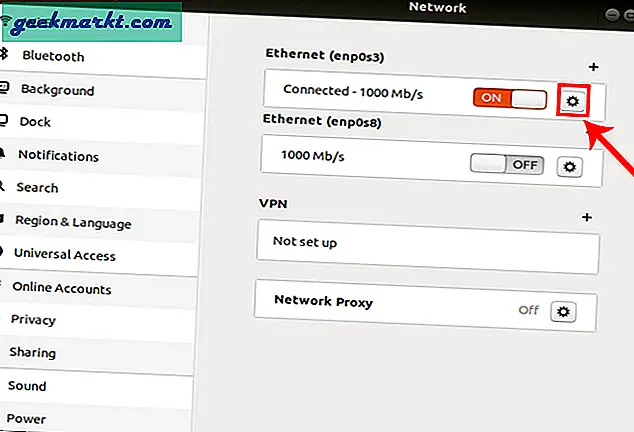
Wenn Sie das Popup-Fenster für die kabelgebundenen Einstellungen erhalten, navigieren Sie zuIPv4Registerkarte, um die IP-Einstellungen zu ändern.
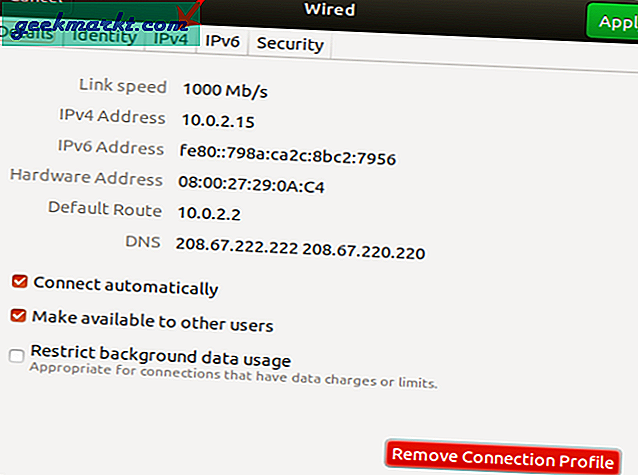
Schalten Sie auf der Registerkarte IPv4 den Schieberegler neben dem DNS auf "AUS". Jetzt müssen wir die Statik eingeben DNS IP im Textfeld unten. Wenn Sie mehrere DNS-Server haben, können Sie diese durch ein Komma trennen. Sobald die IPs erfolgreich validiert wurden, klicken Sie auf Anwenden damit die Änderungen wirksam werden.
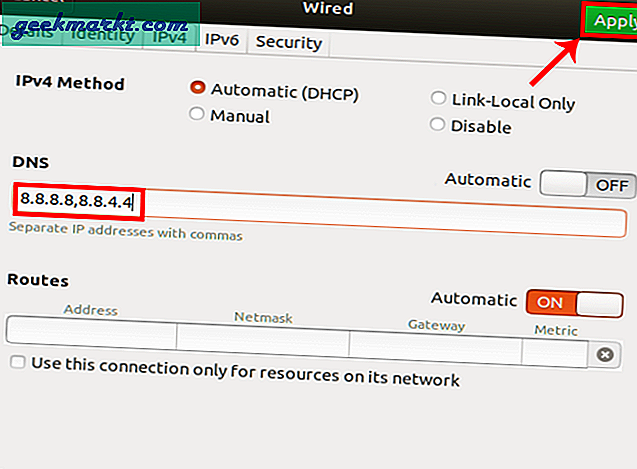
Sobald Sie die Änderungen übernommen haben, müssen wir das Netzwerk neu starten, damit die Änderungen wirksam werden. Sie können Ihr WLAN einfach ein- und ausschalten oder diesen Befehl auf dem Terminal ausführen.
sudo service network-manager neu starten
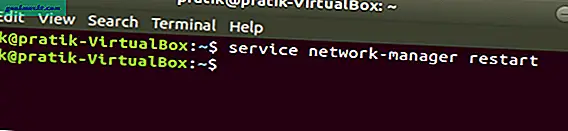
Führen Sie nun den folgenden Befehl aus, um zu überprüfen, ob der Netzwerkadapter denselben DNS-Server verwendet.
nmcli dev show | grep DNS
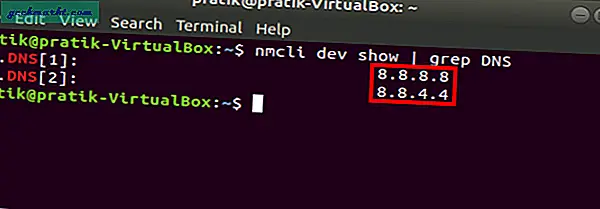
Sie sollten die zuvor erwähnten DNS-Server-IPs sehen. Wenn Sie eine Diskrepanz feststellen, sollte dies daran liegen, dass Sie DNS in den Adaptereinstellungen als Automatisch belassen haben. Gehen Sie zurück, schalten Sie es aus und starten Sie Ihren Netzwerkmanager neu. Dies sollte das Problem beheben.
2. Ändern Sie den DNS-Server auf dem Mac
Wenn Sie macOS verwenden, ähnelt das Ändern von DNS Windows und Ubuntu, ist jedoch viel schneller. Wir müssen die Netzwerkeinstellungen bearbeiten. Klicken Sie dazu auf das Apple-Symbol in der oberen linken Ecke des Desktops. Klicke aufSystemeinstellungen aus der Dropdown-Liste.
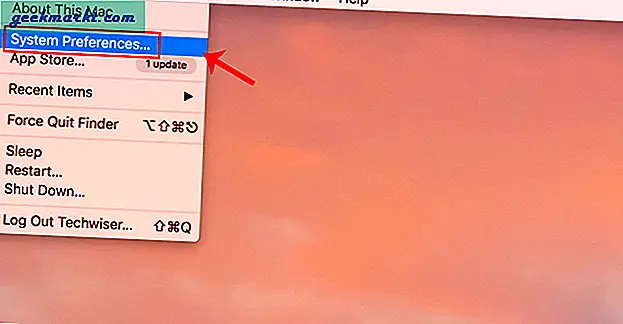
Navigieren Sie nach Anzeige des Dialogfelds Systemeinstellungen zuNetzwerk und klicken Sie darauf, um die Netzwerkeinstellungen zu öffnen
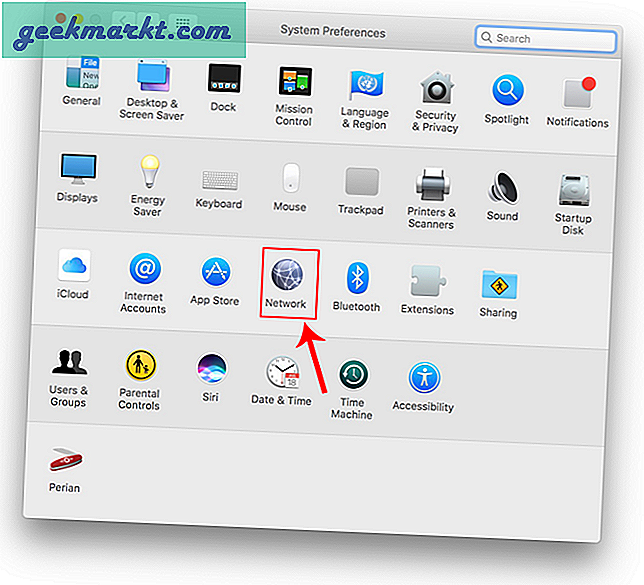
Alternativ können Sie auch Cmd + Leertaste drücken, um die Spotlight-Suche auszulösen. Art "Netzwerk”In der Suchleiste und klicken Sie auf das Symbol, sobald es angezeigt wird. Dadurch gelangen Sie direkt zu den Netzwerkeinstellungen.
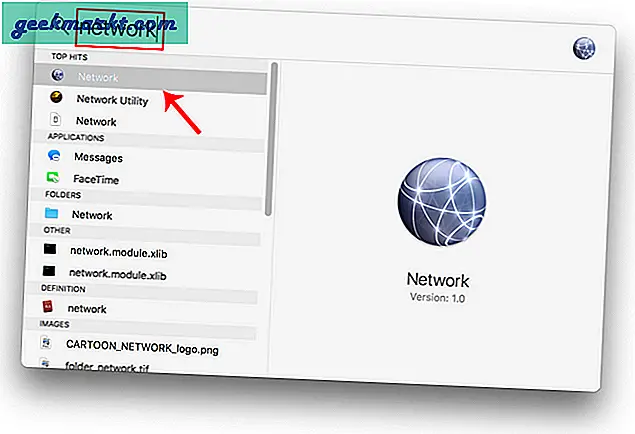
Wählen Sie im Popup-Fenster eine aktive Netzwerkschnittstelle aus. Zum Beispiel bin ich mit einem WiFi-Netzwerk verbunden, also ist mein aktives NetzwerkW-lan. Stellen Sie sicher, dass Sie sich auf der Registerkarte "Aktives Netzwerk" befinden, und klicken Sie dann aufFortgeschrittene.
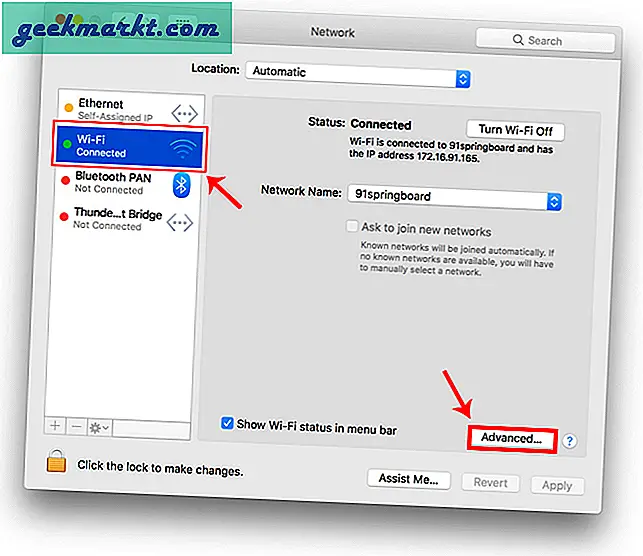
Ein neues Fenster öffnet die Konfigurationseinstellungen für diesen Adapter. Wechseln Sie zu den DNS-Einstellungen, indem Sie auf klicken Registerkarte DNS.
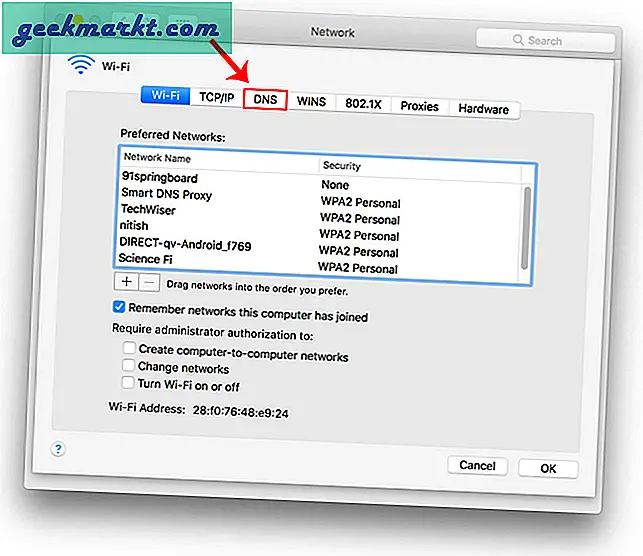
Sobald Sie auf die Registerkarte DNS gelangen, sehen Sie links unten im Dialogfeld ein "+". Klicken Sie auf die Schaltfläche "+", um DNS-Server hinzuzufügen und alle vorherigen zu löschen. Sie können beliebig viele hinzufügen, indem Sie auf die Schaltfläche „+“ klicken. Die Reihenfolge, in der Sie die DNS-IPs eingeben, bestimmt den primären und den sekundären DNS-Server. Klicken Sie auf "OK", wenn Sie fertig sind.
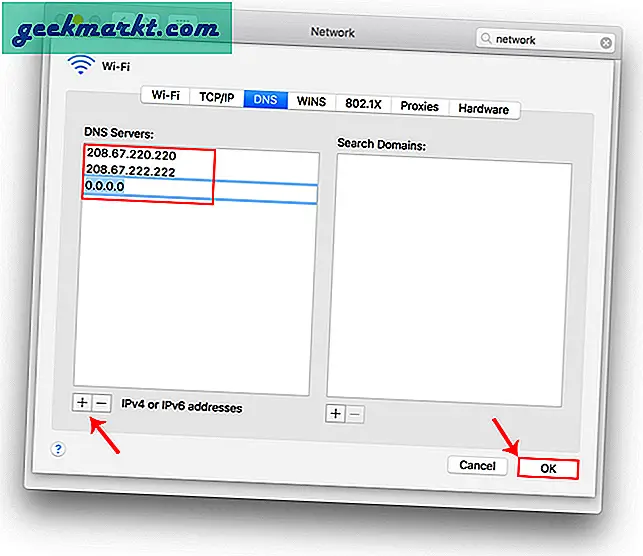
Klicken Sie auf der Seite Netzwerkeinstellungen auf Übernehmen, damit die Änderungen registriert werden. Starten Sie das WLAN neu, damit die Änderungen wirksam werden. Jetzt sollte Ihr DNS-Server derjenige sein, den Sie in den Netzwerkeinstellungen angegeben haben.
3. Ändern Sie den DNS-Server unter Android
In den neueren Versionen von Android haben Sie die Möglichkeit, den DNS-Server nativ zu ändern. Ich verwende ein Note 9 für diese Demonstration. Die Schritte zum Ändern des DNS-Servers sind jedoch bei den meisten Android-Telefonen ähnlich. Wir müssen zum Menü Einstellungen gehen und Netzwerk und Verbindungen öffnen. Sobald Sie auf dieser Seite sind, klicken Sie auf "Wi-Fi".
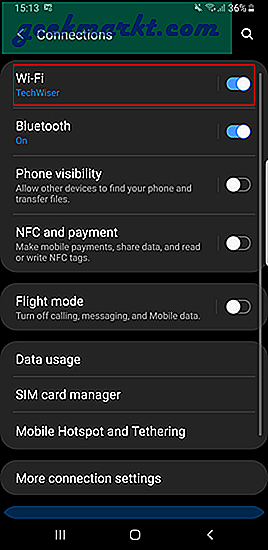
Wenn Sie sich auf der Seite mit den WLAN-Einstellungen befinden, sehen Sie oben die aktive Wi-Fi-Verbindung. Tippen Sie darauf, um zur entsprechenden Wi-Fi-Konfigurationsseite zu gelangen.
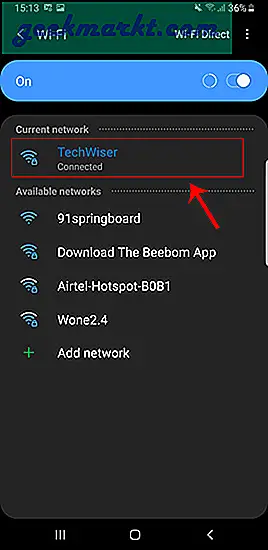
Navigieren Sie auf der Wi-Fi-Konfigurationsseite zu „Fortgeschrittene“. Im Allgemeinen würde es am Ende aller Optionen stehen.
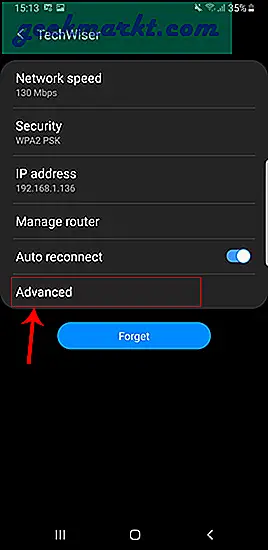
Wenn Sie auf „Fortgeschrittene“Werden Sie zur Seite mit den erweiterten Abschnitten geführt. Auf der Standard-Android-Version erhalten Sie ein Popup. Auf jeden Fall würden die IP-Einstellungen standardmäßig auf "DHCP" gesetzt. Sie sehen also keine DNS-Einstellungen. Sie müssen zu Static wechseln, um Ihren DNS-Server zu ändern.
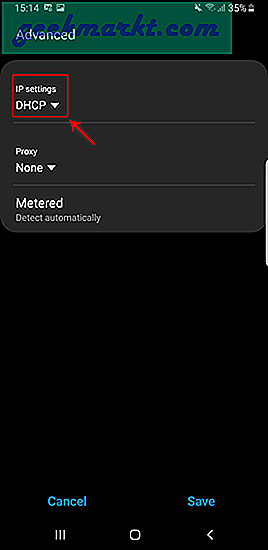
Sobald Sie die wechseln IP-Einstellungen zu Statischwerden viele Textfelder angezeigt. Navigieren Sie zu DNS1 und DNS2. Hier können Sie Ihre primären und sekundären DNS-Server eingeben. Tippen Sie nun auf speichern Schaltfläche, damit die Änderungen wirksam werden.
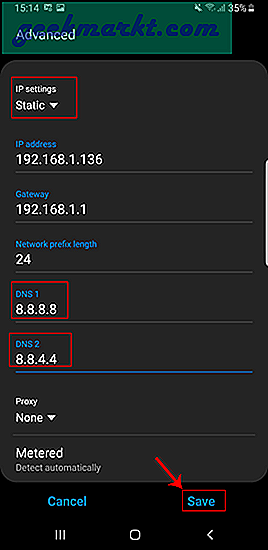
Das Problem bei dieser Methode ist, dass Sie nur 2 DNS-Server festlegen können, die zu spezifisch für eine SSID sind. Jetzt kann eine Drittanbieter-App eine Lösung sein, aber die meisten von ihnen funktionieren nicht mit Android Version 7 und höher. Wenn Sie eine niedrigere Android-Version wie Lollipop verwenden, können Sie die Wi-Fi-Einstellungs-App ausprobieren.
4. Ändern Sie den DNS-Server auf dem iPad / iPhone
Wenn Sie mit iOS arbeiten, sind die Schritte denen von Android sehr ähnlich. Gehen Sie zum Menü Einstellungen, indem Sie auf das Symbol Einstellungen tippen. Es sollte sich unten rechts auf dem Bildschirm des Docks befinden.
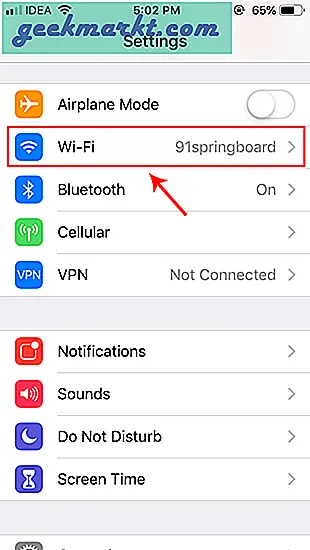
Tippen Sie auf das WLAN und unter den WLAN-Optionen sehen Sie das WLAN, mit dem Sie verbunden sind, oben in der Liste. Wenn Sie sich auf der Wi-Fi-Seite befinden, tippen Sie auf die Schaltfläche „i“ neben dem Wi-Fi, mit dem Sie verbunden sind.
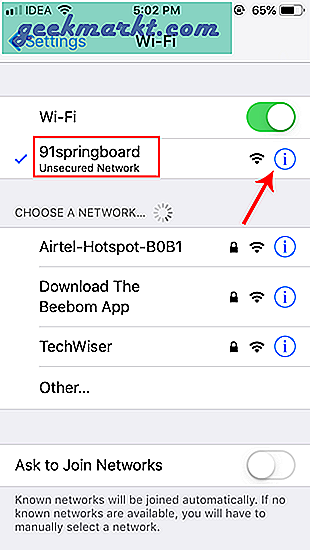
Sie sehen nun Details wie die IP-Adresse Ihres Geräts und Routers usw. Tippen Sie anschließend auf die Option "DNS konfigurieren".
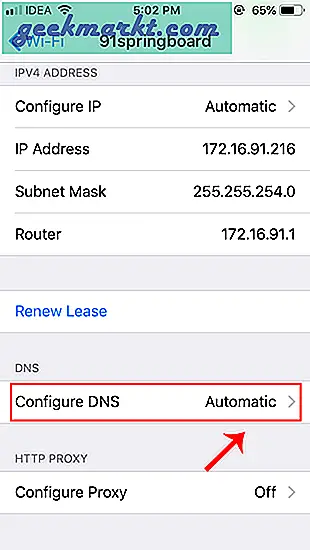
Wählen Sie manuell und löschen Sie alle vorherigen IP-Adressen. Nach dem Deaktivieren fügen Sie neue DNS-Server-IPs hinzu, indem Sie auf "Suchdomäne hinzufügen" klicken und dann zurückgehen, um die Änderungen zu speichern.
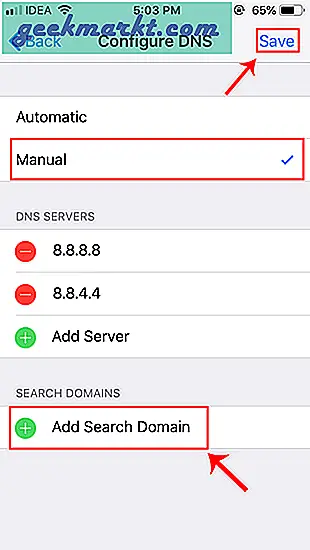
Jetzt sollte Ihr Telefon den von Ihnen konfigurierten DNS-Server verwenden.
5. Ändern Sie den DNS-Server auf Router-Ebene
Das Problem bei allen oben genannten Methoden besteht darin, dass Sie den DNS auf dem jeweiligen Gerät ändern. Wenn Sie Zugriff auf den Router haben, sollten Sie das DNS ändern. Auf diese Weise gilt dies für alle Geräte, die eine Verbindung zum Netzwerk herstellen. Das spart Zeit und Konfiguration.
Jeder Router ist anders und hat eine andere Benutzeroberfläche. Ich bin auf einem Netgear-Router mit einem benutzerdefinierten ROM dd-wrt. Die Schritte sind für Sie also nicht identisch, aber etwas ähnlich. Melden Sie sich zunächst beim Webportal des Routers an. Die Adresse, der Benutzername und das Passwort des Webportals werden meist hinter dem Router gedruckt. Falls Sie keinen physischen Zugriff auf den Router haben, ist die Webportal-URL meistens die Gateway-Adresse des PCs. Um dies zu finden, öffnen Sie die Eingabeaufforderung und geben Sie den folgenden Befehl ein.
ipconfig | findstr "Standard-Gateway"
Melden Sie sich nach dem Laden des Webportals mit den Anmeldeinformationen an. Jetzt hat jeder Router eine andere Web-Benutzeroberfläche, aber die Gesamtstruktur ist dieselbe. Wechseln Sie auf der Registerkarte Setup zur Seite Basic Setup.
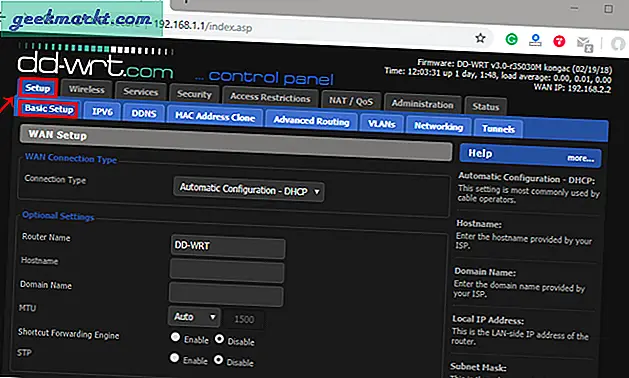
Navigieren Sie auf der Seite mit den Grundeinstellungen zu den Einstellungen für den Netzwerkadressenserver (DHCP). Sie haben Textfelder, um die DNS-IPs einzugeben. Geben Sie sie in der gewünschten Reihenfolge ein. Klicke auf speichern und dann "Einstellungen übernehmen“.
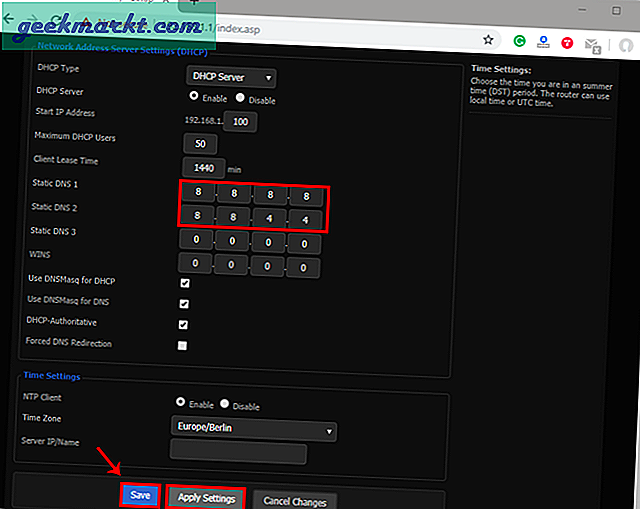
Einpacken
Wenn Sie Zugriff auf den Router haben, würde ich empfehlen, DNS auf dem Router zu konfigurieren. Falls Sie keinen Zugriff auf den Router haben und sich in einem Büronetzwerk befinden, besteht die zweitbeste Methode darin, ihn lokal zu konfigurieren. Sobald Sie DNS auf dem lokalen Gerät konfiguriert haben, werden die Einstellungen auf Ihrem Router überschrieben. Es besteht auch die Möglichkeit, dass Ihr Gerät immer noch nicht denselben DNS verwendet.
Lesen:So reagiert der DNS-Server nicht “in Windows 10