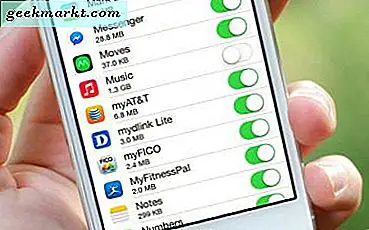Ich scanne häufig Dokumente und versende sie als PDF. In einigen Fällen sind die Seiten nicht richtig ausgerichtet. Ich erkannte, dass dies ein echtes Problem war, als einige Leute es auf Reddit fragten. Es gibt PDF-Editoren, mit denen Sie Ihre PDF-Dateien bearbeiten können. Ich glaube jedoch nicht, dass jemand, der nicht regelmäßig mit PDF arbeitet, ein Adobe-Abonnement abschließen möchte, um nur ein paar Seiten zu drehen. Ich habe eine Liste von Tools zusammengestellt, mit denen Sie Sie kostenlos drehen können. Diese Methoden sind schnell und wir werden alle Plattformen abdecken. Lass uns anfangen.
Die meisten der folgenden Programme nehmen Stapeländerungen an den PDF-Dateien vor und haben häufig keine Schaltfläche zum Rückgängigmachen. Es empfiehlt sich daher immer, eine Sicherungskopie Ihrer PDF-Dateien zu erstellen, bevor Sie mit der Bearbeitung beginnen.
Lesen:So reduzieren Sie die Größe von PDF-Dateien, ohne an Qualität zu verlieren
So drehen Sie PDF unter Windows
Windows 10 verfügt über einen eingebauten Browser namens Microsoft Edge, der im Gegensatz zur weit verbreiteten Meinung ziemlich leistungsfähig ist. Sie können PDFs lesen und sogar die Seiten im Edge-Browser drehen.
So öffnen Sie eine PDF-Datei im Microsoft Edge-Browser: Rechtsklick in der PDF-Datei und wählen Sie „Öffnen mit‘Aus dem Dropdown-Menü und wählen Sie’Microsoft Edge„. Dadurch wird die Datei im Browser geöffnet und oben auf der Seite werden Steuerelemente angezeigt. Um die PDF-Datei zu drehen, drücken Sie einfach die Taste Taste drehen auf der Symbolleiste, bis das PDF aufrecht ist. Sie kann die Dateien nicht speichern nach dem Drehen. Verwenden Sie diese Methode also, wenn Sie nur PDF lesen müssen. Wenn Sie jedoch PDFs bearbeiten und speichern möchten, helfen Ihnen die nächsten Tools in der Liste dabei.
Lesen:Bester PDF-zu-Word-Konverter online (kostenlos ohne E-Mail)
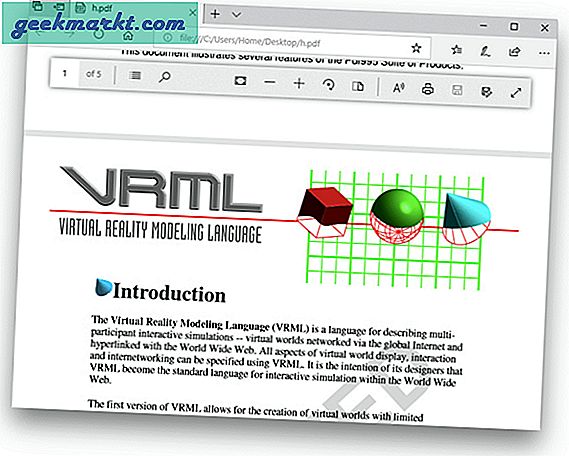
Wenn Sie nicht Windows 10 ausführen (was Sie sollten), können Sie verwenden PDFSAM, Ein OpenSource-PDF-Editor, der die grundlegenden Funktionen wie Bearbeiten, Teilen, Zusammenführen und Drehen ausführt. Es gibt zwar eine kostenpflichtige Version, die mehr Funktionen bietet, aber wenn Sie nur PDF drehen müssen, ist dies ein großartiges Tool. Es ist kostenlos, schnell und auch zu handhaben mehrere PDF für die Stapelverarbeitung.
Die Installation des Programms sollte sehr einfach sein und Sie können einfach den Anweisungen folgen und das Programm ausführen, indem Sie auf das Symbol auf Ihrem Desktop klicken. Sobald Sie PDFSAM geöffnet haben, werden einige Optionen angezeigt. Klicken Sie auf "Drehen‘Um das Fenster zu laden.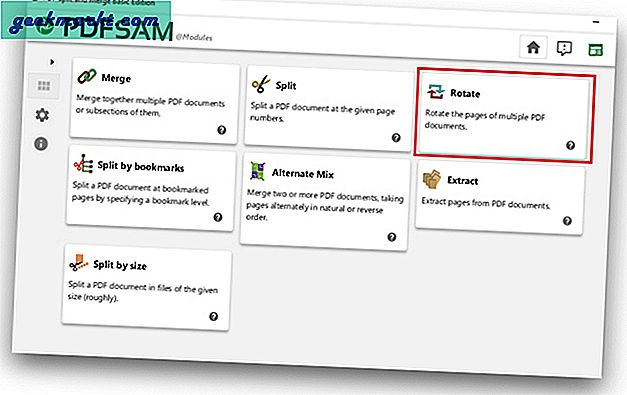
Sie können hier mehrere Dateien hinzufügen, indem Sie auf "Hinzufügen‘Und geben Sie einzelne Seiten an, die gedreht werden sollen, indem Sie die Seitenzahlen in das Feld eingeben Seitenbereiche Feld. Beispielsweise möchten Sie von 10 Seiten in der PDF-Datei nur die Seiten 1 und 2 drehen. Sie müssen die Zahlen irgendwo notieren, da es keine Vorschauoption gibt, in der Sie den Fortschritt sehen können. Mit der Option Seitenbereiche auf der rechten Seite können Sie die Option eingeben Seitenzahlen durch ein Komma getrennt und wählen Sie dann den Drehwinkel.
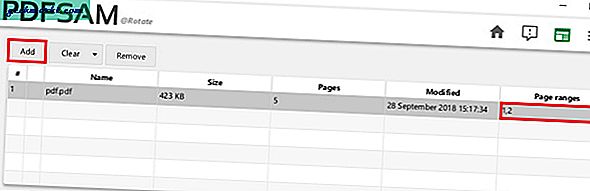
Allerdings handelt es sich um einen Batch-Prozess, bei dem alle von Ihnen ausgewählten PDF-Dateien geändert werden. Nachdem Sie den Drehwinkel für PDF festgelegt haben, müssen Sie ein Verzeichnis angeben oder die Standardeinstellung beibehalten (dies ist das Verzeichnis der Originaldatei).
Um die Dateinamen getrennt zu halten und Verwirrung zu vermeiden, können Sie dies tun Fügen Sie ein Präfix hinzu vor jeder pdf-Datei mit Dateinameneinstellungen und dann auf klicken Lauf.
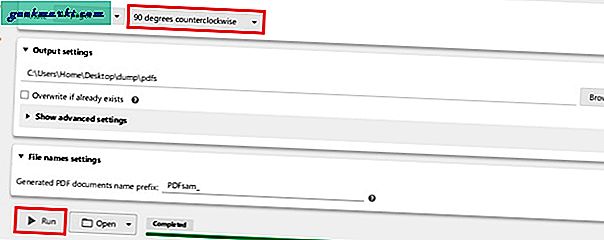
Die Leiste unten zeigt den Fortschritt und danach sind Ihre Dateien Gerettet in diesem Verzeichnis. Sie können nach gedrehten Seiten suchen, indem Sie auf "öffnen' Taste. Diese Methode eignet sich hervorragend für die Verarbeitung einer großen Anzahl von Dateien unter Windows. Wenn Sie jedoch Smartphones verwenden, gibt es auch Methoden dafür.
So drehen Sie PDF auf dem Mac und speichern
Im Gegensatz zu Windows ist die grundlegende Funktionalität zum Bearbeiten von PDFs in macOS integriert.
Die Vorschau-App verfügt über eine integrierte Funktion, mit der PDFs angezeigt und einzelne Seiten einer PDF-Datei gedreht werden können. Um eine Seite im PDF zu drehen, öffnen Sie die PDF-Datei mit der Vorschau-App von Rechtsklick die Datei, in der es geöffnet werden soll Vorschau.
Lesen:Beste kostenlose Open Source PDF-Editoren für Windows und Mac
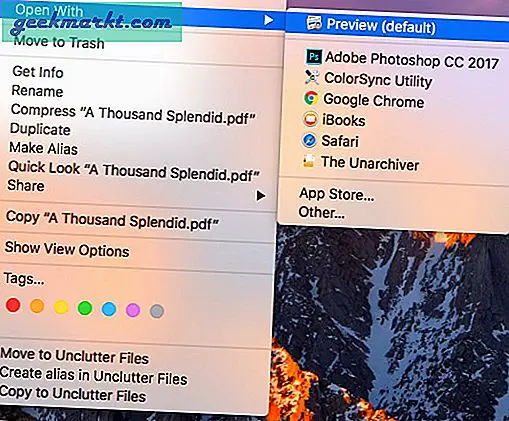
Der Vorschaumodus wird im Allgemeinen zur Vorschau von Dateien verwendet, Sie können jedoch einzelne Seiten damit drehen. Um eine Seite Ihrer Wahl zu drehen, wählen Sie mehrere Seiten aus, während Sie die Taste gedrückt halten Verschiebung Schlüssel.
Klicken Sie anschließend auf Drehen Klicken Sie auf die Schaltfläche in der Symbolleiste (hervorgehoben im roten Feld unten). Wenn die Drehschaltflächen nicht in der Symbolleiste angezeigt werden, klicken Sie auf Werkzeuge Option in der Menüleiste und wählen Sie Drehen Links oder Drehe nach rechts Möglichkeit.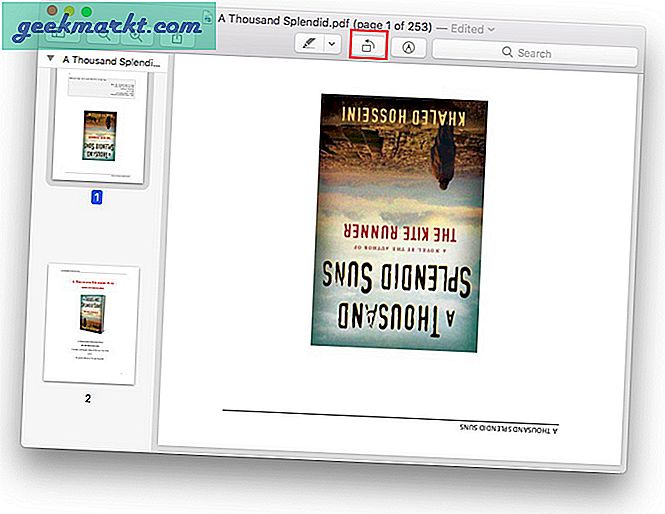
Es ändert die Ausrichtung der Seite, aber Sie müssen die Änderungen zuerst speichern. Um das Dokument zu speichern, klicken Sie auf "Datei‘Und wählen Sie’speichern„. Dies würde die neue Ausrichtung der Seite beibehalten und Ihre Dateien mit der richtigen Ausrichtung öffnen.
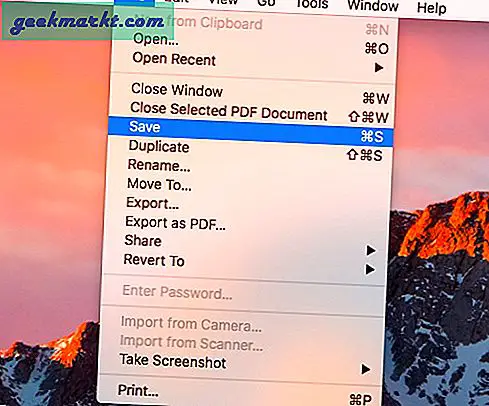
So drehen Sie PDF im Web
Klar, wenn Sie nicht die Zeit haben, ein Tool herunterzuladen, und eine schnelle Lösung zum Drehen von Videos benötigen, sind Web-Tools die besten Optionen dafür. Es ist schnell und funktioniert auch auf Mobilgeräten Hochladen Ihrer Daten auf den Server eines Drittanbieters. Unabhängig von den Datenschutzbestimmungen würde ich einer Website eines Drittanbieters niemals vertrauliche PDF-Dateien anvertrauen. Wenn die PDF-Datei jedoch nicht für den privaten Gebrauch bestimmt ist, können auch Dienste von Drittanbietern verwendet werden.
Eine schnelle Google-Suche bietet viele kostenlose Tools, die PDF-Rotation bieten. Ich habe mich für rotatepdf.com entschieden, weil es schnell und effizient ist und mich nicht zur Anmeldung auffordert. Es hat sogar die Möglichkeit, einzelne Seiten zu drehen.
Um Ihre PDFs im Web zu drehen, gehen Sie zu rotatepdf.com und Sie sehen den Bildschirm wie im Bild unten. Sie können ziehen eine Datei von Ihrem System und fallen es auf der Box oder wählen Sie es manuell durch Drücken der Taste „Klicken Sie hier, um auszuwählen‘.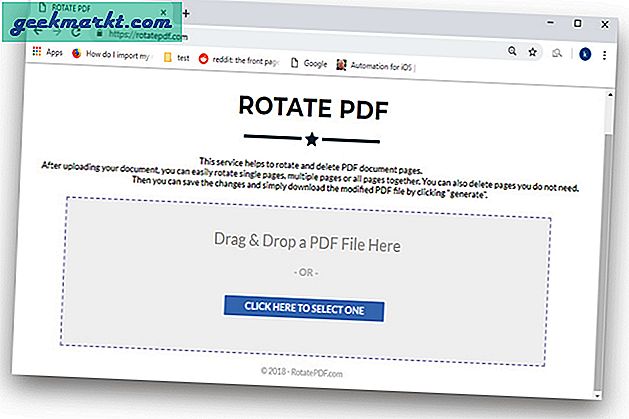
Nachdem Sie eine Datei ausgewählt haben, kann nur eine Datei gleichzeitig verarbeitet werden. Je nach Dateigröße und Internetverbindung kann das Hochladen einige Zeit dauern. Es wird normalerweise ziemlich schnell hochgeladen.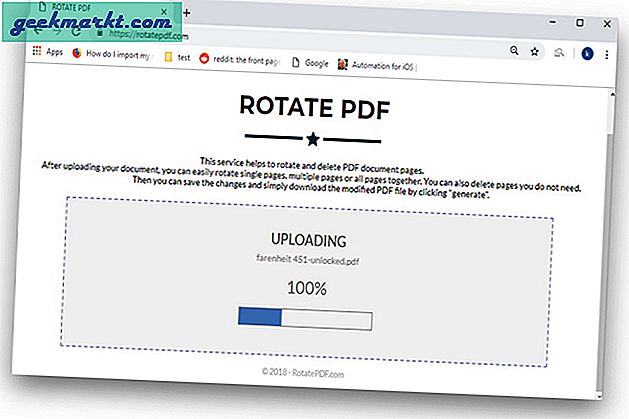
Sobald die Datei hochgeladen wurde, werden alle Seiten mit einem Miniaturbild und einem gewidmet Schaltfläche zum Drehen und Löschen für jede Seite. Sie können einzelne Seiten drehen durch Drücken der drehen Tasten. Wenn doppelte Seiten vorhanden sind, können Sie diese Seiten löschen, indem Sie auf die Schaltfläche bin unter der Seite tippen.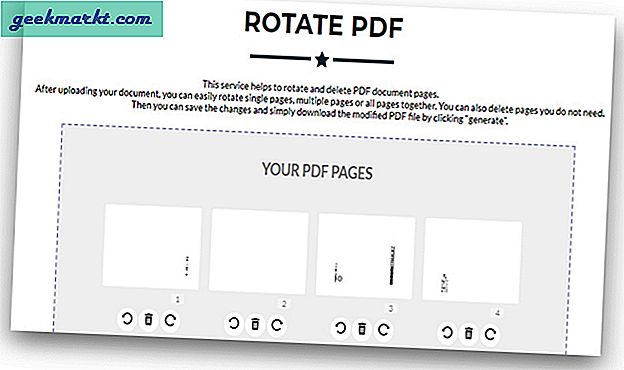
Nachdem Sie alle Seiten gedreht haben, drücken Sie die TastePDF generieren Knopf und es würde herunterladen die Datei auf Ihr System.
Diese Methode ist schnell und einfach, aber auch hier verzichten viele Benutzer auf die Verwendung von Online-Tools von Drittanbietern, da immer das Risiko besteht, dass diese Server Ihre Daten erfassen. Wenn Ihre Daten vertraulich und wichtig sind und kein Risiko eingehen können, gibt es andere Methoden, die Sie verwenden können, z. B. das Herunterladen eines kostenlosen Tools zum Drehen von PDF-Dateien.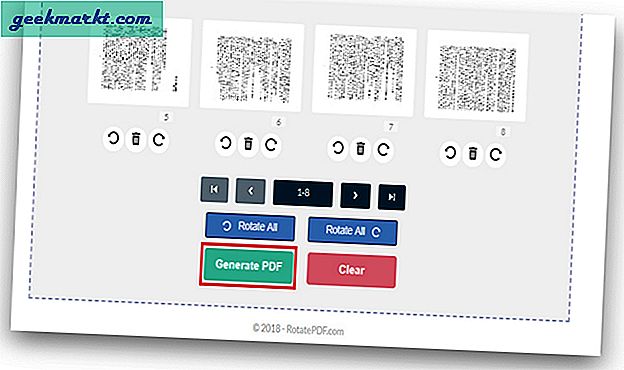
So drehen Sie PDF auf Android
Es gibt eine Fülle von PDF-Editoren für Androidund bietet Funktionen von Annotation bis Rotation. Sie können eine der kostenlosen Apps auswählen und damit die Seiten von PDF-Dateien drehen. Ich habe mich für den PDF Viewer entschieden, der die Arbeit ziemlich schnell erledigt und Sie können einzelne Seiten zum Drehen auswählen.
Installieren Sie PDF Viewer aus dem Play Store und öffnen Sie es. Wählen Sie Ihre PDF-Datei aus dem Verzeichnis aus und tippen Sie auf das Symbol, um die Datei in die App zu laden.
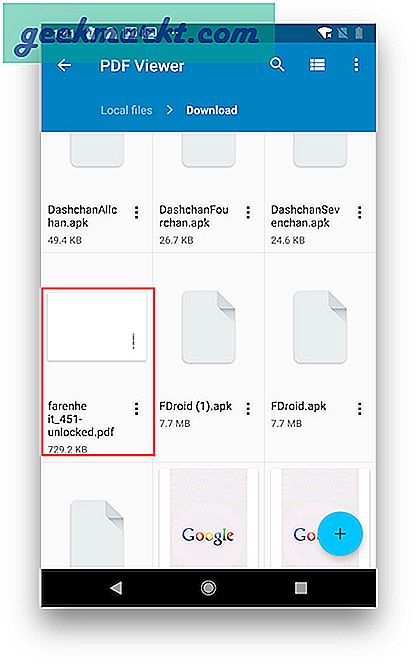
Sobald das PDF geladen ist, wird die Standardansicht angezeigt. Sie können die Dateien nicht mehr im Ansichtsmodus bearbeiten. Um die Seiten zu drehen, müssen Sie durch Tippen auf auf in den Miniaturbildmodus wechseln Miniaturbild-Symbol oben rechts. Es bringt die Bearbeitungswerkzeuge heraus. Wählen Sie die Seiten aus langes Drücken auf der Seitenzahl. Sie können mehrere Seiten auswählen und nach Auswahl aller Seiten auf tippen Drehknopfbis die Seiten in der richtigen Ausrichtung sind.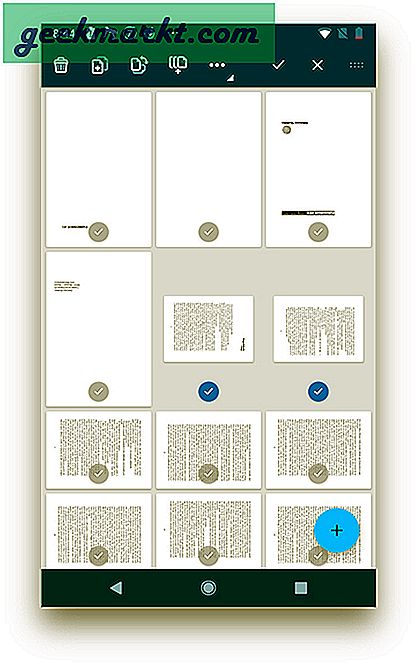
Speichern Sie nun das PDF mit den Seiten in der richtigen Ausrichtung und tippen Sie auf „HäkchenSchaltfläche und wählen Sie 'Speichern als‘, Um die Datei auf Ihrem Telefon zu speichern.
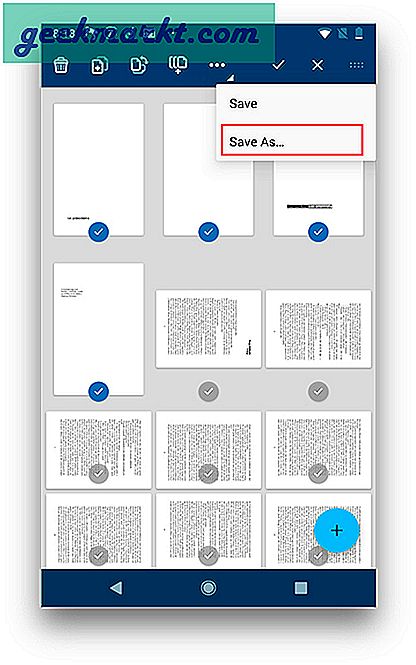 Diese App funktioniert hervorragend. Wenn Sie ein iPhone verwenden und Ihre Videos drehen müssen, können Sie mit dieser App auch Seiten auf dem iPhone und iPad drehen.
Diese App funktioniert hervorragend. Wenn Sie ein iPhone verwenden und Ihre Videos drehen müssen, können Sie mit dieser App auch Seiten auf dem iPhone und iPad drehen.
So drehen Sie PDF auf iPhone und iPad
PDF Viewer funktioniert sowohl für Android als auch für iPhone. Um die PDF-Dateien zu drehen, müssen Sie genau die gleichen Schritte ausführen. Warum nicht eine andere App wählen? Nun, ich habe im App Store nachgeschlagen und die meisten Apps wurden bezahlt und die kostenlosen waren nicht so gut. PDF Viewer ist kostenlos und schnell zu bedienen. Mal sehen, wie Sie Ihre PDF-Dateien auf Ihrem iPhone und iPad drehen können.
Installieren Sie den PDF Viewer aus dem App Store und öffnen Sie ihn, wählen Sie die PDF-Datei aus Dateien (iCloud-Ordner) aus und tippen Sie auf die Datei, um sie in die App zu laden.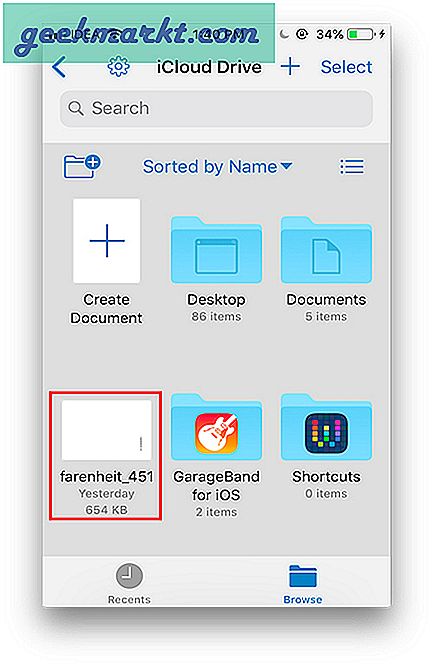
In der oberen rechten Ecke der App sehen Sie eine Miniaturansicht und ein Bearbeitungssymbol. Um PDF-Dateien zu drehen, tippen Sie auf bearbeiten Taste.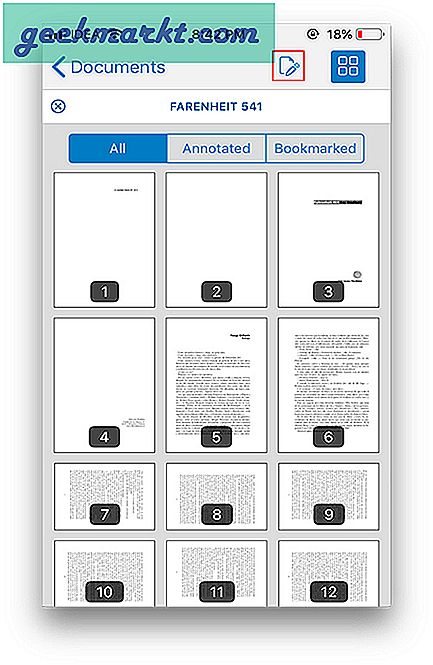
Sie können alle Seiten auswählen, die nicht synchron oder nicht ausgerichtet sind, und die Taste drücken Taste drehen an der Spitze bis um Die Seiten sind in der richtige Ausrichtung.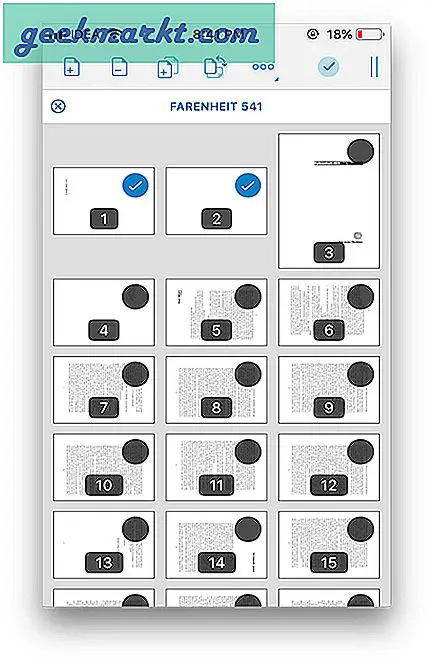
Sobald Ihre Seiten repariert sind, können Sie speichern die Datei durch Tippen auf die Häkchen Klicken Sie auf die Schaltfläche, um die Dateien in Ihrem iPhone- oder iCloud-Ordner zu speichern.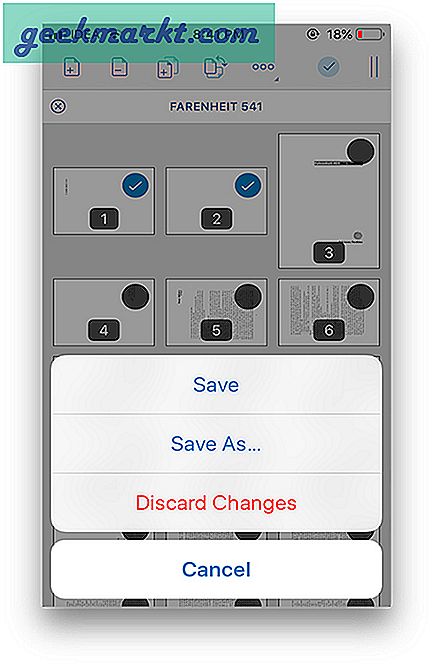
Lesen Sie auch:Die besten Möglichkeiten zum Schutz Ihrer PDF-Datei mit einem Passwort