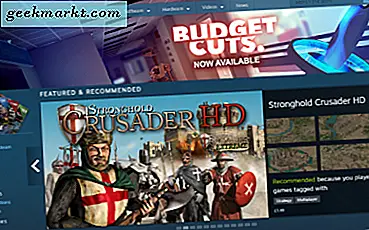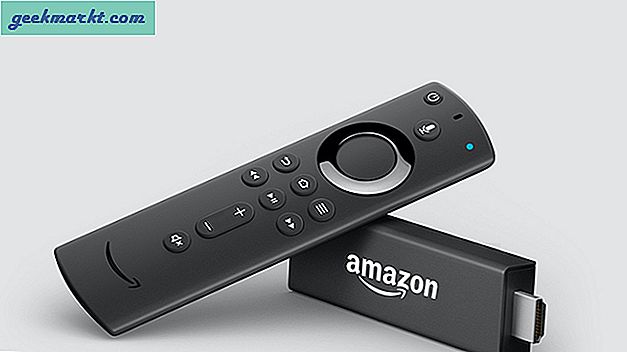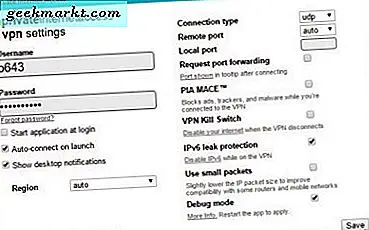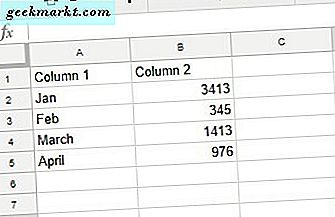Wenn mir langweilig wird, öffne ich häufig Chrome Music Lab und probiere die verschiedenen Tools aus, um online kostenlose Musik zu machen. Aber was ist, wenn Sie herumalbern und etwas Wertvolles machen, ohne es retten zu können? Dies ist genau einer der Gründe, warum Sie den Sound von Chrome aufnehmen möchten. Anderen fehlt möglicherweise der Download-Button in einer Online-Radiosendung. Also, was auch immer Ihr Grund sein mag. Hier erfahren Sie, wie Sie Chrome-Audio auf PC und Mac aufnehmen.
Lesen Bester versteckter Videorecorder für Android
So erfassen Sie Chrome-Audio auf einem PC (Mac & PC)
Um Chrome-Audio aufzunehmen, verwenden wir eine Erweiterung namens Audio Recorder From Any Tab. Dies ist der einfachste Ausweg und ermöglicht das Aufzeichnen von Audio von jedem Chrome-Tab mit einem Knopfdruck. Mal sehen, wie man es benutzt.
zuerst Klicken Sie auf den Link unten oder klicken Sie hier um die Chrome-Erweiterungsseite zu öffnen und Tippen Sie zum Herunterladen auf Zu Chrome hinzufügen und installieren Sie die Erweiterung automatisch.

Sie werden auf ein neues Berechtigungs-Popup-Fenster stoßen. Einfach Klicken Sie auf Erweiterung hinzufügen weitermachen.

Sobald die Erweiterung erfolgreich installiert wurde, können Sie das Erweiterungssymbol (gelbes Mikrofonsymbol) in der oberen rechten Ecke der Registerkarte anzeigen. Jetzt Öffnen Sie die Webseite, die Sie aufzeichnen möchten. Sie können das Google Music Lab ausprobieren oder einen Ihrer Lieblings-Podcasts öffnen. Nachdem Sie die Quellwebsite geöffnet haben, klicken Sie auf das Erweiterungssymbol und klicken Sie auf das rote Startzeichen, um die Aufnahme zu starten.
Versuchen Sie, das Medium abzuspielen, nachdem Sie auf Aufnahme geklickt haben, um Jitter im Audio zu vermeiden
Sobald Sie mit der Audioaufnahme beginnen, startet ein 20-minütiger Countdown-Timer. Sie erhalten außerdem zwei neue Optionen im Erweiterungsfenster. Sie können entweder auf Speichern klicken, um die Aufnahme offline zu speichern, oder Sie können die Aufnahme jederzeit abbrechen. Klicken Sie auf "Speichern", wenn Sie fertig sind, und tippen Sie auf "Aufnahme speichern" um die im GIF unten gezeigte MP3-Datei zu erhalten.

Ich weiß, es klingt alles einfach, aber es gibt noch mehr zu tun. Wenn du Tippen Sie auf das Erweiterungssymbol in der oberen rechten Ecke und Einstellungen öffnen. Sie haben auch die Möglichkeit, die Registerkarte während der Audioaufnahme stummzuschalten, die Aufnahmezeit zu ändern, zwischen dem MP3- und dem WAV-Dateiformat und sogar der Audioqualität zu wählen.
Hinweis: Das Aufnahmelimit ist eine Chrome-Einschränkung und kann nur bis zu 20 Minuten Audio bei max.
Erhalten Audiorecorder von jeder Registerkarte

So erfassen Sie Chrome-Audio auf einem PC (native Methode)
Die andere Alternative, wenn Sie sich auf einem Windows-PC befinden, ist die Verwendung der nativen Sprachaufzeichnungsoption. Bevor Sie dies tun können, müssen Sie jedoch eine Soundeinstellung für die App ändern, um Systemtöne zu erkennen. Das Beste daran ist, dass es kein Datensatzlimit wie bei der vorherigen Methode gibt. Mal sehen, wie es geht.
Erstens aus dem Suchen Sie in der unteren rechten Ecke der Taskleiste nach Sound (Lautsprechersymbol), klicken Sie mit der rechten Maustaste und tippen Sie auf Open Sound Settings.

Im neuen Soundeinstellungsfenster Öffnen Sie das Sound-Bedienfeld Diese finden Sie im rechten Bereich der Registerkarte.

Jetzt Tippen Sie auf Aufnahmen um ein Aufnahmegerät zu wählen, Klicken Sie mit der rechten Maustaste auf die Stereo-Mix-Option und tippen Sie auf Aktivieren.
Wenn Sie die Stereomikrofonoption nicht finden, klicken Sie mit der rechten Maustaste auf eine leere Stelle und wählen Sie "Deaktivierte Geräte anzeigen"
Schlagen Klicken Sie erneut mit der rechten Maustaste auf den Stereomix und Tippen Sie im Kontextmenü auf Als Standardgerät festlegen. Dadurch kann der Rekorder Systemaudio aufnehmen. Klicken Sie auf OK, um die Einstellungen zu speichern.

Jetzt Suchen Sie im Windows-Startmenü nach einem Diktiergerät und öffne die App. Öffnen Sie nun die Webseite mit der Audioquelle. Öffnen Sie die Voice-Recorder-App und drücken Sie auf Aufnahme, bevor Sie den Ton abspielen. Wenn Sie fertig sind, klicken Sie in der App auf Stopp und Ihre Aufnahme wird gespeichert.
Sie finden diese Aufnahmen in der Rekorder-App oder unter C: \ Benutzer \ Win \ Dokumente \ Tonaufnahmen
/ jede Idee, wo die Aufnahme gespeichert ist. und wie teile ich es mit jemandem? (Getan)
Glücklicherweise verfügt die native Sprachaufzeichnungs-App auch über eine Trimmoption in Windows, sodass Sie die ersten und letzten zusätzlichen Audios problemlos entfernen können.

So erfassen Sie Chrome-Audio auf einem Mac
Soundflower ist die beliebteste App, mit der Sie das Audio des Systems auf einem Mac aufnehmen können. Seit dem Catalina-Update ist jedoch ein Problem aufgetreten. Eine gute Alternative ist die Verwendung von Blackhole. Es funktioniert auf den gleichen Linien wie Soundflower und ist einfach einzurichten.
Wenn Sie nach weiteren Möglichkeiten suchen möchten, wie Sie Audio auf Ihrem Mac aufnehmen können, lesen Sie unsere ausführlicher Artikel auch
Beginnen, Öffnen Sie den unten angegebenen Link und installieren Sie die App. Möglicherweise müssen Sie Ihre E-Mail-Adresse und Ihren Namen angeben, um die App herunterzuladen. Sobald dies erledigt ist, wird der Download-Link an Ihre E-Mail gesendet.

Da Blackhole keine native Benutzeroberfläche hat. Wir werden die Einstellungen für die Tonausgabe ändern. Um es zu ändern, Gehen Sie zu Einstellungen und öffnen Sie den Sound. Jetzt Tippen Sie auf Ausgabe vom oberen Rand des Einstellungsfensters und Wählen Sie Blackhole 16ch. Öffnen Sie als Nächstes Chrome und das Video / Audio, das Sie aufnehmen möchten.

In diesem Schritt verwenden wir den nativen Mac-Recorder. Um auf die Rekorderverknüpfung zuzugreifen, Drücken Sie CMD + Umschalt + 5 Aufnahmeoptionen öffnen. Tippen Sie unten im Recorder-Menü auf Optionen und wählen Sie erneut Blackhole 16ch. Tippen Sie auf Aufnahme.Das ist es. Diese Audioaufnahmen werden auf Ihrem Desktop gespeichert.
Installieren Sie Blackhole

Schlußbemerkungen
Jetzt wissen Sie also, wie Sie Chrome-Audio auf dem PC aufnehmen können. Genießen Sie die Aufnahme Ihres Lieblingspodcasts oder Ihrer Lieblingsmusik, die nicht zum Download zur Verfügung stand. Denken Sie daran, diese nicht mit urheberrechtlich geschützten Inhalten zu verwenden. Wenn Sie ein starker Chrome-Nutzer sind, ist die Verwendung der Erweiterung meiner Meinung nach der einfachste Weg. Wenn Sie jedoch neben Chrome viel System-Sound aufnehmen, sind die anderen Methoden für Mac und Windows für Sie besser geeignet. Wenn Sie Fragen haben, hinterlassen Sie unten einen Kommentar!
Lesen Sie auch Beste Windows-Snap-Screen-Alternativen