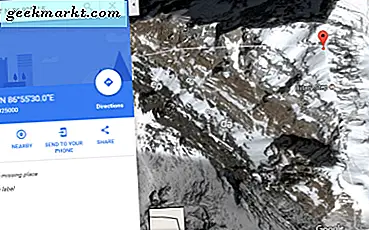Angenommen, Sie möchten schnell einen unbekannten Titel herunterladen, der in einem Internetradio auf Ihrem Mac abgespielt wird, oder möglicherweise Sounds aufnehmen, die von einer Anwendung auf Ihrem Mac stammen. Das erste, was Ihnen in den Sinn kommt, ist die Verwendung von Sprachaufzeichnungs-Apps für iPhone oder Android. Und während sie arbeiten, wird das ausgegebene Audio viel Rauschen haben.
Es stellt sich heraus, dass Sie Audio, das auf Ihrem Mac abgespielt wird, von Ihrem Mac selbst aufnehmen können. Und das Beste daran ist, dass Sie keine zusätzliche Soundkarte kaufen müssen. Sie benötigen lediglich eine virtuelle Soundkarte, die ausgegebene Audiosignale in eingegebene Audiosignale umwandeln kann. In diesem Tutorial werden zwei der beliebtesten behandelt. Lass uns anfangen.
Wie nehme ich Streaming-Audio auf meinem Mac auf?
1. Soundflower
Soundflower ist natürlich eine beliebte Meinung unter Mac-Benutzern, bringt jedoch seine eigenen Probleme und Komplexitäten mit sich. Lassen Sie uns sehen, wie es funktioniert, und eine alternative Option untersuchen, die recht einfach zu verwenden ist.
Schritt 1: Installieren Sie Soundflower
Für Unbekannte ist Soundflower ein Open Source Code, der auf GitHub verfügbar ist, und die App selbst ist eine virtuelle Soundkarte für macOS. Die Installation von Soundflower kann manchmal etwas schwierig sein. Wenn Sie vor einem fehlgeschlagenen Installationsversuch stehen, lesen Sie: Fix Soundflower-Installation fehlgeschlagen.
Schritt 2: Konfigurieren Sie Soundflower
Nachdem Sie Soundflower installiert haben, müssen Sie es als Nächstes konfigurieren.
Die App verfügt nicht über eine eigene Benutzeroberfläche, lässt sich jedoch gut in die Soundeinstellungen des Systems integrieren. Gehe rüber zu Systemeinstellungen> Sounds, zum Bedienen und Verwalten der Tonein- / -ausgabeeinstellungen. Sie beschäftigen sich hauptsächlich mit den Ausgabeeinstellungen, die Sie auswählen müssen Soundflower (2ch) Kanäle verfügbar.
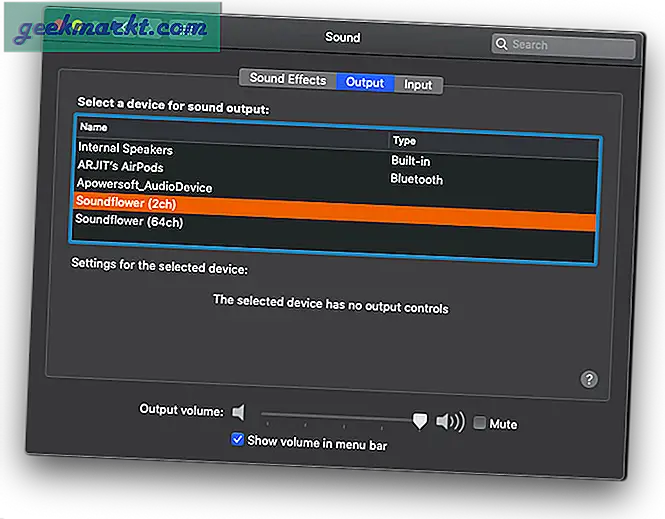
Schritt 3: Konfigurieren Sie QuickTime
Da es für Soundflower keine App-Oberfläche gibt, benötigen Sie den QuickTime-Player oder Kühnheit um den ausgegebenen Ton aus dem Internet aufzunehmen. Um die Audiowiedergabe auf Ihrem Mac aufzunehmen, öffnen Sie QuickTime und wählen Sie Neue Audioaufnahme unter Datei Registerkarte in der Menüleiste. Alternativ können Sie drücken Strg + opt + cmd + N.
Klicken Sie anschließend auf den kleinen Dropdown-Pfeil neben der Aufnahmetaste und wählen Sie denselben Soundflower-Kanal aus, der in den Tonausgabeeinstellungen Ihres Mac ausgewählt wurde, d. H. Soundflower (2ch).
Und das ist es. Jetzt können Sie jedes Audio aufnehmen, das von Ihrem Mac kommt. Spielen Sie einfach das Audio in einer beliebigen App ab, wechseln Sie zu Quicktime und drücken Sie die Aufnahmetaste. Wenn Sie fertig sind, drücken Sie die rote Taste erneut, um die Aufnahme zu stoppen, die Datei zu speichern und die Soundeinstellungen Ihres Mac auf den ursprünglichen Zustand zurückzusetzen.
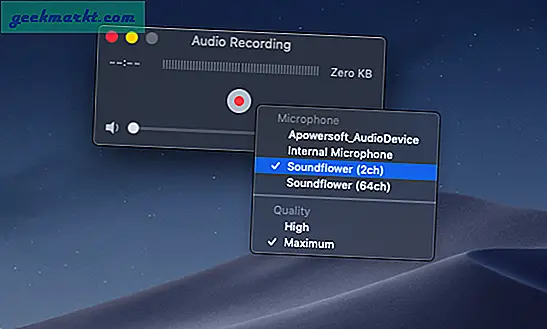
Aber hier ist ein Haken: Während Sie Ihr Audio aufnehmen, können Sie nicht hören, was gerade aufgenommen wird, bis Sie die Tonausgabeeinstellungen auf Ihre Lautsprecher oder Kopfhörer zurückgesetzt haben. Das bedeutet, dass Sie diese Einstellungen jedes Mal ändern müssen, wenn Sie einen Ton aus dem Internet aufnehmen müssen.

Selbst wenn Ihr Audio aufgenommen wird, müssen Sie die Tonausgabeeinstellungen zurücksetzen, um zu hören und zu bearbeiten, was Sie aufgenommen haben. Mal sehen, Sie haben Probleme bei der Installation. Sie müssen die Systemeinstellungen jedes Mal ändern, wenn Sie Audio aufnehmen müssen. Dann können Sie das Audio während oder nach der Aufnahme nicht hören, es sei denn, Sie setzen die Einstellungen zurück. Lassen Sie uns sehen, wie Sie internes Audio auf einem Mac ohne Soundflower aufnehmen.
2. Schwarzes Loch
Soundflower ist zwar großartig, aber derzeit wurde seine Entwicklung gestoppt. Wenn es nicht mehr funktioniert, können Sie Blackhole ausprobieren. Es ist genau wie Soundflower und Sie müssen es nur von der Website auf Ihrem MacOS installieren.
Schritt 1: Ändern Sie die Audioquelle
Blackhole verfügt über keine Benutzeroberfläche. Um das interne Audio auszuwählen, müssen Sie es manuell ändern. Gehen Sie zu Systemeinstellungen> Sound> Ausgabe> wählen Sie Blackhole.
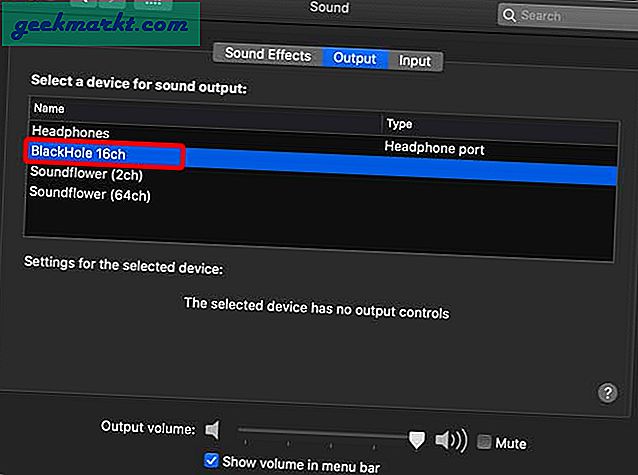
Schritt 2: Mit QuickTime Player aufnehmen
Gehen Sie jetzt zu QuickTime Player und starten Sie eine neue Bildschirmaufnahme. Unter Optionen haben Sie Finden Sie Blackhole als Audioeingang. Wählen Sie es aus und beginnen Sie mit der Aufnahme. Das ist alles, was Sie tun müssen, um Audio mit Blackhole aufzunehmen.
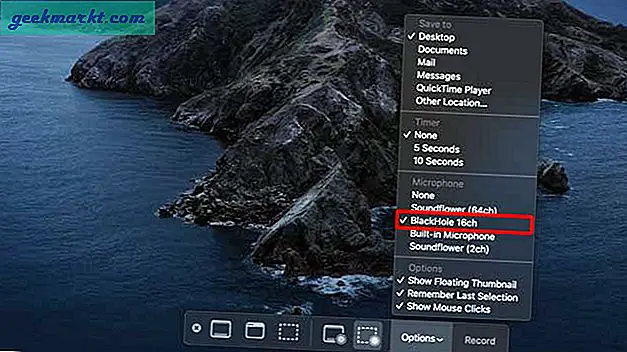
Installiere Blackhole (kostenlos)
3. Apowersoft Audio Recorder
Eine bessere Alternative zu Soundflower ist der Apowersoft Audio Recorder.
Es ist wie jede Rekorder-App, enthält jedoch eine Funktion, mit der Sie eine virtuelle Soundkarte installieren können, um den Systemausgangston direkt an die Eingangstreiber zu übertragen. Die App füllt alle Lücken, die Soundflower offen gelassen hat. Sie erhalten eine Schnittstelle zum Verwalten von Einstellungen und Bibliotheken. Außerdem können Sie das Audio während der Aufnahme hören. Mal sehen, wie es funktioniert.
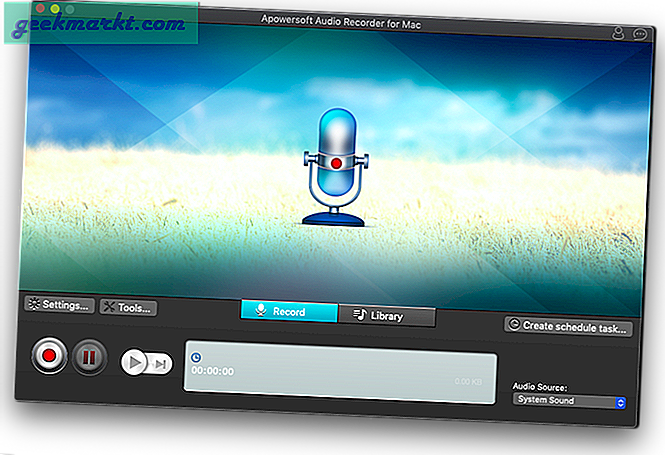
Schritt 1: Installieren Sie den Apowersoft Audio Recorder
Installieren Sie die App über den unten freigegebenen App Store-Link. Innerhalb weniger Minuten wird das Symbol auf Ihrem Launchpad angezeigt. Öffnen Sie die App und Sie werden sehen, dass die Benutzeroberfläche sehr sauber und intuitiv ist. Unten rechts finden Sie dieAudio quelleRegisterkarte "", auf der derzeit in der Dropdown-Option kein "System-Sound" angezeigt wird. Dies liegt daran, dass die virtuelle Soundkarte noch nicht installiert ist.
Installieren Sie Apowersoft Audio Recorder (kostenlos)
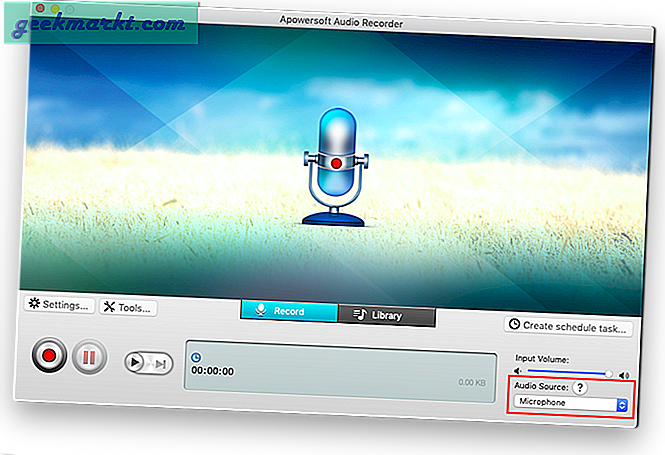
Schritt 2: Installieren Sie die virtuelle Soundkarte
Klicken Sie auf das Fragezeichen rechts über der Registerkarte "Audioquelle", um Anweisungen zum Installieren der virtuellen Soundkarte anzuzeigen. Das angezeigte Popup-Fenster enthält einen Link zum Installieren der virtuellen Soundkarte. Klicken Sie auf den Link "Hier klicken", um die Installation zu starten.
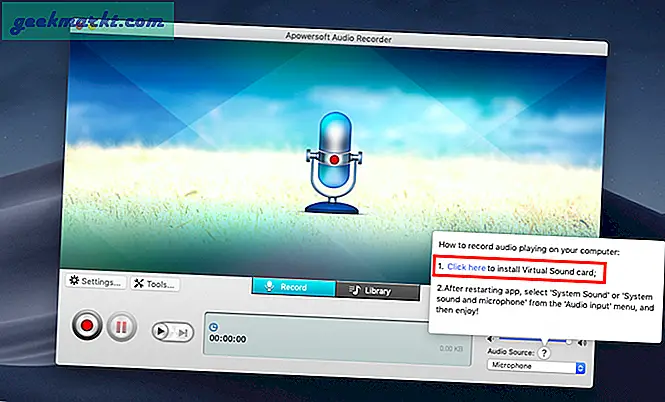
Befolgen Sie nach dem Öffnen des Installationsfensters die sechs Schritte des Installationsvorgangs, die auf dem Bildschirm angezeigt werden, um die Einrichtung Ihrer virtuellen Soundkarte abzuschließen. Sie können einfach auf Weiter klicken, bis Sie das fertige Fenster sehen.
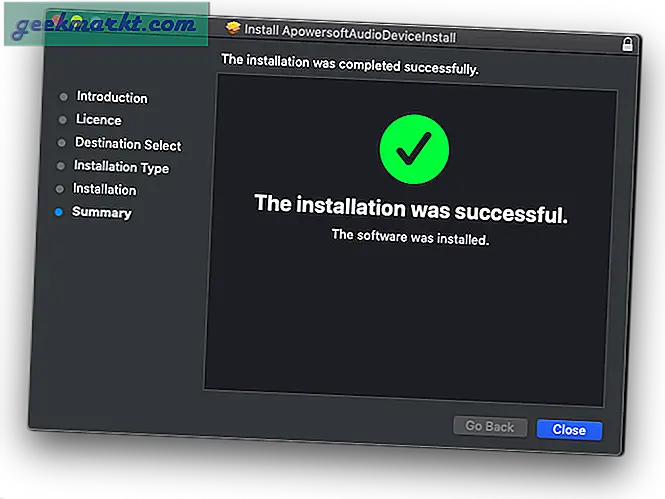
Schritt 3: Konfigurieren Sie den Apowersoft Audio Recorder
Starten Sie die Anwendung neu und kehren Sie zur Registerkarte "Audioquelle" unten rechts zurück. Dieses Mal wird im Dropdown-Menü als Option "Systemtöne" angezeigt. Wählen 'Systemgeräusche‘Aus dem Dropdown-Menü und Ihr Einrichtungsvorgang ist abgeschlossen.
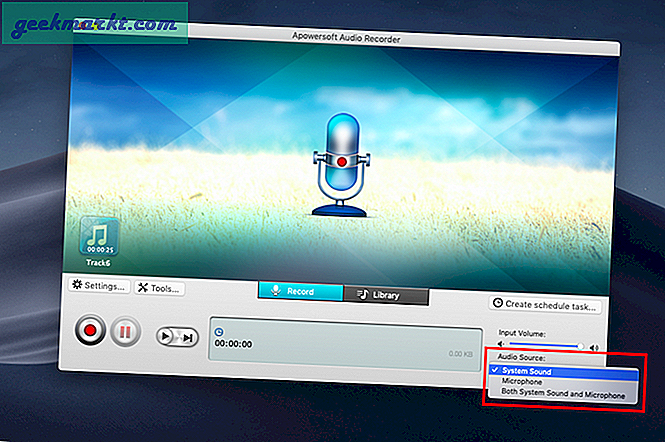
Um die Installation der virtuellen Soundkarte zu überprüfen, können Sie die Tonausgabeeinstellungen von öffnen Systemeinstellungen> Sounds> Ausgabe.In der Liste der Ausgabegeräte sollte "Apowersoft_Audio-Gerät" angezeigt werden. Im Gegensatz zu Soundflower müssen Sie nicht immer wieder hierher zurückkehren, um diese Einstellungen zu ändern. Dies wird von der App selbst erledigt, wenn Sie die Systemtöne als Audioquelle auswählen.
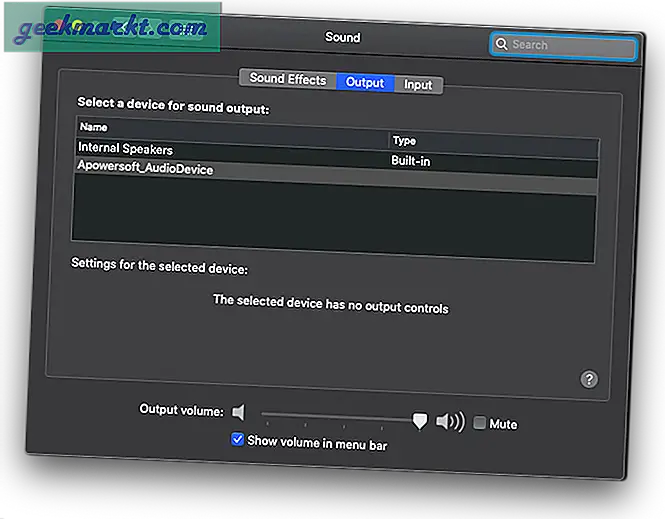
Schritt 4: Starten Sie die Aufnahme
Verwenden Sie zum Aufnehmen von Audio aus dem Internet die Aufnahmetaste in der App in der unteren linken Ecke. Mit der App können Sie den aufgenommenen Sound in der App selbst aufnehmen, verwalten und bearbeiten, sodass Sie keine andere Software für Ihre Anforderungen benötigen. Mithilfe der Pause-Taste können Sie verschiedene Audio-Teile, die auf Ihrem System abgespielt werden, anhalten und aufzeichnen.
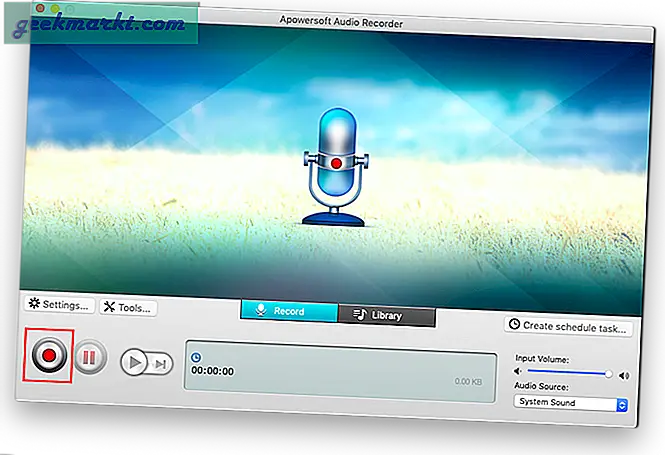
Klicken Sie in der Mitte der App auf Bibliothek, um eine Liste der aufgezeichneten Audiodateien anzuzeigen. Klicken Sie auf die Datei, die Sie bearbeiten und exportieren möchten, und wählen Sie "Bearbeiten" aus den Optionen unten rechts im App-Fenster.
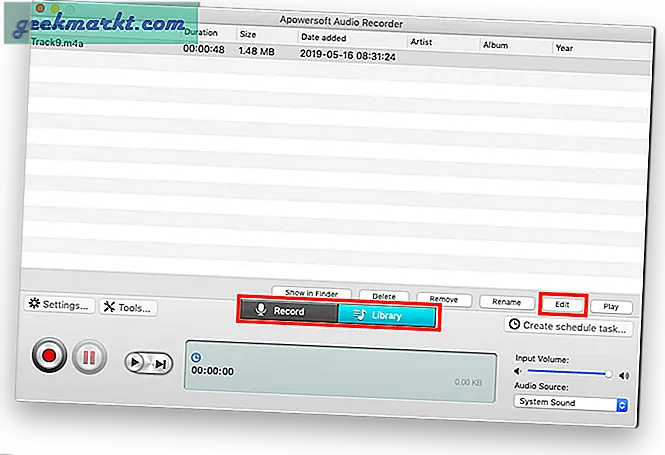
Schritt 5: Bearbeiten Sie Ihre Aufnahme
Bearbeiten Sie Ihre Audiodatei, indem Sie die Leiste ziehen, Zeiteinheiten oder sogar Audiobilder auswählen. Für eine kostenlose Aufnahme-App stehen ziemlich gute Bearbeitungsoptionen zur Verfügung. Wenn Sie mit der Bearbeitung Ihrer Audiodatei fertig sind, klicken Sie auf "Exportieren" und speichern Sie Ihre Datei. Die App exportiert derzeit nur im m4a-Format, sodass Sie keine Option haben.
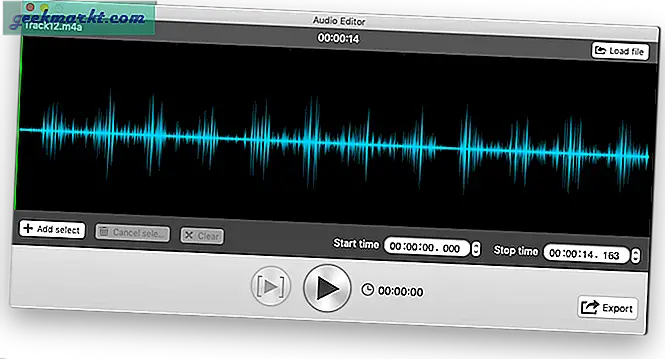
Schlussworte: Nehmen Sie Streaming-Audio auf meinem Mac auf
Dies waren also zwei Möglichkeiten, um internes Audio auf einem Mac mit und ohne Soundflower aufzunehmen. Ich bevorzuge die zweite Methode, da Sie damit nicht nur das Audio, das Sie aufnehmen, in Echtzeit hören können, sondern auch die Möglichkeit haben, es später zu bearbeiten. Das heißt, lassen Sie mich Ihre Gedanken in den Kommentaren unten wissen. Oder wenn Sie auf ein Problem stoßen, schreiben Sie mir eine E-Mail.