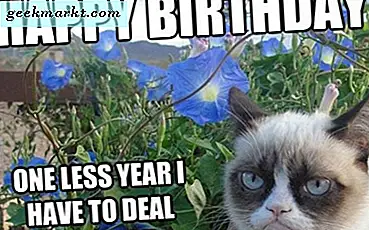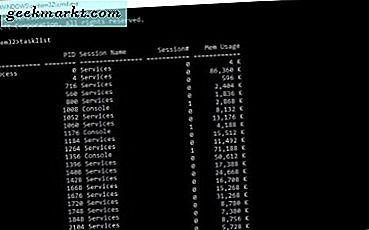In unserem vorherigen Artikel haben wir verschiedene Möglichkeiten behandelt Spiegeln Sie Ihren Android-Bildschirm auf einen beliebigen ComputerEinige von ihnen arbeiteten mit Wi-Fi, andere benötigten ein USB-Kabel. Allen gemeinsam war jedoch die Verzögerung. Ja, egal was Sie getan haben, es gab eine erhebliche Verzögerung bei der Bildschirmspiegelung. Geben Sie Scrcpy ein.
Scrcpy ist ein neues Kind auf dem Block, das Ihren Android-Bildschirm mit nur einem USB-Kabel in Echtzeit auf Ihren Computer spiegelt. Es projiziert nicht nur den Bildschirm auf eine Fensterkonsole, sondern übersetzt auch die Tastatur- und Mauseingaben Ihres Computers in Ihre Telefoneingaben, sodass Ihre emulierte Konsole als funktionierendes Gerät verwendet werden kann, ohne Ihr Telefon zu berühren. Klingt einfach genug? Nun, es ist ein bisschen einfach, aber wir haben den Installationsprozess in ein paar einfachen Schritten vereinfacht, die Sie befolgen sollten, um den Telefonbildschirm auf dem PC über USB anzuzeigen.
Verbunden:Top 5 Apps zum Spiegeln des Android-Bildschirms auf ein anderes Android
Lassen Sie uns die erforderlichen Elemente zum Einschalten dieses Systems besprechen.
- Ein Windows-Computer
- ADB (Android Debug Bridge)
- Scrcpy (auch bekannt als Bildschirmkopie)
- Ein Android Phone mit mindestens Android Version 5.0
- Ein USB-Kabel
Ich werde einen kurzen Hintergrund der Tools besprechen, um Ihnen einen besseren Einblick zu geben, was Sie in die Hände bekommen.
ADB: Android Debug Bridge oder ADB ist ein Befehlszeilentool, mit dem Entwickler von ihrem Computer aus mit einem Android-Gerät kommunizieren können. Sie können es verwenden, um Ihr Android über USB von einem Computer aus zu steuern. Kopieren Sie Dateien, debuggen und testen Sie Apps auf Ihren Android-Geräten. Als Befehlszeilentool ist es nicht sehr benutzerfreundlich. Um diese Hürde zu lösen, haben wir das nächste Tool Scrcpy.
Scrcpy:Es ist ein von Genymobile entwickeltes Open-Source-Emulator-Tool, das den mobilen Bildschirm auf dem Computer-Desktop in einem Emulator emuliert. Es funktioniert einfach durch Erstellen eines Java-Servers auf dem Gerät. Das Gerät führt den Server aus und sendet den Bildschirm mit ADB auf dem Server. Scrcpy wartet über den Socket darauf und zeigt den Bildschirm auf der Konsole an. Es überträgt das Video in H.264-Codierung. Die Desktop-Konsole dekodiert das Video.
Muss lesen: Little Snitch-Alternativen für Windows und Mac
Die Installation der Tools erfordert kein Fachwissen und wir werden den Prozess aufschlüsseln, um ihn noch weiter zu vereinfachen.
Telefonbildschirm auf dem PC über USB anzeigen
Für Windows:
Als erstes laden wir das ADB-Paket für Windows herunter und extrahieren die Dateien an einen einfachen Ort auf Ihrem Computer c: \
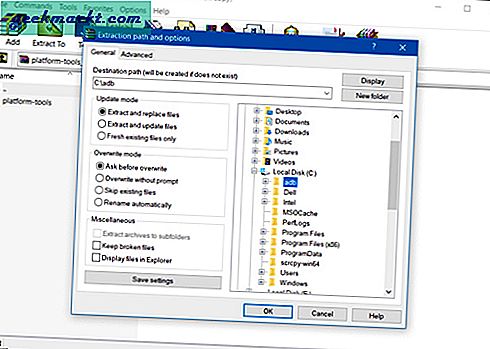
Wir erstellen einen neuen Ordner "adb" und entpacken den Inhalt in c: \ adb \
Jetzt müssen wir das Tool scrcpy herunterladen, das als Server für den Video-Feed vom Handy verwendet wird. Hier ist der Link für scrcpy
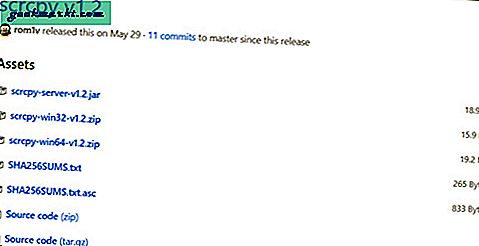
Das Paket ist für 32-Bit- und 64-Bit-Computer separat erhältlich und kann je nach Computerarchitektur ausgewählt werden. Wenn der Download abgeschlossen ist, entpacken Sie scrcpy und Fügen Sie die extrahierten Dateien in dasselbe Verzeichnis ein wo ADB installiert ist, d.h. c: \ adb \
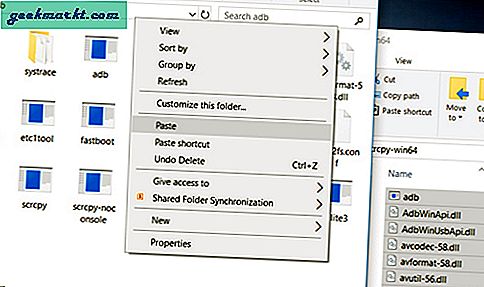
Jetzt müssen wir im nächsten Schritt die Eingabeaufforderung öffnen, indem wir das Dialogfeld "Ausführen" aufrufen und "cmd" eingeben. Wenn Sie die Eingabetaste drücken, wird die Eingabeaufforderung angezeigt.
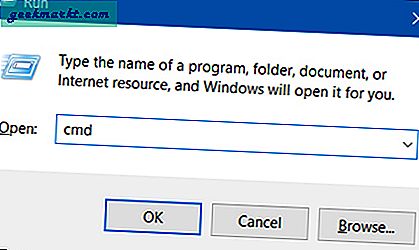
Ändern Sie das Verzeichnis in den ADB-Ordner, d. H.c: \ adb \
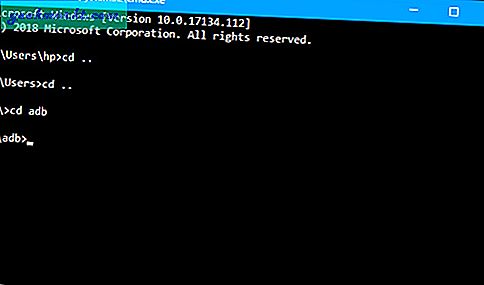
Als nächstes müssen Sie die Entwickleroption auf Ihrem Android aktivieren. Um das zu tun, gehen Sie zu Einstellungen> Über das Telefon> Build-Nummer und tippe 7 mal darauf. Sie sehen ein Popup mit der Aufschrift "Sie sind jetzt der Entwickler".
Gehen Sie jetzt zurück zudie Einstellungen, wo Sie finden Entwickleroptionen auf der Speisekarte. Tippen Sie anschließend auf Entwickleroptionen> Zum USB-Debugging blättern> USB-Debugging aktivieren
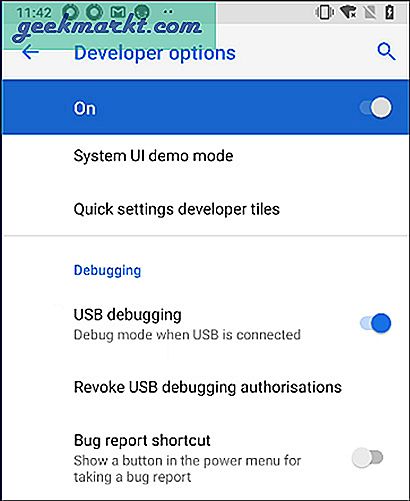
Wenn Sie fertig sind, schließen Sie Ihr USB-Kabel an das Android-Gerät und den Computer an. Das Gerät sollte Sie auffordern, eine Option auszuwählen.USB-Debugging zulassenWenn Sie die Berechtigung erteilen, benötigen wir diese Berechtigung, da ADB eine Remote-Ausführung einer Anwendung auf dem mobilen Gerät benötigt.
Ändern Sie nun an der Eingabeaufforderung das Verzeichnis mit dem Befehl "cd" in "adb" und geben Sie den folgenden Befehl "adb Geräte" ein.
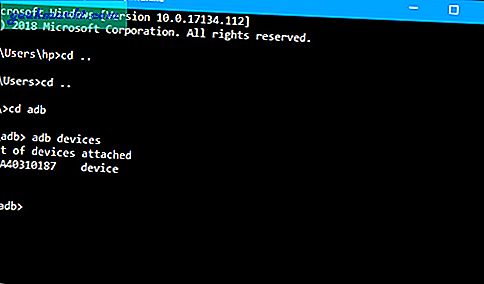
Wenn Sie alles richtig gemacht und die Schritte befolgt haben, sollte cmd Ihren Gerätenamen oder eine Seriennummer wie oben anzeigen.
Jetzt können wir die Konsole starten. Wir geben einfach "scrcpy" ein und drücken die Eingabetaste.
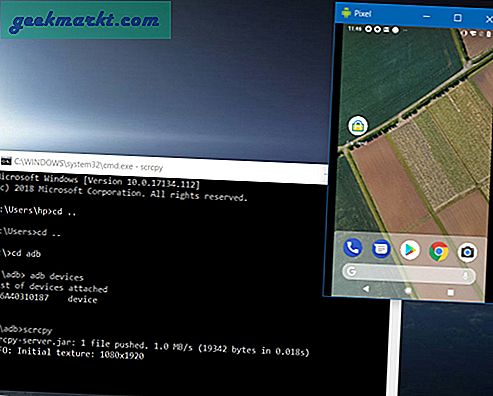
Jetzt sollte die Konsole starten und Sie erhalten ohne Verzögerung einen hochauflösenden Feed Ihres Mobilgeräts. Sie können es jetzt verwenden, um mit Ihrem Gerät zu arbeiten.
Sie können Ihren Mauszeiger verwenden, um Ihr Android-Smartphone von Ihrem Computer aus zu steuern. Die Tastatur des PCs funktioniert auch auf Ihrem Android. Insgesamt weist diese Methode von allen Methoden, die wir gesehen haben, um Ihren Android-Bildschirm auf den PC zu spiegeln, die geringste Verzögerung auf. Wenn Sie jedoch ein Video auf Ihrem Android-Gerät abspielen, wird nur der visuelle Teil auf den PC übertragen. Das Audio wird nur auf Ihrem Android-Gerät und nicht auf dem PC abgespielt.
Für Mac und Linux
Obwohl Scrcpy auch unter Mac und Linux funktioniert, ist das Setup etwas komplizierter. Es erfordert Grundkenntnisse über Terminalbefehle und Erstellungsbefehle. Wenn Sie es auf einem Mac oder Linux verwenden möchten, können Sie den XDA-Link überprüfen und die Schritte ausführen, um dieses Setup auf Ihrem Mac und Linux-Computer auszuführen. Wir werden es auf Mac und Linux testen und in Zukunft ein einfaches Tutorial für Sie erstellen. Bis dahin müssten Sie entweder ein Windows verwenden oder es selbst testen.
Lesen: Beste Schreib-Apps für Android
Telefonbildschirm auf dem PC über USB anzeigen
Wir haben Ihnen ein einfaches Setup gezeigt, um den Bildschirm des Telefons auf dem PC über USB anzuzeigen. Wir haben versucht, dieses Tutorial ziemlich einfach und leicht zu implementieren zu halten. Wenn Sie jeden Schritt befolgen und alles richtig machen, wird das Konsolenfenster auf Ihrem Desktop angezeigt. Sie können es zur Fehlerbehebung, zum Debuggen oder auch zum Spielen von Spielen auf Ihrem Computer verwenden. Wenn Sie auf Probleme stoßen oder diese nicht funktionieren, können Sie einfach einen Kommentar hinterlassen. Wir helfen Ihnen dabei, das Problem zu beheben.