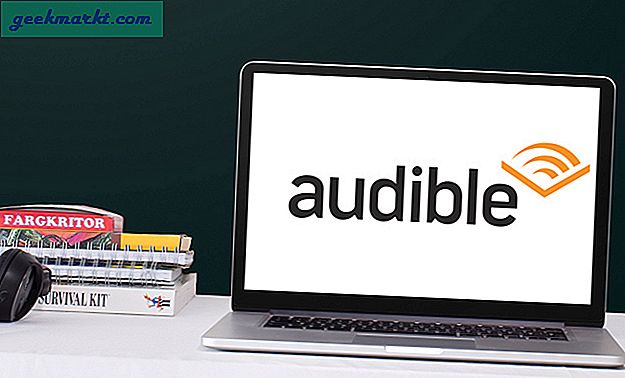Ohne Zweifel ist Windows ein beliebtes Betriebssystem, wenn es um Desktops geht. Das beliebte Betriebssystem hat jedoch einen angemessenen Anteil an Problemen. Aufgrund der Vielfalt der Hardware und der Menge an integriertem Aufblähen war Windows noch nie so stabil wie macOS. Hinzu kommen unnötige Hintergrunddienste, die Sie nicht deaktivieren können. All dies führt zu einem System mit schlechter Leistung. Aus diesem Grund finden Sie im Internet so viele Artikel, in denen es darum geht, Windows 10 schneller zu machen. Nun, ich werde nicht über Festplattenfragmentierung sprechen, Ihren Pen Drive als RAM verwenden, Apps deinstallieren und all diese Tricks.
Wir werden über einige starke Softwareänderungen und Hardware-Upgrades unter Windows sprechen. Hier sind 9 Hacks, um Windows 10 zu beschleunigen.
So machen Sie Windows 10 schneller
1. Schalten Sie Cortana aus
Jetzt mag ich es nicht wirklich, wenn Unternehmen anfangen, Dienstleistungen auf Sie zu übertragen. Es gibt kein Problem mit Cortana, aber es ist nicht fair, wenn Sie nicht die Wahl haben, es zu deaktivieren. Wenn Cortana aktiviert ist, werden im Hintergrund ständig Dienste ausgeführt. Darüber hinaus wirkt es sich auf die Suchergebnisse aus. Zum Beispiel wollte ich nach einer Anwendung namens "iSpring Free Cam" suchen. Nachfolgend sehen Sie, wie die Suchergebnisse mit Cortana und nach Deaktivierung von Cortana aussehen.
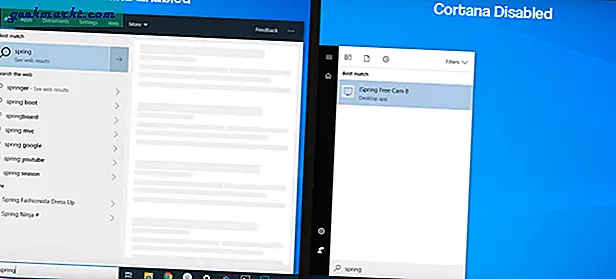
Mit Windows können Sie Cortana nach dem letzten Update nicht mehr deaktivieren. Sie können dies jedoch weiterhin tun, indem Sie die Registrierungseinträge bearbeiten. Aber bevor Sie das tun, empfehle ich Ihnen Erstellen Sie ein Backup zuerst. Falls Sie ein Problem haben, können Sie jederzeit zum vorherigen Sicherungspunkt zurückkehren. Um nun die Registrierungseinträge zu bearbeiten, gehen Sie zum Ausführungsmenü und geben Sie "regedit.exe" ein.
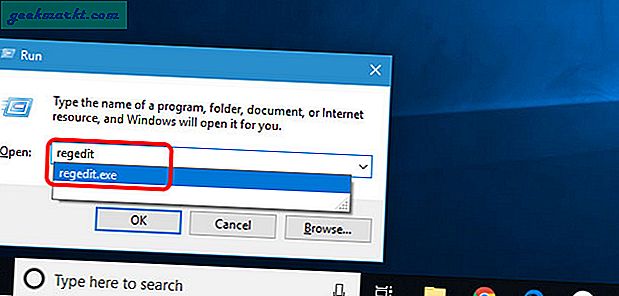
Alternativ können Sie auch den Registrierungseditor in das Startmenü eingeben und darauf klicken, um das Registrierungsschlüsselmenü zu öffnen.
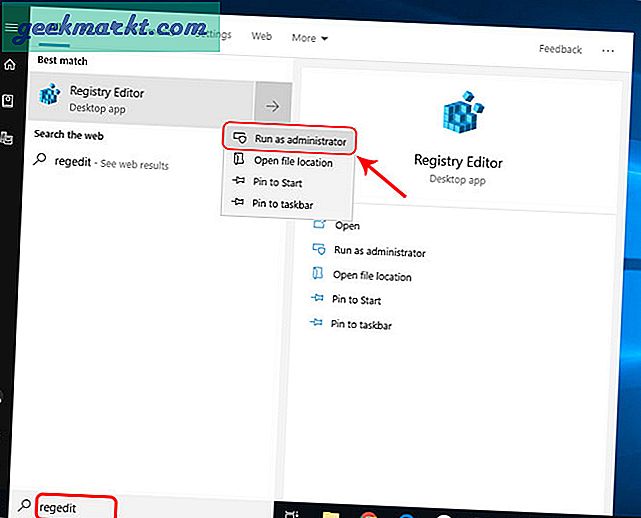
Navigieren Sie im Registrierungseditor-Menü zum folgenden Pfad
HKEY_LOCAL_MACHINE \ SOFTWARE \ Policies \ Microsoft \ Windows \
Wir müssen einen Ordner unter Windows erstellen. Klicken Sie dazu mit der rechten Maustaste auf Windows, wählen Sie Neu und klicken Sie auf Schlüssel. Nennen Sie den Schlüssel "Windows-Suche".
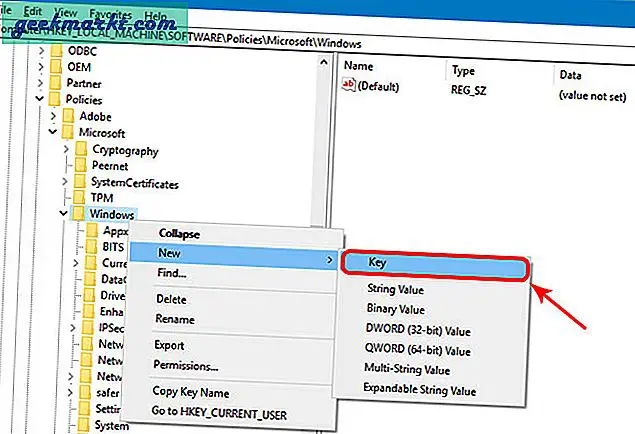
Erstellen Sie nun im Windows-Suchordner einen D-Word-Eintrag. Nennen Sie es "Cortana zulassen" und geben Sie den Wert 0 ein. Klicken Sie anschließend auf "OK" und starten Sie Windows neu.
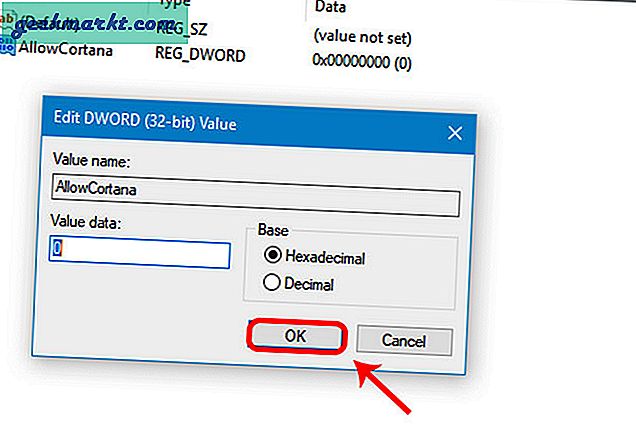
Falls Sie zu faul sind, um all dies zu tun, finden Sie hier den Link zu einem Zip-Ordner mit zwei Registrierungseinträgen: Cortana zulassen und Cortana deaktivieren. Doppelklicken Sie einfach auf Cortana deaktivieren und es sollte die Arbeit für Sie erledigen. Starten Sie Ihren PC einmal neu und geben Sie an, dass Cortana deaktiviert sein sollte. Die Suchleiste für Cortana ist jetzt unsichtbar und die Webergebnisse und Vorschläge während der Suche werden ebenfalls deaktiviert.
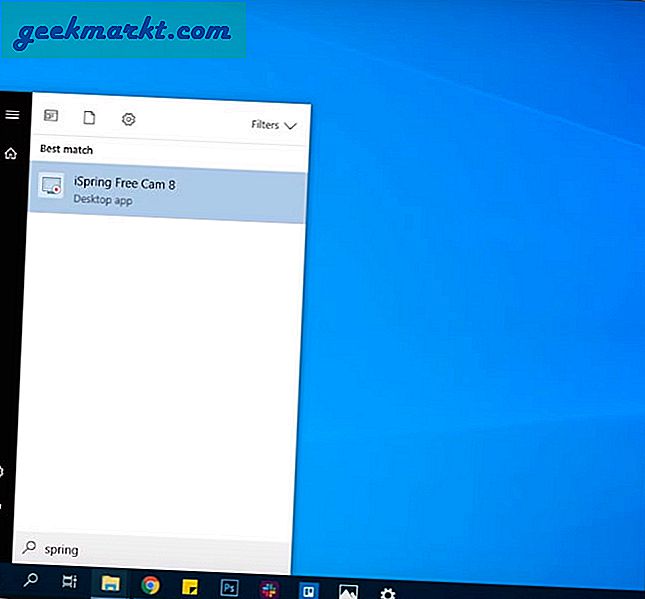
2. Deaktivieren Sie die native Indizierung
Nachdem Sie Cortana ausgeschaltet haben, wechseln wir zur Windows-Suche. Es ist nicht das Beste da draußen. Außerdem werden die Suchdienste kontinuierlich im Hintergrund ausgeführt. Es sucht nach E-Mails, indiziert Dateien und andere Inhalte. Dies verbraucht im Hintergrund viele Ressourcen und verlangsamt Ihre Startzeit noch weiter.
Wenn die native Windows-Suche nicht schneller ist, schalten Sie sie einfach aus und sparen Sie einige Ressourcen. Dazu müssen wir Einträge aus der Indizierungsliste entfernen. Gehen Sie zum letzten Mal zur Windows-Suche und suchen Sie nach Indizierungsoptionen.
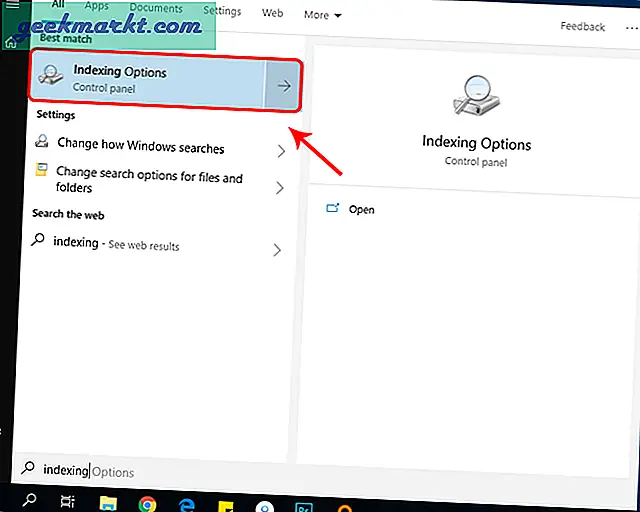
Lesen:So ändern Sie die Schlüsselfunktionen unter Windows 10/8/7
Im Menü Indizierungsoptionen müssen alle Einträge entfernt werden. Klicken Sie dazu auf die Schaltfläche „Ändern“.
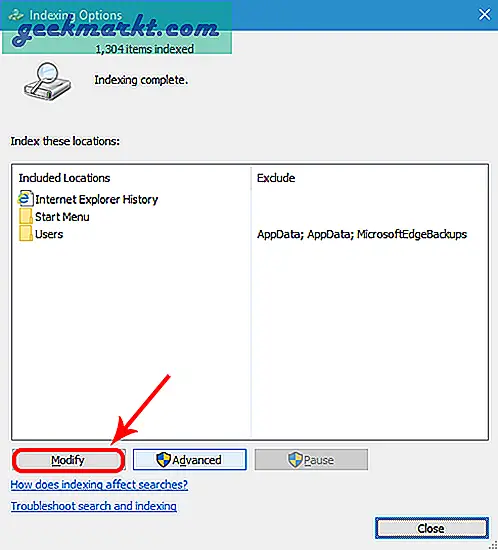
Deaktivieren Sie nun im Menü Indizierte Standorte ändern die Option Alle ausgewählten Standorte. Sie können Programmdateien verlassen, wenn Sie möchten, da es die Gewohnheit ist, zum Öffnen von Apps zum Startmenü zu springen. Dadurch werden die Ordner aus der Indizierung entfernt. Wenn Sie die Ordner nicht finden können, klicken Sie unten im Abschnitt "Zusammenfassung ausgewählter Speicherorte" auf "Ordner". Sie werden dann zum Speicherort im Abschnitt "Ausgewählte Speicherorte ändern" weitergeleitet. Wenn Sie alles deaktiviert haben, klicken Sie auf OK, um die Änderungen zu speichern.
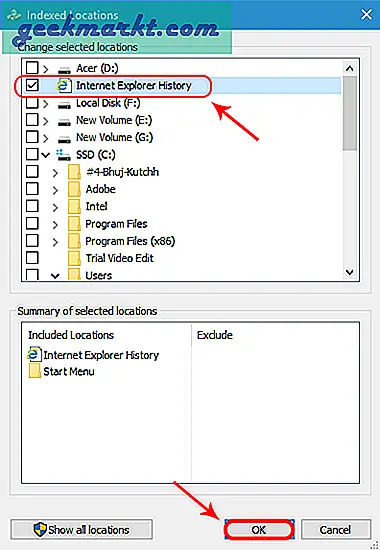
Sobald Sie die Änderungen gespeichert haben, wird der ausgewählte Ordner im Menü Indizierungsoptionen angezeigt. Schließen Sie das Fenster und die Windows-Suche indiziert jetzt keine Dateien mehr. Es wird jedoch weiterhin im Hintergrund ausgeführt. Sie können es in Services.msc vollständig stoppen, indem Sie den Dienst "Windows-Suche" deaktivieren.
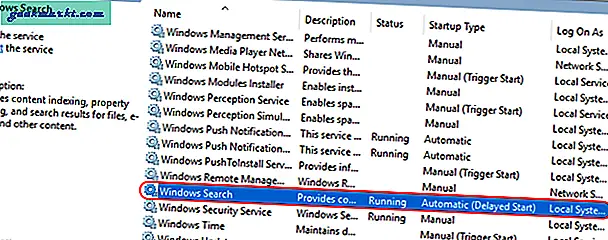
Klicken Sie mit der rechten Maustaste auf den Windows-Suchdienst und klicken Sie auf Eigenschaften. Wählen Sie im Eigenschaftenfenster Startzeit als aus "Deaktiviert".
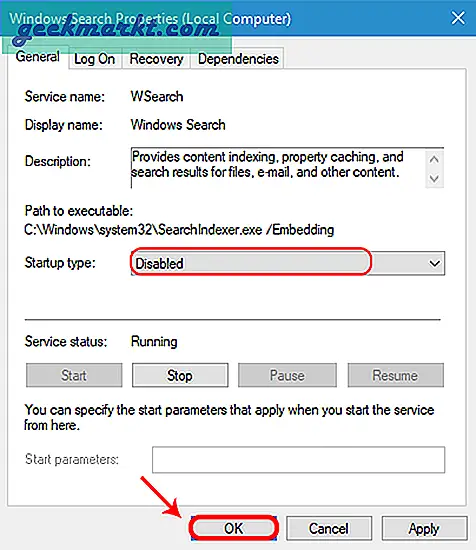
Nachdem Sie die native Indizierung unter Windows deaktiviert haben, ist es an der Zeit, zu einer besseren Windows-Such-App namens "Alles" zu wechseln.
Alles ist beliebt Windows-Dienstprogramm das ersetzt die native Windows-Suche. Im Vergleich zur Windows-Suche ist alles viel schneller und Sie können alle Funktionen ausführen, die Sie über die Windows-Suche ausführen können.
3. Analysieren Sie die Auswirkungen auf den Start
Die meisten Windows-Systeme benötigen viel Zeit zum Starten. Der Faktor, der einen direkten Einfluss hat, sind Startprogramme. Im Gegensatz zu den meisten anderen Personen würde ich Ihnen nicht empfehlen, alle Startprogramme zu deaktivieren. Das ist nur naiv! Ich empfehle Ihnen, die Auswirkungen auf den Start zu überprüfen und die Apps mit höheren Auswirkungen zu deaktivieren. Öffnen Sie dazu den Task-Manager. Sie können mit der rechten Maustaste auf die Taskleiste klicken und auf "Task-Manager" klicken. Alternativ können Sie auch Strg + Umschalt + Esc drücken, um den Task-Manager auszulösen.
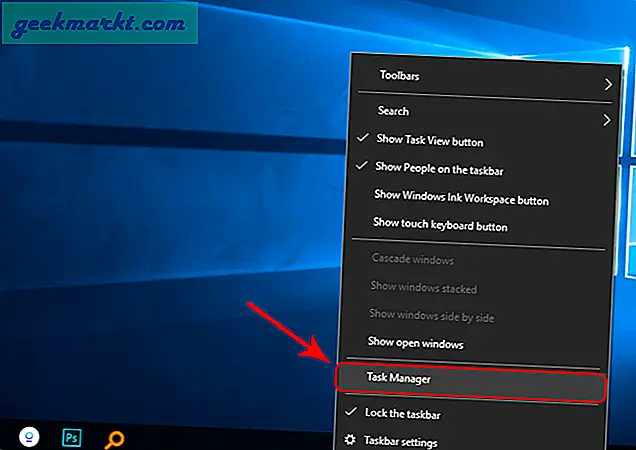
Navigieren Sie im Task-Manager zur Registerkarte Start. Auf der Registerkarte Start sehen Sie die Startprogramme und entsprechend die „Startwirkung“. Wenn Sie feststellen, dass die Auswirkungen eines Programms nicht gemessen wurden, starten Sie das System einmal neu und es sollte gemessen werden. Nun, wenn die Die Auswirkungen auf den Start sind hochDann verbraucht das Programm beim Start mehr Zeit und Ressourcen. Wir müssen diese Programme deaktivieren. Klicken Sie dazu auf das Programm, wählen Sie es aus und klicken Sie unten rechts auf die Schaltfläche Deaktivieren.
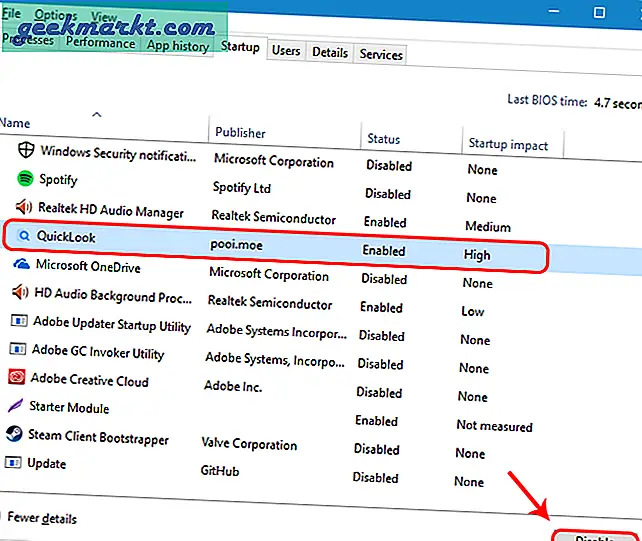
Wenn Sie dies posten, sollte sich die Antwortzeit nach dem Start von Windows erheblich verbessern.
4. Bester Leistungsmodus
Dies sind einige drastische Maßnahmen. Wenn sich Ihr System mit der Grafik zu träge und nervös verhält, würde ich empfehlen, in den Best Performance-Modus zu wechseln. Dadurch werden jedoch einige Animations- und Grafikoptionen reduziert. Um in den Best Performance-Modus zu wechseln, rufen Sie das Startmenü auf und geben Sie "Erscheinungsbild anpassen" ein. Es wird eine Einstellung mit dem Namen "Anpassen des Erscheinungsbilds und der Leistung von Windows" angezeigt. Klicken Sie darauf.
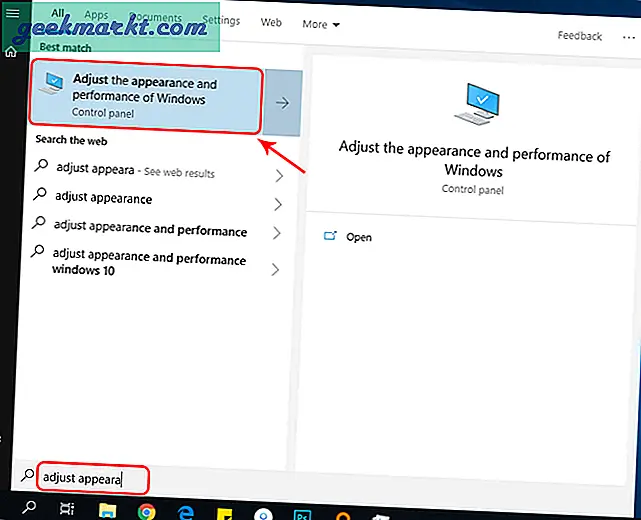
Lesen:Schalte Windows mit Android Fingerprint mit dieser neuen App frei
Wählen Sie nun im Fenster "Leistungsoptionen" die Option "Für beste Leistung anpassen". Standardmäßig lautet die ausgewählte Option "Für bestes Erscheinungsbild anpassen". Nachdem Sie die Option Für beste Leistung anpassen ausgewählt haben, werden im folgenden Abschnitt Animations- und Grafikoptionen angezeigt, die deaktiviert werden. Wenn Sie bestimmte Grafiken wie "Miniaturansichten anstelle von Symbolen anzeigen" möchten, können Sie diese überprüfen und die Grafik aktivieren. Klicken Sie auf die Schaltfläche OK, um die Änderungen zu registrieren
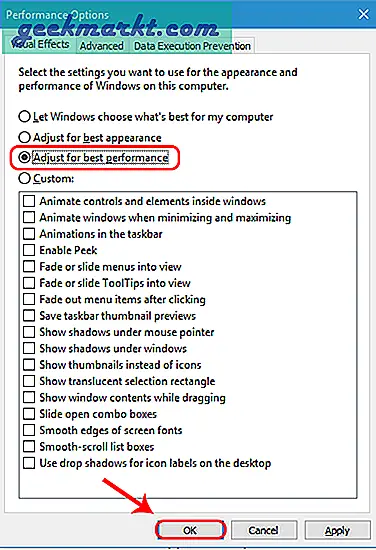
Sobald Sie den Best Performance-Modus aktiviert haben, werden einige Grafikänderungen angezeigt. Die auffälligen Symbole sind Symbole anstelle von Miniaturansichten und kein Schatten unter Fenster und Mauszeiger usw. Der Grafikunterschied in diesem Modus ist enorm, beschleunigt jedoch den nativen Datei-Explorer und verringert die Belastung des Grafik-Renderings.
5. Batterieeinstellungen
Windows führt das System standardmäßig mit mittelmäßigen Einstellungen aus, um Batterie zu sparen. Wenn Sie die höchste Einstellung wählen, wird der Akku möglicherweise schneller entladen. Dies verbessert jedoch die Leistung Ihres Systems. Hier ist eine schnelle Möglichkeit, den Batteriemodus umzuschalten. Klicken Sie unten rechts in der Taskleiste auf das Batteriesymbol. Es wird ein Batterieoptimierungsmenü angezeigt, in dem der Standardmodus für bessere Leistung eingestellt ist. Ziehen Sie den Schieberegler ganz nach rechts, um ihn in den Modus "Beste Leistung" zu versetzen.
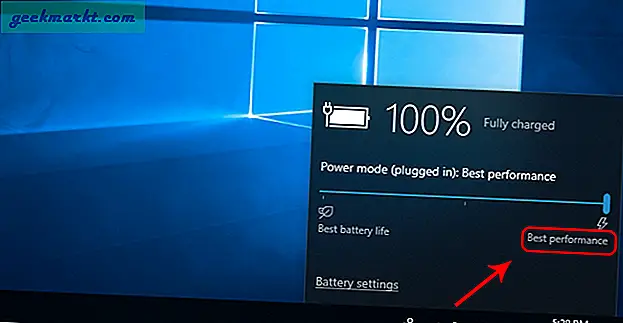
6. Deaktivieren Sie Windows Defender
Windows Defender ist in Windows 10 integriert. Im Hintergrund werden mehrere Dienste ausgeführt, um sicherzustellen, dass das System vor Malware und Viren geschützt ist. Vor kurzem hat Windows Defender auch die Sandbox-Funktion eingeführt, mit der sichergestellt wird, dass eine mit Viren infizierte App andere Dateien nicht beschädigt. Windows Defender ist ein guter nativer Dienst. Wenn dies jedoch zu einer Belastung Ihres Systems führt oder Sie sich über die häufige Benachrichtigung ärgern, können Sie ihn deaktivieren.
Wie bei Cortana gibt es jedoch keine direkte Möglichkeit, dies zu tun, und Sie müssen die Registrierungsschlüssel bearbeiten. Aber bevor Sie das tun, empfehle ich Ihnen Erstellen Sie ein Backup zuerst. Falls Sie ein Problem haben, können Sie jederzeit zum vorherigen Sicherungspunkt zurückkehren. Um nun die Registrierungseinträge zu bearbeiten, gehen Sie zum Ausführungsmenü und geben Sie "regedit.exe" ein.
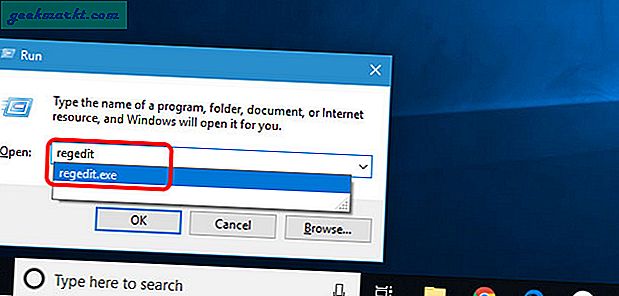
Alternativ können Sie auch den Registrierungseditor in das Startmenü eingeben und darauf klicken, um das Registrierungsschlüsselmenü zu öffnen.
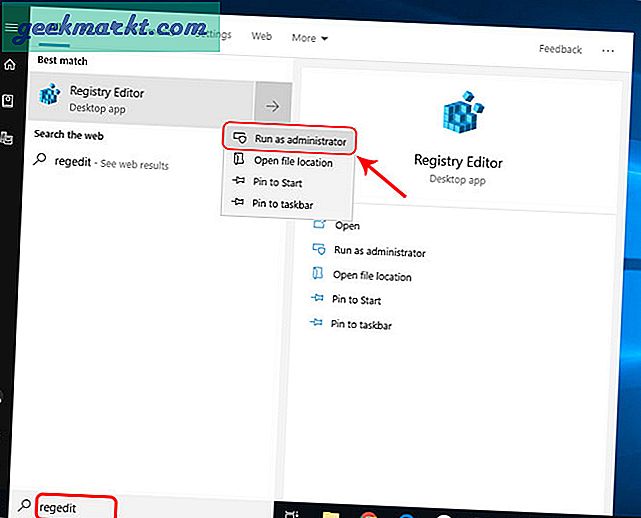
Navigieren Sie im Registrierungseditor-Menü zum folgenden Pfad
"HKEY_LOCAL_MACHINE \ SOFTWARE \ Policies \ Microsoft \ Windows Defender"
Sie finden bereits eine Datei namens Standard. Um Windows Defender zu deaktivieren, müssen wir eine neue D-Word-Datei erstellen. Klicken Sie dazu mit der rechten Maustaste auf die leere Stelle rechts und wählen Sie Neu. Klicken Sie unter Neu auf "D-WORD-Wert (32-Bit)".
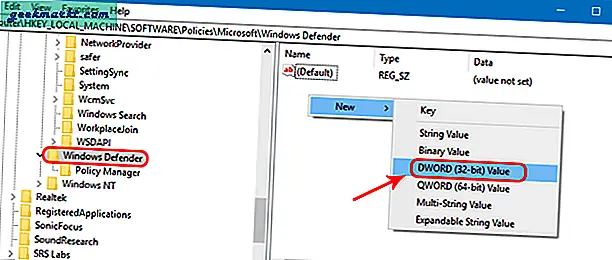
Nennen Sie den Schlüssel "DisableAntiSpyware". Ändern Sie den Wert auf 1, indem Sie auf die Taste doppelklicken. Wenn Sie fertig sind, klicken Sie auf die Schaltfläche OK
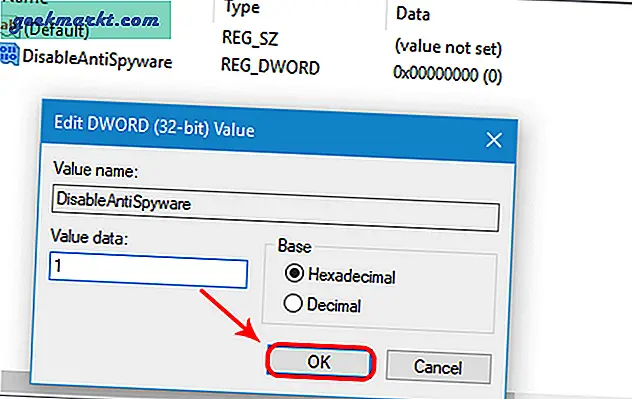
Starten Sie Ihren PC neu, damit die Änderungen wirksam werden. Nach dem Neustart sollten die Windows Defender-Dienste nicht ausgeführt werden.
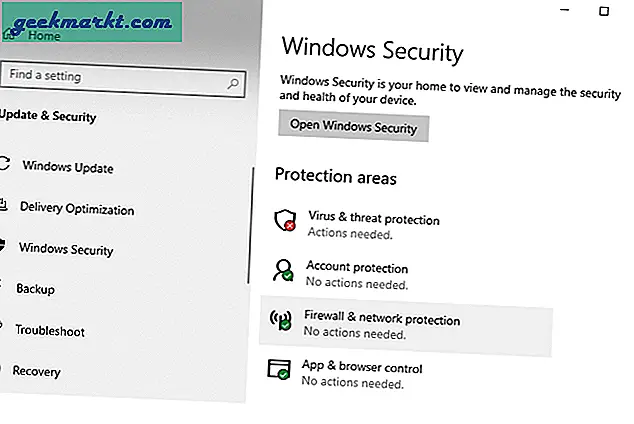
Hinweis: Dies kann Ihren PC für Viren und Malware im Internet oder über Wechselmedien anfällig machen
7. Schalten Sie One Drive Sync aus
Microsoft hat One Drive Sync in Windows 10 hinzugefügt, wodurch Ihre Daten automatisch gesichert werden. Es wird jedoch kontinuierlich versucht, Dateien von Windows in die Cloud zu synchronisieren, was einiges an Ressourcen erfordert. In meinem Fall verwende ich Google Drive, sodass ich keine One Drive-Synchronisierung benötige. Daher habe ich es ausgeschaltet. Klicken Sie dazu unten rechts in der Taskleiste auf das Symbol Ein Laufwerk.
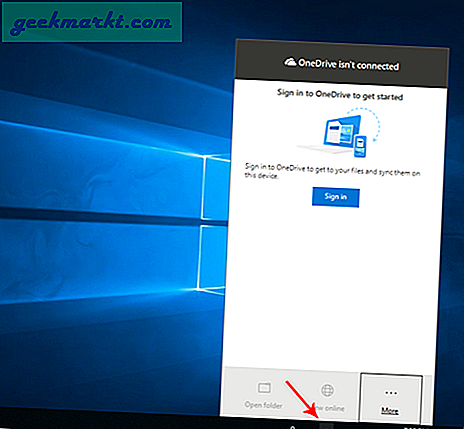
Klicken Sie im Menü "Ein Laufwerk" unten rechts auf die Schaltfläche "Mehr". Klicken Sie im erweiterten Menü auf Einstellungen.
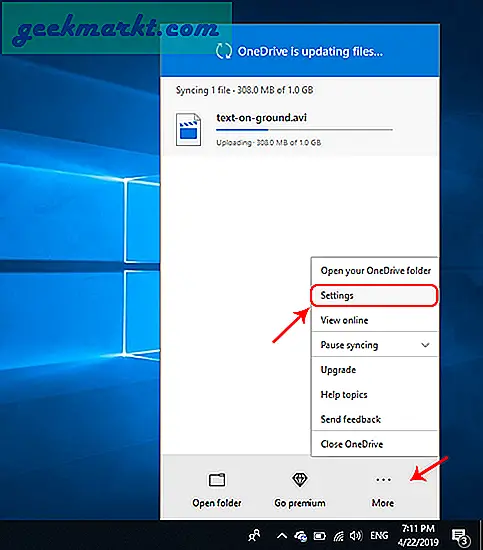
Wechseln Sie im Microsoft One Drive-Einstellungsmenü zur Registerkarte Konto. Im Abschnitt Ein-Laufwerk-Speicher sehen Sie einen Hyperlink mit dem Titel "Diesen PC trennen". Klicken Sie darauf und es werden alle Synchronisierungen von Ihrem System für immer angehalten.
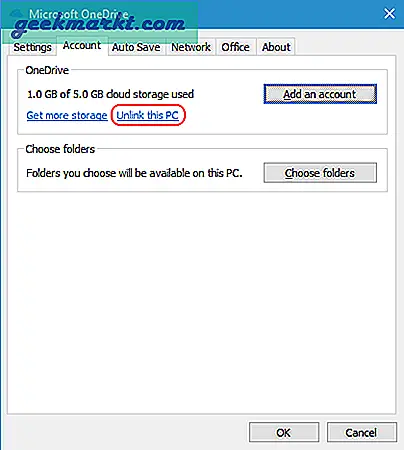
Jetzt wird die Synchronisierung gestoppt, aber jedes Mal, wenn Sie Ihr System neu starten, wird One Drive ausgeführt. Um dies zu deaktivieren, gehen Sie zur Registerkarte Einstellungen und deaktivieren Sie die erste Option im Abschnitt Allgemein. Klicken Sie anschließend auf die Schaltfläche OK, um die Änderungen zu registrieren.
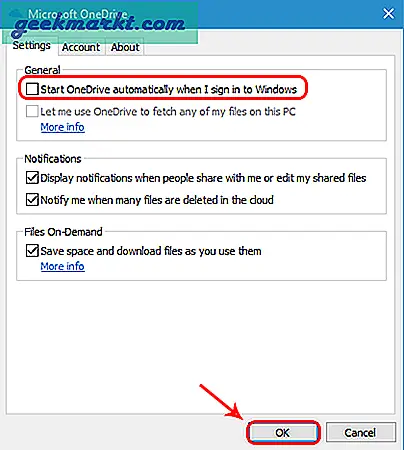
8. UnderVolting
Möglicherweise kennen Sie OverClocking bereits. Das Übertakten wird jedoch nicht immer von jedem BIOS unterstützt, und es gibt verschiedene Konsequenzen, die Sie berücksichtigen müssen. Also, hier ist ein anderes Konzept namens Undervolting. Bevor wir mit Undervolting beginnen, müssen wir verstehen, was es tatsächlich ist. Die CPU und die GPU werden häufig mit einer etwas zusätzlichen Spannung versorgt, die sie eigentlich nicht benötigen. Diese zusätzliche Spannung führt nun zur Erzeugung von Wärmeenergie, die eine thermische Drosselung verursacht. Mit einfachen Worten, wenn Ihre CPU auf die maximale Temperatur erwärmt wird, versucht sie, durch Lastabwurf zur normalen Temperatur zurückzukehren.
Wenn sich Ihr PC bei normalen Arbeiten stark erwärmt, sollten Sie versuchen, die Spannung zu senken. Um zu unterbieten, können Sie die Intel XTU-App für Intel-Prozessoren verwenden. Wenn Sie einen AMD-Prozessor verwenden, können Sie eine Drittanbieter-App namens Throttlestop verwenden. Ich bin auf einem Intel i5-7200U, daher verwende ich die Intel XTU-App.
Um Ihre CPU zu unterbieten, öffnen Sie die XTU-App und gehen Sie zum Abschnitt Core.
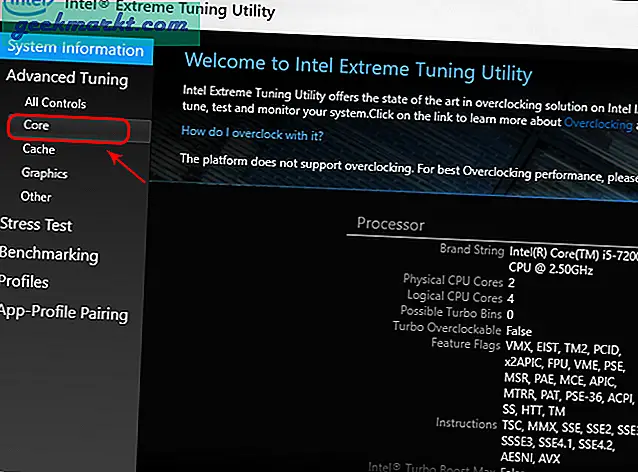
Jetzt können Sie die Spannung verringern, die an Ihre CPU angelegt wird. Um die Spannung zu verringern, müssen wir zur negativen Seite gehen. Bitte seien Sie dabei vorsichtig und stellen Sie sicher, dass Sie nicht auf die positive Seite gehen, da dies zu einer Überspannung führen würde. Überspannungen führen dazu, dass mehr Spannung zugeführt wird und sich Ihr PC häufig erwärmt. In meinem Fall ist der Prozessor Intel i5-7200U, daher habe ich ihn auf -0,1 V unterschritten. Sie können das Undervolt-Limit Ihrer CPUs googeln oder einfach versuchen, es Stop-by-Stop zu verringern und zu sehen, wo Ihr PC einfriert. Der vorherige Spannungspunkt sollte der Sweet Spot sein. Wenn Ihr System zu irgendeinem Zeitpunkt einfriert, starten Sie einfach Ihren PC neu und es würde die Unterspannungsgrenze zurücksetzen.
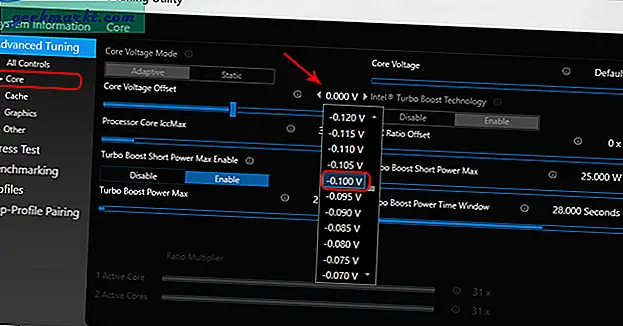
Sie können einen Stresstest in der App durchführen und den Unterschied vor und nach dem Vorgang anzeigen. Ich habe nach Undervolting einen Temperaturunterschied von fast 10 Grad. Dies stoppt nicht nur die thermische Drosselung, sondern verlängert auch die Lebensdauer Ihres Prozessors.
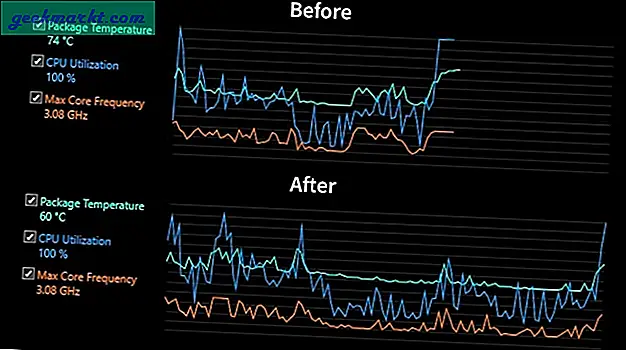
Aber übertreiben Sie das nicht und ich würde es nicht empfehlen, dies für Ihre GPU zu tun. Das Unterspannen ist weniger kompliziert als das Übertakten, bietet jedoch langfristige Vorteile.
9. Hardware
Dies ist also die maximale Leistungssteigerung, die Sie mit SW erzielen können. Letztendlich gibt es keine Alternative für gute Hardware. Sie können beginnen, indem Sie Ihren RAM-Speicher erweitern. Die Leute wissen nicht, wie wichtig ein RAM sein kann. Damit können Sie Ihre CPU maximal nutzen.
Jetzt ging ich zu Amazon und besorgte mir einen entscheidenden 8 GB RAM mit einer Taktrate von 2400 MHz. Ich würde keinen RAM mit einer höheren Taktrate empfehlen. Wegen der meisten CPU-Auslastung bei 2133 MHz. Wenn Ihre CPU einen RAM mit höherer Frequenz unterstützt, kaufen Sie einen mit 3000 MHz.

Nach dem RAM-Wechsel sehen Sie die Benchmark-Ergebnisse mit 8 GB RAM und 12 GB RAM. Es macht einen signifikanten Unterschied.
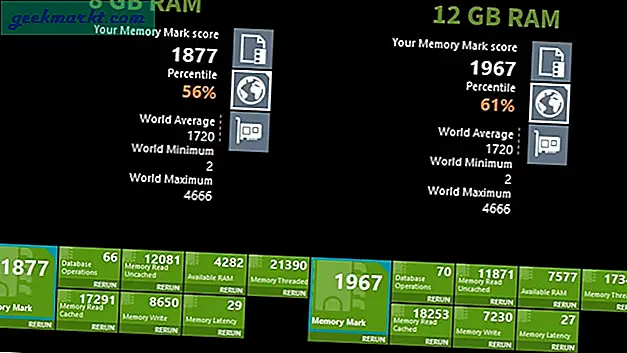
Wenn Sie einen zusätzlichen SSD-Steckplatz in Ihrem PC haben, kaufen Sie eine SSD. SSD verbessert die Gesamtleistung Ihres PCs erheblich. Sie sind jetzt billiger geworden und erinnern sich, dass interne SSDs billiger sind als externe SSDs. Abhängig von Ihren PC-Steckplätzen können Sie eine interne 2,5-mm- oder M.2-SSD erhalten. Sie können Ihre Laptop-Spezifikationen ganz einfach online googeln. Nachdem Sie die SSD haben, wechseln Sie mit Hilfe des MiniTool-Partitionsassistenten Ihre Programmdateien und Ihr Betriebssystem auf die SSD. Mit dem Tool können Sie Ihr C-Laufwerk auf die SSD klonen, um von der SSD-Seite aus zu starten.

Einpacken
Dies waren einige der Möglichkeiten, um die Windows-Leistung erheblich zu steigern. Wenn Sie alle Windows-Aktivitäten deaktivieren möchten, einschließlich Windows Defender, Firewall, Update-Dienste usw., können Sie dieses GitHub-Skript verwenden. Ich würde jedoch empfehlen, dass Sie die Anweisungen lesen und verstehen, welche Dienste Sie deaktivieren.
Lassen Sie mich in den Kommentaren unten wissen, wenn Sie bei einem Schritt stecken bleiben oder weitere Fragen zu Windows haben.
Lesen Sie auch:Die besten Windows-Dienstprogramme, die Sie 2019 verwenden sollten.