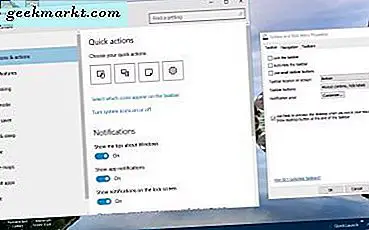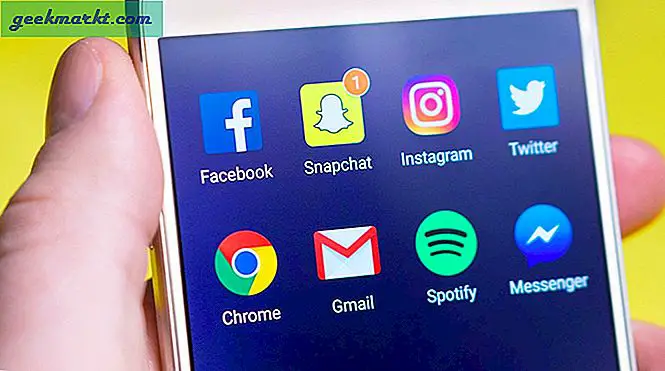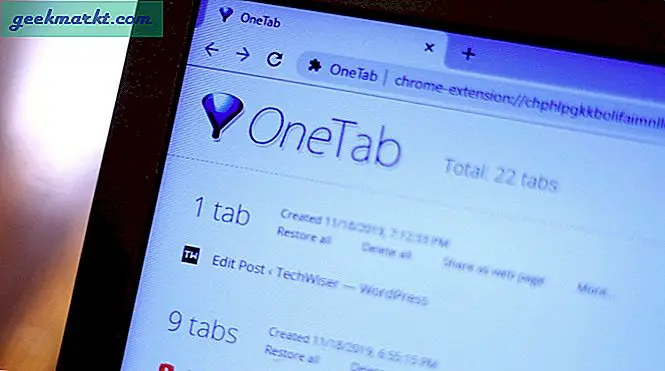Ich habe mehrere Google-Konten auf meinem Handy angemeldet. Dies ist praktisch, wenn Sie sich anmelden möchten, unabhängig davon, ob es sich um Ihr Arbeitskonto oder Ihr persönliches Konto handelt. Bei Google Play können Sie jedoch im Abschnitt "Zahlungsmethode" kein anderes Konto auswählen, während Sie einen In-App-Kauf tätigen. Dies führt zu einem Problem, wenn Sie Geld in Ihrer Google Play Wallet haben, das nicht zu anderen Konten hinzugefügt werden kann. Wenn Sie also mit demselben Problem konfrontiert sind, erfahren Sie hier, wie Sie die In-App-Käufe von Google Play Wallet unter Android ändern können.
Lesen So erfassen Sie Chrome-Audio auf PC und Mac
So ändern Sie In-App-Käufe von Google Play Wallet auf Android
Option 1. Ändern Sie das Play Store-Konto
Wenn Sie mehrere Google-Konten auf Ihrem Handy haben, werden in Ihrem Google Play Store auch alle diese Konten angezeigt. Wenn Sie also die App mit einem bestimmten Konto herunterladen, werden alle zugeordneten Apps an dieses Konto angehängt. Möglicherweise nimmt dies auch standardmäßig automatisch dieselbe ID an.
Eine Methode zum Ändern Ihrer Google Play Wallet-ID besteht darin, sich mit einem anderen Konto anzumelden. Das zu tun, Öffnen Sie den Google Play Store und tippen Sie auf das kreisförmige Profilsymbol in der oberen rechten Ecke. Jetzt, Wählen Sie das Konto aus, das Sie verwenden möchten, und laden Sie die App erneut herunter. Dies funktioniert jedoch meistens nicht, ist aber dennoch einen Versuch wert, da es die einfachste Methode ist.
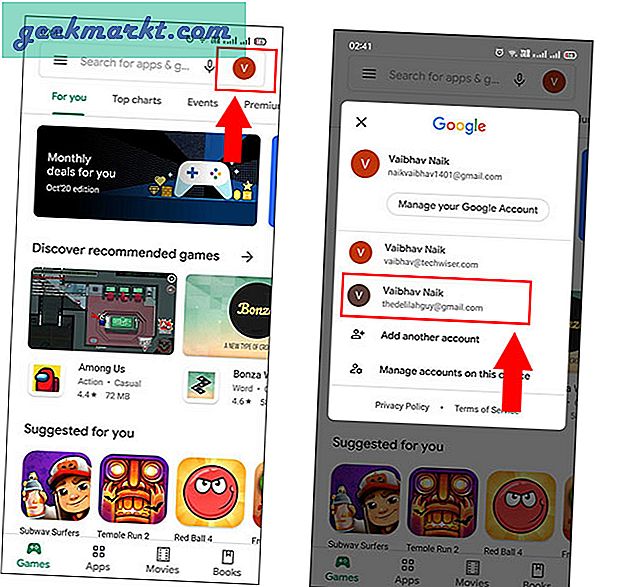
Option 2. Verwenden von Google Play Web
Wie ich bereits sagte, funktioniert die vorherige Methode, bei der Sie sich mit einer anderen ID anmelden und die App erneut installieren, nicht immer. Mit dieser Methode, d. H. Der Verwendung von Google Play Web, funktioniert sie jedoch einwandfrei. Mal sehen, wie.
Zuerst, Öffnen Sie das Menü und scrollen Sie zur App (in diesem Fall Canva). Tippen und halten Sie und dann auf App-Info.
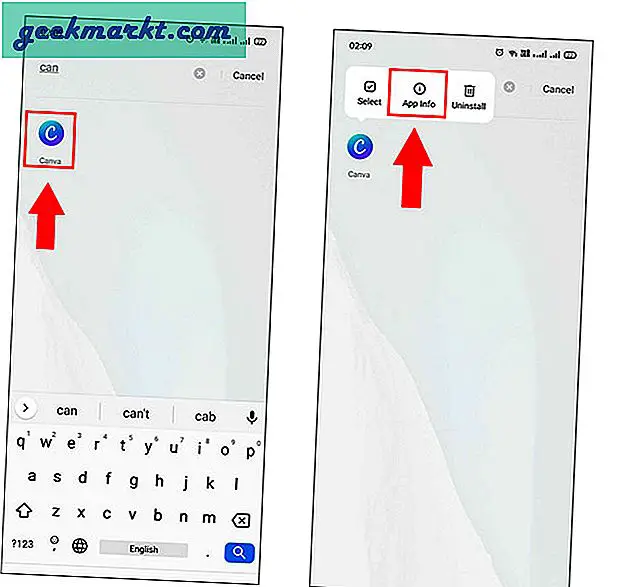
Im neuen App-Infofenster Tippen Sie auf die Speicheroption damit Sie die Cache-Größe anzeigen können. Tippen Sie auf Daten löschen Dadurch wird auch der Cache automatisch geleert. Da die meisten Apps jetzt mit dem Google-Konto gesichert sind, gehen keine Daten verloren.
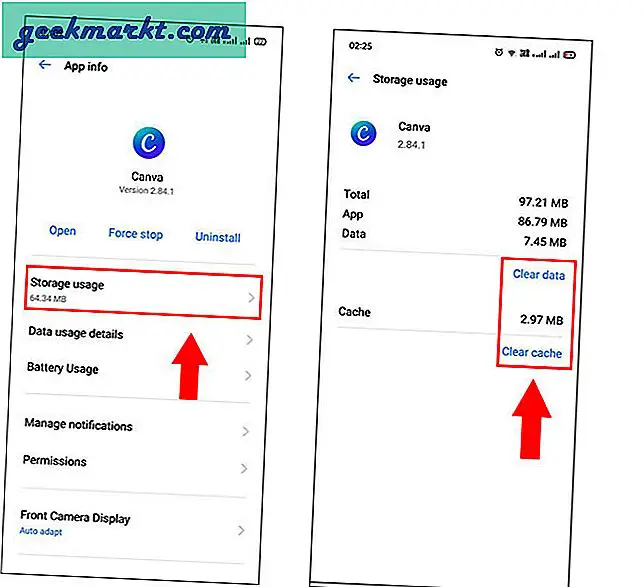
Sobald Sie die Daten und den Cache gelöscht haben, Klicken Sie zurück und tippen Sie auf Deinstallieren, um die App von Ihrem Telefon zu löschen. Sie sehen eine weitere Popup-Bestätigung. Tippen Sie auf OK. Jetzt haben Sie die App erfolgreich deinstalliert.
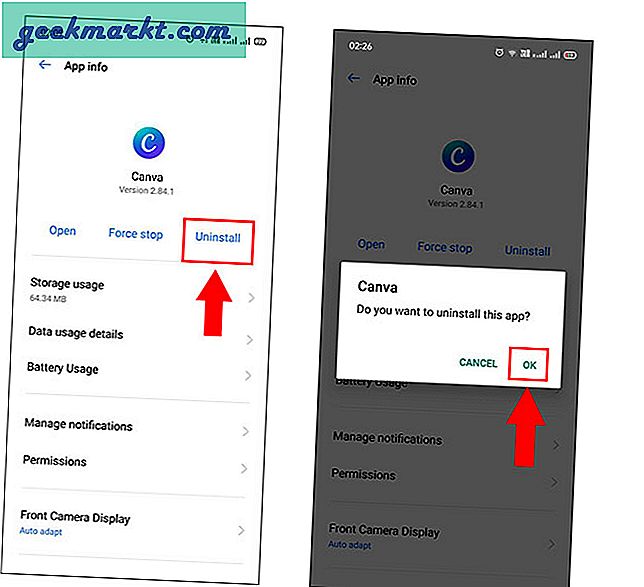
Melden Sie sich jetzt im Chrome-Browser auf dem PC mit dem Google Play Wallet-Konto an, das Sie mit der App verwenden möchten. ÖSchreiben Sie den Google Play Store im Internet und suchen Sie nach der App, die Sie installieren möchten. Tippen Sie auf Installieren und warten Sie, bis das App-Symbol in Ihrem Menü angezeigt wird.
Das war's, wenn Sie jetzt versuchen, den In-App-Kauf zu tätigen. Sie können mit dem Google-Konto bezahlen, das Sie für die Installation im Web verwendet haben. Nun, das ist es nicht. Ich verstehe, dass Sie möglicherweise keinen PC haben, das Öffnen der Google Play Store-Website mühsam ist oder dass diese Methode unter extremen Umständen nicht funktioniert. Sie können mit der unten aufgeführten Methode fortfahren.
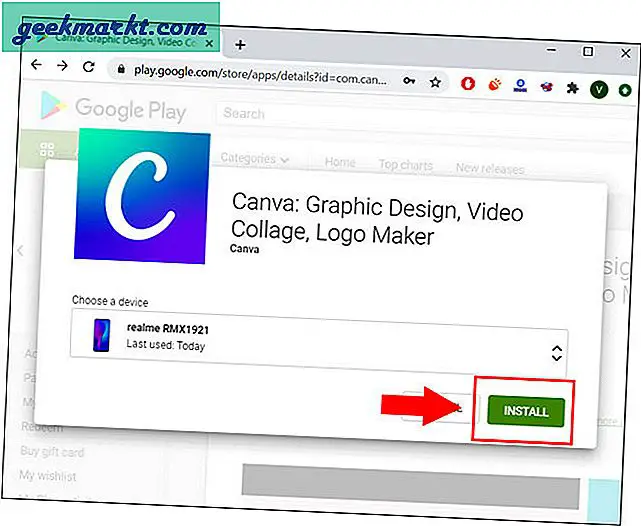
Option 3. Entfernen Sie das Google-Konto
Wenn Sie mehrere Google-Konten auf Ihrem Telefon haben und keine anderen Methoden zum Laufen bringen können. Dies ist wahrscheinlich die letzte und fehlerfreie Methode, um die Dinge zum Laufen zu bringen. Die Methode ist einfach. Sie entfernen zunächst das Google-Konto, das eine App standardmäßig verwendet. Sobald Sie das Google-Konto löschen, wechselt die App, die Sie verwenden möchten, automatisch zu der App, die Sie verwenden möchten. Das Entfernen Ihres Google-Kontos ist sehr einfach. Lassen Sie uns sehen, wie.
Öffnen Sie das Hauptmenü und scrollen Sie zur Einstellungs-App.
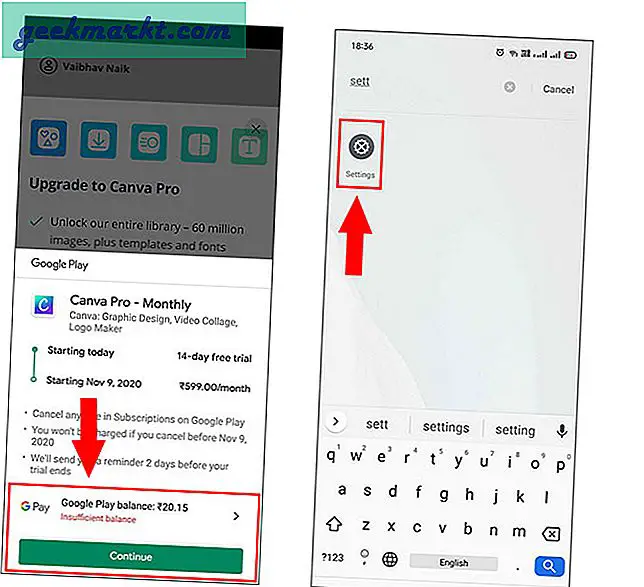
Jetzt Scrollen Sie nach unten und öffnen Sie User & Accounts und tippen Sie auf Gooogle aus der Liste der mit Ihrem Telefon verknüpften Konten.
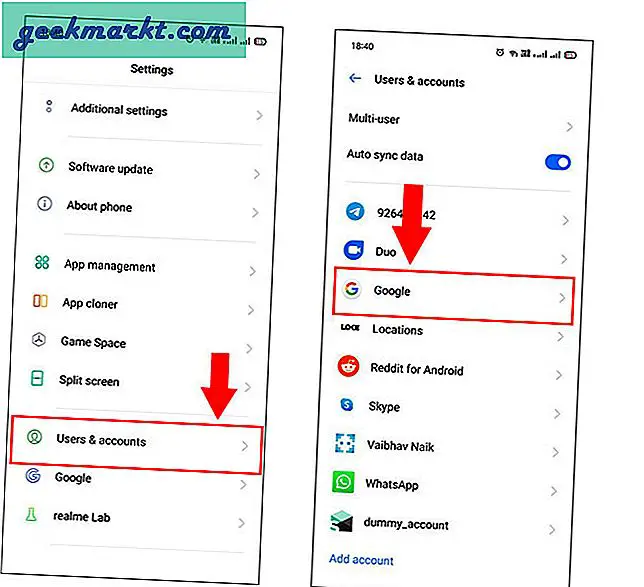
In diesem Bereich werden alle von Ihnen verwendeten Google-Konten angezeigt. Um das Konto zu entfernen, Wählen Sie aus, indem Sie auf ein Konto tippen. Daraufhin wird eine Liste mit Synchronisierungszeit und -datum verschiedener Apps angezeigt. Tippen Sie in der oberen rechten Ecke auf die Menüoption für zwei vertikale Punkte und wählen Sie Konto entfernen.
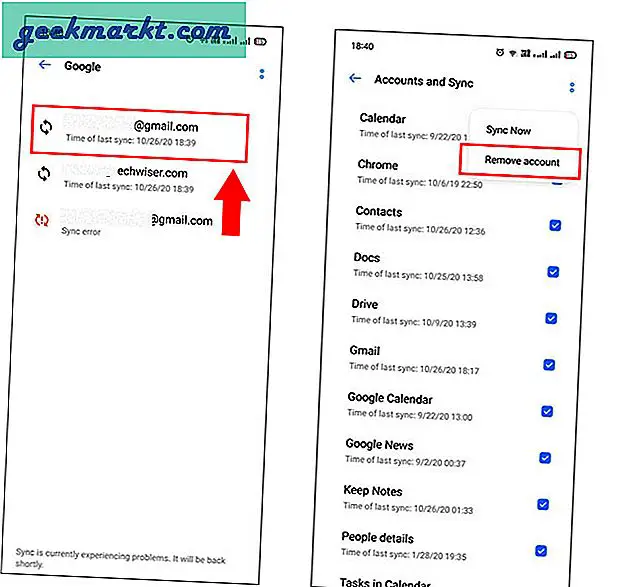
Wenn auf Ihrem Telefon eine Eingabeaufforderung angezeigt wird, tippen Sie auf Konto entfernen. Ich bin mir sicher, dass Sie bereits wissen, dass Sie alle Anmeldedaten und die Synchronisierung verlieren werden, aber sobald Sie das Konto erfolgreich entfernt und für den In-App-Kauf bezahlt haben. Sie können Fügen Sie es einfach über Einstellungen> Google> Ein anderes Konto hinzufügen wieder hinzu.
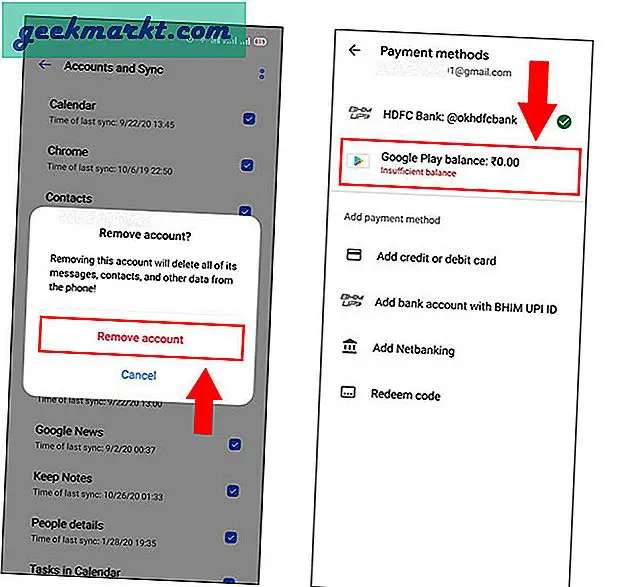
1. Deinstallieren Sie die App> verwenden Sie ein anderes Konto im Google Play Store> installieren Sie die App erneut
2. Löschen Sie den Cache> Deinstallieren Sie die App> Verwenden Sie Google Play Web> Installieren Sie die App erneut
3. Löschen Sie Ihr Zahlungskonto> App wählen Sie automatisch die letzte verbleibende Zahlungsmethode
Schlußbemerkungen
Dies waren also einige Möglichkeiten, wie Sie ein Google-Konto ändern können, während Sie bei In-App-Käufen stecken bleiben. Ich hatte diese Probleme bereits einige Male zuvor und die Methode, die für mich funktioniert hat, war die letzte, bei der Ihr Zahlungskonto gelöscht wurde, wodurch automatisch die letzte verbleibende Zahlungsmethode ausgewählt wird. Sie können auch die anderen beiden ausprobieren, wenn diese für Sie funktionieren. Wenn Sie Fragen haben, hinterlassen Sie unten einen Kommentar.
Lesen Sie auch So verfolgen Sie den Produktpreis für Amazon Mobile