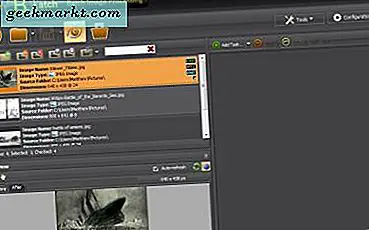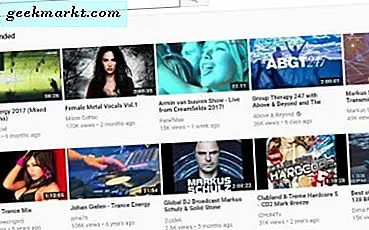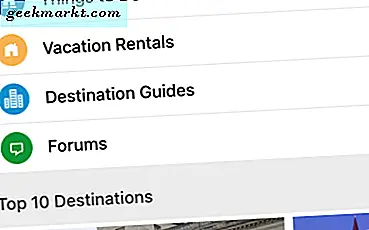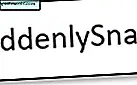Microsoft hat der Eingabeaufforderung von Windows 10 einige zusätzliche Optionen hinzugefügt. Wenn das immer noch nicht genug ist, können Sie Windows eine neue Eingabeaufforderung hinzufügen. Dies sind einige der großartigen Softwarepakete von Drittanbietern, die der Plattform eine erweiterte Eingabeaufforderung hinzufügen.
ConEmu
ConEmu ist eine Open-Source-Eingabeaufforderung, die Sie auf dieser Sourceforge-Seite zu Windows 10 hinzufügen können. Drücken Sie die grüne Taste, um die komprimierte Zip-Datei zu speichern. Um die Zip-Datei zu extrahieren, wählen Sie den Ordner im Datei-Explorer und drücken Sie die Schaltfläche Alle extrahieren. Wählen Sie dann einen Pfad für den extrahierten Ordner und öffnen Sie das darunter liegende cmd-Fenster.
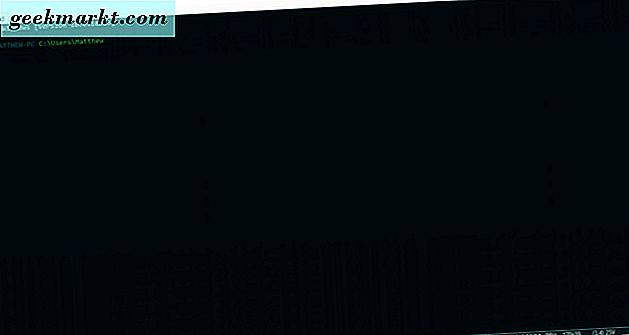
Das erste, was zu beachten ist, dass ConEmu Registerkarten hat. Dies bedeutet, dass Sie mehrere Registerkarten im Fenster öffnen können, indem Sie mit der rechten Maustaste auf eine Registerkarte klicken und Neue Konsole auswählen , oder Drücken Sie den Hotkey Win + W. Dann können Sie alternative Verzeichnisse auf mehreren Registerkarten durchsuchen.
Sie können zwei Registerkarten gleichzeitig in einem einzigen Fenster öffnen. Um dies zu tun, können Sie mit der rechten Maustaste auf eine Registerkarte klicken und Neu starten oder duplizieren auswählen. Wählen Sie dann Split nach rechts, um eine neue Registerkarte im selben Fenster zu öffnen, wie in der Aufnahme direkt darunter gezeigt.
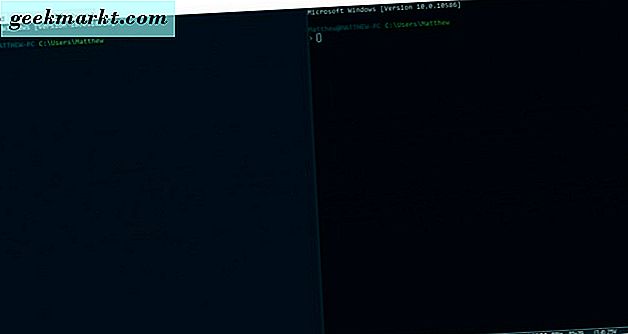
Die Software verfügt über verschiedene Anpassungsoptionen für das ConEmu-Farbschema. Sie können alternative Paletten aus den Kontextmenüs der Registerkarte auswählen. Klicken Sie mit der rechten Maustaste auf eine Registerkarte und wählen Sie Ansicht (Paletten), um das Untermenü im folgenden Schnappschuss zu öffnen. Wählen Sie von dort ein alternatives Farbschema für das Fenster.
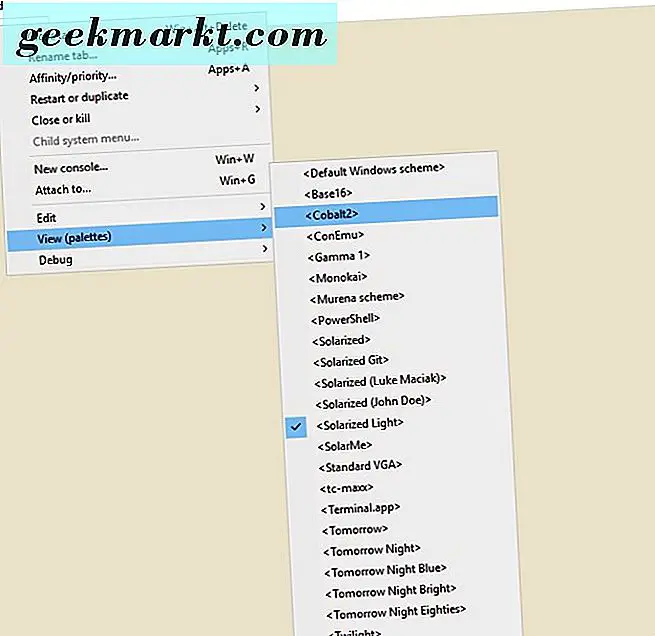
Sie können das ConEmu weiter konfigurieren, indem Sie oben rechts auf die Schaltfläche Systemmenü anzeigen und dann auf Einstellungen klicken, um das im folgenden Screenshot gezeigte Fenster zu öffnen. Klicken Sie in diesem Fenster auf Main, um die Schriftformatierungsoptionen zu öffnen. Dann können Sie im Schriftarten- Dropdown-Menü der Hauptkonsole eine Reihe von Schriftarten auswählen und durch Klicken auf diese Kontrollkästchen Fett- und Kursivformatierungen hinzufügen. Drücken Sie die Schaltfläche Einstellungen speichern, um die ausgewählten Optionen zu speichern.
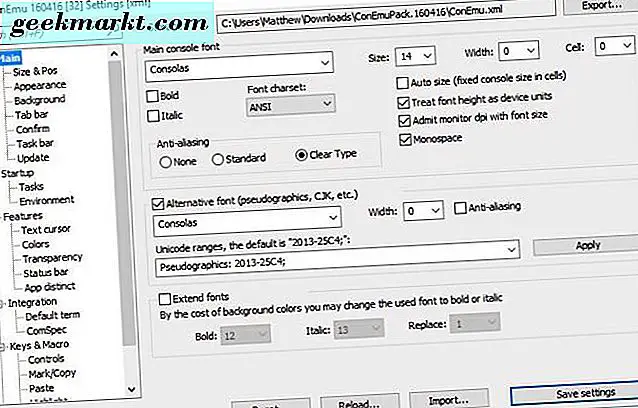
Klicken Sie auf Farben, um die ConEmu-Farben weiter anzupassen, um die Optionen direkt darunter zu öffnen. Klicken Sie dort auf ein Farbfeld, um alternative Farben für das Fenster auszuwählen. Wenn Sie beispielsweise auf das Feld 0 klicken, können Sie eine alternative Hintergrundfarbe aus der Palette auswählen.
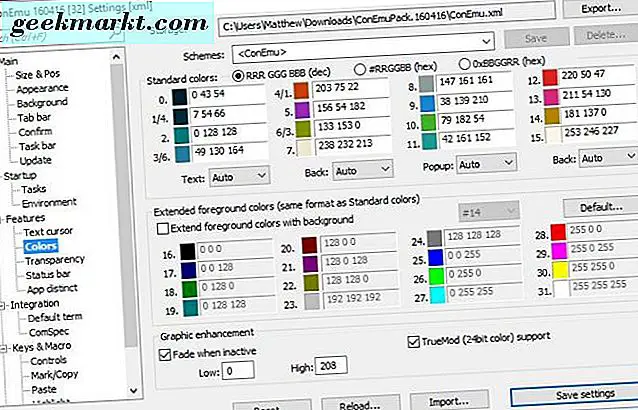
Sie können dem ConEmu-Hintergrund auch Hintergrundbilder hinzufügen, anstatt nur einfache Farben. Klicken Sie im ConEmu-Einstellungsfenster auf Hintergrund und aktivieren Sie das Kontrollkästchen Hintergrundbild . Drücken Sie dann die Taste ..., um ein Hintergrundbild für das Fenster auszuwählen. Klicken Sie auf das Dropdown-Menü " Platzierung" und wählen Sie " Zentrieren", um das Bild im Fenster wie unten gezeigt anzupassen.

Transparenz ist eine weitere ConEmu-Anpassungsoption. Klicken Sie auf Transparenz und aktivieren Sie das Kontrollkästchen Aktive Fenstertransparenz, um einen Transparenzeffekt hinzuzufügen. Ziehen Sie den transparenten Balken weiter nach links, um die Transparenz zu erhöhen.
Konsole2
Console2 ist eine weitere Eingabeaufforderung Alternative mit umfangreicheren Optionen. Speichern Sie die Zip-Datei von dieser Seite und extrahieren Sie diese komprimierte Datei wie zuvor. Öffnen Sie das Fenster Console2 im extrahierten Ordner der Software.
Console2 hat auch Registerkarten, und Sie können neue öffnen, indem Sie Datei > Neu > Konsole2 auswählen . Anschließend können Sie die Registerkartentitel bearbeiten, indem Sie eine geöffnete Registerkarte auswählen und auf Registerkarte umbenennen klicken. Geben Sie einen neuen Titel für die Registerkarte in das Textfeld ein. Klicken Sie auf die Schaltfläche X ganz rechts in der Tableiste, um eine ausgewählte Registerkarte zu schließen.
Sie können Powershell auch in Console2 integrieren, indem Sie eine Powershell-Registerkarte einrichten. Fügen Sie die Registerkarte hinzu und geben Sie ihr einen Powershell-Titel. Klicken Sie auf Bearbeiten > Einstellungen > Registerkarten, um die folgenden Optionen zu öffnen. Wählen Sie Powershell, und geben Sie dann in das Textfeld "C: \ Windows \ System32 \ WindowsPowerShell \ v1.0 \ powershell.exe" ein.
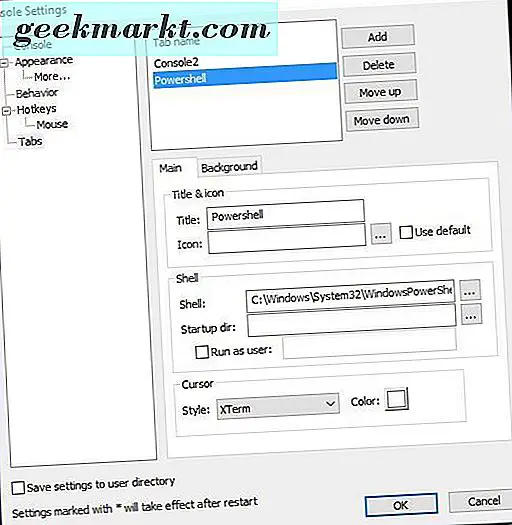
Drücken Sie die OK- Taste, um die Einstellungen zu übernehmen. Dann können Sie Powershell in Console2 verwenden, indem Sie auf den kleinen Pfeil neben der Schaltfläche Neue Registerkarte klicken und Powershell aus dem Menü auswählen. Das öffnet Powershell in einer Console2-Registerkarte wie folgt.
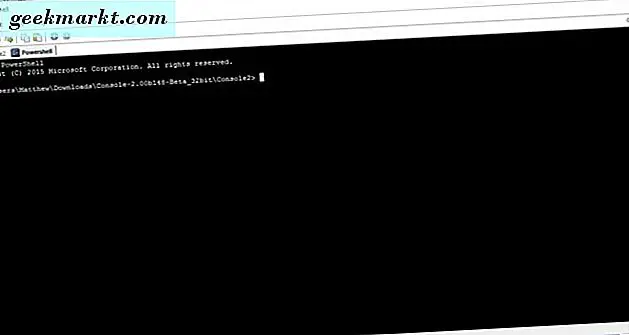
Abgesehen davon bietet Console 2 viele zusätzliche Anpassungsoptionen. Klicken Sie im Fenster Console2-Einstellungen auf Konsole, um die folgenden Optionen zu öffnen. Klicken Sie dann auf die Farbfelder, um Paletten zu öffnen, und wählen Sie alternative Farben für das Fenster von Konsole 2 aus.
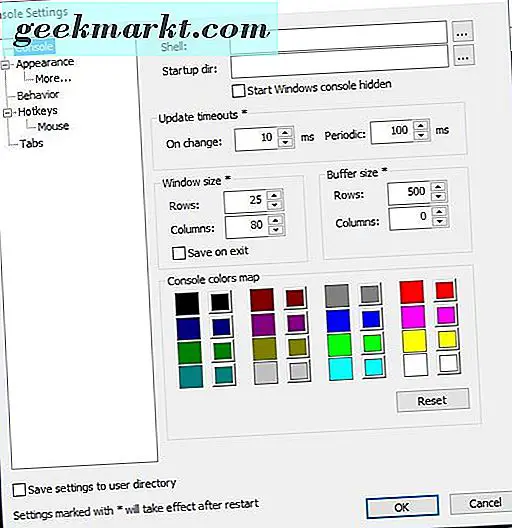
Klicken Sie auf Darstellung, um weitere Anpassungsoptionen zu öffnen. Dann können Sie alternative Schriftarten auswählen, indem Sie die Schaltfläche ... drücken. Aktivieren Sie das Kontrollkästchen Benutzerdefinierte Farbe und die daneben liegende Farbpalette, um die Textfarbe anzupassen.
Farbkonsolen
ColorConsole ist eine Eingabeaufforderungsalternative mit umfangreicheren Farbanpassungsoptionen. Sie können die Zip-Datei von dieser Softpedia-Seite in Windows 10 speichern. Da es sich um eine portable Software handelt, können Sie das Fenster direkt aus der Zip-Datei öffnen, ohne den Ordner zu extrahieren.
ColorConsole verfügt auch über Registerkarten, die Sie öffnen können, indem Sie Datei > Neu auswählen. Dann können Sie zwischen ihnen in der Tab-Leiste wechseln. Schließen Sie die Registerkarten, indem Sie in der oberen rechten Ecke des Fensters auf die Schaltfläche Schließen klicken. Öffnen Sie zwei oder mehr Registerkarten gleichzeitig, indem Sie auf Fenster und entweder Kachel oder Überlappend klicken.
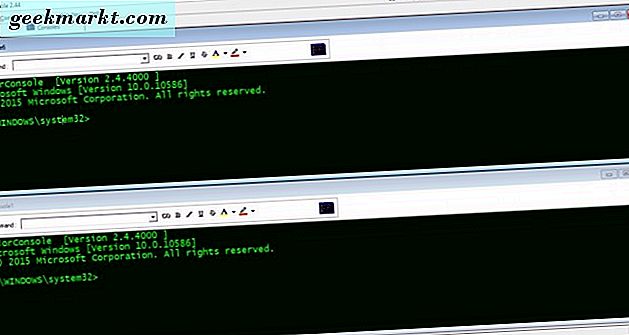
Die Anpassungsoptionen von ColorConsole befinden sich in einer Symbolleiste, sodass Sie sie schneller auswählen können. Insgesamt sind die Optionen etwas begrenzter als Console2 und ConEmu; aber es packt immer noch mehr als die Standard-Eingabeaufforderung.
Eine Sache, die Sie bei ColorConsole beachten sollten, ist, dass Sie Formatierung auf ausgewählten Text anwenden können. Wählen Sie einen Text im Fenster mit dem Cursor und klicken Sie auf den kleinen Pfeil neben der Schaltfläche A, um ein Menü zu öffnen, aus dem Sie eine Schriftfarbe auswählen können. Wenn Sie eine Farbe von dort auswählen, wird sie nur auf den ausgewählten Text angewendet.
Dies gilt auch für die andere Hintergrundfarbe und andere Formatierungsoptionen in der Symbolleiste. Wählen Sie einen Text und formatieren Sie ihn dann aus der Symbolleiste. Wenn Sie beispielsweise eine alternative Hintergrundfarbe auswählen, wird diese Farbe wie unten beschrieben zum Texthintergrund hinzugefügt.
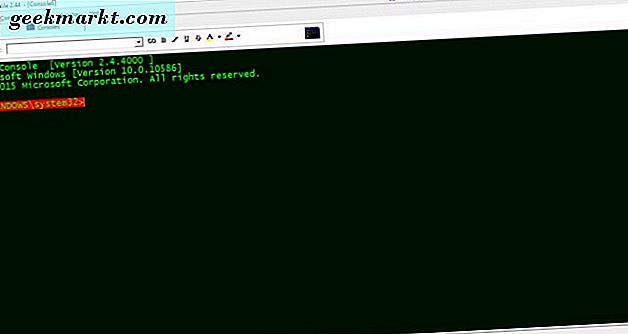
Oder Sie können alternative Farbschemata auswählen. Drücken Sie die Paletten-Taste, um das Menü zu öffnen. Wählen Sie dann ein neues Farbschema von dort.
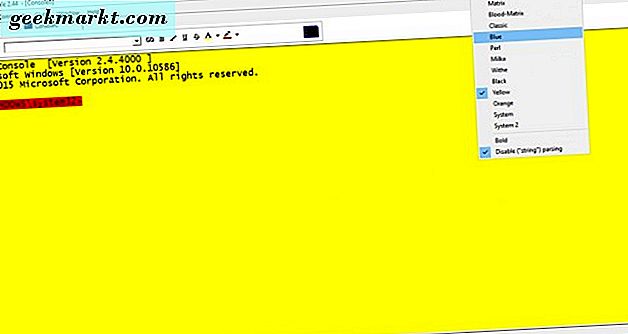
Darüber hinaus enthält ColorConsole ein praktisches Befehlsmenü . Klicken Sie auf dieses Menü, um eine Liste mit Eingabeaufforderungsbefehlen für einen schnelleren Zugriff zu öffnen. Sie können diesem Menü auch weitere Befehle hinzufügen, indem Sie auf Hinzufügen drücken.
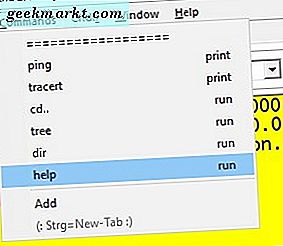
Diese sind ein Triumvirat von verbesserten Eingabeaufforderungsalternativen, die mit zahlreichen Windows-Plattformen kompatibel sind. Sie haben Registerkarten und viele andere praktische Optionen, die nicht in der Standard-Eingabeaufforderung enthalten sind.